Инструкция
Откройте «Панель управления» и выберите пункт «Добавление и удаление учетных записей», укажите имя, выберите «Обычный доступ» и нажмите кнопку «Создание учетной записи».
Откройте учетную запись созданного пользователя и выберите «Установить родительский контроль », после чего снова выберите учетную запись созданного пользователя. Откроется окно настроек.
Чтобы ограничить пользователя по времени, нажмите на пункт «Выкл.» напротив строки «Ограничения по времени». В открывшемся окне задайте интервалы времени, в которые вход в систему данным пользователем будет запрещен, и нажмите OK.

Можно запретить доступ к играм, ограничивая их по категориям. Нажмите «Выкл.» напротив строки «Категории игр». В открывшемся окне введите необходимые настройки по ограничению доступа и нажмите OK.

Ограничить доступ к определенным программам (не только к играм) можно, нажав «Выкл.» напротив строки «Ограничение на запуск программ». Будет открыт список всех установленных на компьютере программ. Выберите те, доступ к которым необходимо запретить и нажмите OK.
Видео по теме
Обратите внимание
Родительский контроль нужен для того чтобы урегулировать использование компьютера детьми. К примеру: Вы сможете установить участки времени, в которые дети смогут пользоваться компьютером. Также Вы сможете поставить разрешение на то, в какие игры Включение родительского контроля. 1. Вам нужно открыть раздел «Родительский контроль». Для этого нажимаем меню «Пуск» -> «Панель управления» -> «Родительский контроль». 2. Теперь, выберете пользователя, для которого вы желаете установить родительский контроль.
Тест оперативки windows 7. Как изменить папку куда Windows устанавливает программы по умолчанию. Как настроить яркость экрана в Ubuntu. Как скачать музыку из Контакта. Главная » Windows » Как установить родительский контроль в Windows 7. Darel,помогите пожалуйста!!! у меня раньше выдавало постоянно ошибку при входе меню родительского контроля но одного раза я отключила родительский контроль и через некоторое время хотела поставить опять но он уже не ставится выдает ошибку и сразу вылетает даже в меня родительского контроля не...
Многим родителям довольно трудно контролировать действия своих детей за компьютером, чем последние нередко злоупотребляют, проводя слишком большое время за компьютерными играми, посещая нерекомендуемые для лиц школьного возраста сайты или занимаясь другими действиями, которые негативно влияют на психику ребенка или мешают учебе. Но, к счастью, на компьютере с ОС Windows 7 имеются специальные инструменты, которые можно использовать в целях родительского контроля. Давайте разберемся, как их включить, настроить, а при необходимости отключить.
Выше говорилось о том, что функция родительского контроля применима родителями в отношении к детям, но её элементы с успехом можно использовать и ко взрослым пользователям. Например, особенно актуальным будет использование подобной системы на предприятиях в целях предотвращения использования сотрудниками компьютера в рабочее время не по прямому назначению.
Данная функция позволяет ограничить проведение пользователями определенных операций, ограничить время их пребывания около компьютера и блокировать выполнение некоторых других действий. Осуществлять подобный контроль можно как с помощью встроенных средств операционной системы, так и применяя сторонние приложения.
Использование сторонних программ
Существует целый ряд сторонних программ, которые имеют встроенную функцию родительского контроля. Прежде всего, это антивирусный софт. К таким приложениям относятся следующие антивирусы:
- и др.
В большинстве из них функция родительского контроля сводится к блокированию посещения сайтов, отвечающих определенным характеристикам, и к запрету на посещение веб-ресурсов по точно указанному адресу или шаблону. Также данный инструмент в некоторых антивирусах позволяет препятствовать запуску указанных администратором приложений.
Более подробно с возможностями родительского контроля каждой из перечисленных антивирусных программ можно ознакомиться, перейдя по ссылке на обзор, посвященный ей. Мы же в данной статье главное внимание сосредоточим на встроенном инструменте Windows 7.
Включение инструмента
Прежде всего, разберемся, как активировать уже встроенные в ОС Виндовс 7 элементы родительского контроля. Это можете совершить, сформировав новую учетную запись, манипуляции в которой будут контролироваться, или, применив необходимый атрибут к уже существующему профилю. Обязательное требование состоит в том, что он не должен иметь административные права.
- Жмите «Пуск» . Щелкайте «Панель управления» .
- Теперь щелкайте по надписи «Учетные записи пользователей…» .
- Переходите в «Родительский контроль» .
- Перед переходом к формированию профиля или применения атрибута родительского контроля к существующему, следует проверить, назначен ли пароль профилю администратора. Если он отсутствует, то его требуется установить. В обратном случае ребенок или другой пользователь, который должен будет заходить в систему под контролируемой учетной записью, может спокойно осуществить вход через профиль администратора, тем самым обойдя все ограничения.
Если у вас уже установлен пароль на профиль администратора, то пропустите дальнейшие шаги по его установке. Если же вы этого до сих пор не сделали, то щелкайте по наименованию профиля с административными правами. При этом вы обязательно должны работать в системе именно под указанной учетной записью.
- Активируется окошко, где будет сообщаться, что у профиля администратора отсутствует пароль. Тут же спрашивается, стоит ли проверить наличие паролей сейчас. Жмите «Да» .
- Открывается окно «Обеспечить пароли администратора» . В элементе «Новый пароль» внесите любое выражение, путем ввода которого вы будете заходить в систему под профилем администратора в будущем. При этом стоит помнить, что при внесении учитывается регистр. В область «Подтверждение пароля» следует ввести точно такое же выражение, что и в предыдущем случае. Область «Введите подсказку для пароля» к заполнению не обязательна. В неё можно внести любое слово или выражение, которое напомнит вам пароль, если вы его забудете. Но стоит учесть, что эта подсказка будет видна абсолютно всем юзерам, которые попытаются зайти в систему под профилем администратора. После внесения всех нужных данных жмите «OK» .
- После этого происходит возврат в окошко «Родительский контроль» . Как видим, около наименования учетной записи администратора теперь установлен статус, сообщающий о том, что профиль запаролен. Если вам требуется активировать изучаемую функцию у уже существующей учетной записи, то кликайте по её имени.
- В появившемся окошке в блоке «Родительский контроль» переставьте радиокнопку из позиции «Выкл.» в позицию «Включить» . После этого жмите «OK» . Функция относительно данного профиля будет включена.
- Если же отдельный профиль для ребенка ещё не создан, то выполните это, щелкнув в окне «Родительский контроль» по надписи «Создать новую учетную запись» .
- Открывается окно создания профиля. В поле «Новое имя учетной записи» укажите желаемое наименование профиля, который будет работать под родительским контролем. Это может быть любое название. Для данного примера мы присвоим наименование «Ребенок» . После этого щелкайте «Создать учетную запись» .
- После того, как профиль создан, щелкайте по его наименованию в окне «Родительский контроль» .
- В блоке «Родительский контроль» ставьте радиокнопку в позицию «Включить» .












Настройка функции
Таким образом, родительский контроль включен, но фактически он не задает никакие ограничения, пока мы их сами не настроим.
- Существует три группы направления ограничений, которые отображаются в блоке «Параметры Windows»
:
- Ограничения по времени;
- Блокировка приложений;
- Игры.
Щелкните по первому из данных наименований.
- Открывается окно «Ограничение по времени» . Как видим, в нем представлен график, в котором строки соответствуют дням недели, а колонки – часам в сутках.
- Зажав левую кнопку мышки, можно выделить синим цветом плоскость графика, означающую период времени, когда ребенку запрещено работать с компьютером. В это время он просто не сможет зайти в систему. Например, на картинке ниже, пользователю, который зашел под профилем ребенка, можно будет работать с компьютером с понедельника по субботу только с 15:00 по 17:00, а в воскресенье — с 14:00 по 17:00. После того, как период отмечен, жмите «OK» .
- Теперь заходим в раздел «Игры» .
- В открывшемся окне путем переключения радиокнопки можно указать, может ли пользователь под данной учетной записью вообще играть в игры или не может. В первом случае переключатель в блоке «Может ли Ребенок запускать игры?» должен стоять в позиции «Да» (по умолчанию), а во втором – «Нет» .
- Если вы выбрали вариант, позволяющий играть в игры, то дополнительно можно задать некоторые другие ограничения. Для этого жмите по надписи «Задать категории игр» .
- Прежде всего, путем переключения радиокнопки нужно указать, что делать, если разработчик не присвоил игре определенную категорию. Существует два варианта:
- Разрешить игры без указания категории (по умолчанию);
- Блокировать игры без указания категории.
Выберите удовлетворяющий вас вариант.
- В этом же окне опускайтесь далее. Тут нужно указать возрастную категорию игр, с какой сможет играть пользователь. Выберите вариант, который вам подходит, путем установки радиокнопки.
- Опустившись ещё ниже, вы увидите большой перечень содержимого, запуск игр с наличием которого можно заблокировать. Для этого достаточно установить флажки около соответствующих пунктов. После того, как все нужные настройки в данном окне произведены, жмите «OK» .
- Если необходимо наложить запрет или разрешить конкретные игры, зная их наименования, то щелкайте по надписи «Запрещение и разрешение игр» .
- Открывается окошко, где можно задать, какие именно разрешается игры включать, а какие нет. По умолчанию, это задается настройками категорий, которые мы установили чуть ранее.
- Но если установить радиокнопку напротив названия игры в позицию «Всегда разрешать» , то её можно будет включать независимо от того, какие ограничения заданы в категориях. Аналогично, если установить радиокнопку в позицию «Всегда запрещать» , то игру невозможно будет активировать даже в том случае, если она подходит под все условия, заданные ранее. Включение тех игр, у которых переключатель остался в положении «Зависит от оценки» , будет регулироваться исключительно установленными в окошке категорий параметрами. После того, как все необходимые настройки произведены, щелкайте «OK» .
- Возвратившись в окошко управления играми, можно заметить, что напротив каждого параметра отображаются те настройки, которые были заданы ранее в конкретных подразделах. Теперь остается нажать «OK» .
- После возврата в окошко средств управления юзером переходим к последнему пункту настроек – «Разрешение и блокировка конкретных программ» .
- Открывается окно «Выбор программ, которые может использовать Ребенок ». В нем имеется только два пункта, между которыми следует сделать выбор, переставив переключатель. От положения радиокнопки зависит то, со всеми ли программами сможет работать ребенок или только с разрешенными.
- Если вы установите радиокнопку в позицию «Ребенок может работать только с разрешенными программами» , то дополнительно откроется список приложений, где нужно выбрать тот софт, который вы разрешаете применять под данной учетной записью. Для этого нужно установить галочки около соответствующих наименований и нажать «OK» .
- Если же вы желаете запретить работу только в отдельных приложениях, а во всех остальных не желаете ограничивать пользователя, то ставить галочки около каждого наименования довольно утомительно. Но можно ускорить данный процесс. Для этого сразу нажмите «Отметить все» , а потом снимайте флажки вручную с тех программ, которые вы не желаете, чтобы запускал ребенок. Затем, как всегда, жмите «OK» .
- Если по какой-то причине в данном списке не оказалось той программы, с которой вы хотели бы разрешить или запретить работать ребенку, то это можно исправить. Щелкайте по кнопке «Обзор…» справа от надписи «Добавить программу к этому списку» .
- Открывается окно в директории расположения софта. Следует выделить исполняемый файл приложения, которое вы желаете добавить в список. Затем жмите «Открыть» .
- После этого приложение будет добавлено. Теперь вы сможете работать с ним, то есть, разрешать к запуску или запрещать, на общих основаниях.
- После того, как все необходимые действия по блокированию и разрешению конкретных приложений проведены, возвращайтесь в основное окно средств управления пользователем. Как видим, в его правой части отображаются основные заданные нами ограничения. Чтобы эти все параметры вступили в силу, жмите «OK» .




















Отключение функции
Но иногда возникает вопрос, как отключить родительский контроль. Из-под учетной записи ребенка это сделать невозможно, но если вы зайдете в систему под именем администратора, то отключение осуществляется элементарно.

Инструмент «Родительский контроль» , который встроен в ОС Виндовс 7, может существенно ограничить выполнение нежелательных операций на компьютере детьми и другими пользователями. Главными направлениями данной функции является ограничение пользования ПК по расписанию, запрет на запуск всех игр или отдельных их категорий, а также ограничение на открытие определенных программ. Если пользователь считает, что данные возможности в недостаточной мере обеспечивают защиту ребенка, то, например, для блокирования посещения сайтов с нежелательным содержимым можно воспользоваться специальными инструментами антивирусных приложений.
Примечание. Средства для обеспечения родительского контроля входят в состав операционных систем Windows начиная с Vista. Если у вас более ранняя версия ОС, то придется воспользоваться программами сторонних производителей. Средства для ограничения доступа к приложениям, играм и сайтам есть во многих комплексных приложениях для обеспечения безопасности, например в Norton Internet Security и Kaspersky Internet Security.
Компонент Windows, отвечающий за настройки родительского контроля, называется «Родительский контроль». Чтобы попасть на страницу его настроек, достаточно в меню Пуск набрать в строке поиска фразу родительский контроль (или parental control ) и нажать Пуск.
Перед нами страница настройки родительского контроля. И первое, что нам нужно сделать - это завести для ребенка новую учетную запись. Сделать это можно прямо здесь, щелкнув по пункту «Создать новую учетную запись»

Здесь просто вводим желаемое имя пользователя и жмем кнопку «Создать учетную запись». По умолчанию учетная запись создается без пароля, но можно отметить галочкой пункт «Пользователь должен задать пароль при следующем входе в систему», тогда при первой попытке войти в компьютер система потребует задать пароль.
Если речь зашла о пароле, то стоит иметь ввиду, что учетная запись родителя в обязательном порядке должна быть защищена паролем, иначе все наши усилия не будут иметь смысла. Поэтому, увидите подобное предупреждение, щелкните на нем и задайте пароль.
Имейте ввиду, что дети могут проявить чудеса изобретательности, когда дело касается обхода запретов, поэтому пароль должен быть достаточно сложным. Также весьма полезно периодически его менять (подобный подход часто используется в корпоративных сетях для повышения безопасности).
Теперь нам нужно настроить ограничения. Для этого выбираем созданную нами учетную запись и нажимаем по ней.
Попадаем в настройки выбранного пользователя. Здесь мы можем включить или выключить для него родительский контроль, а также настроить настроить некоторые ограничения.
Ограничим время пребывания ребенка за компьютером. Например, разрешим ему 2 часа в рабочие дни и 4 часа в выходные проводить у компьютера.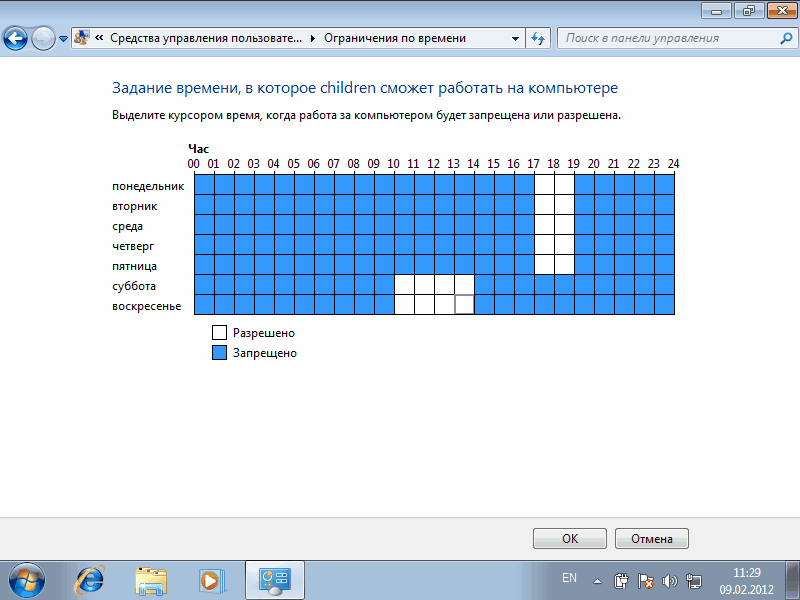
Теперь, если ребенок захочет «поработать сверхурочно», то при попытке войти в систему ему будет выдано вот такое предупреждение:
Следующим пунктом настроим ограничение для игр. Игры сгруппированы по типам согласно рейтингу, также можно разрешить или запретить игры, которые не подходят ни под одну категорию.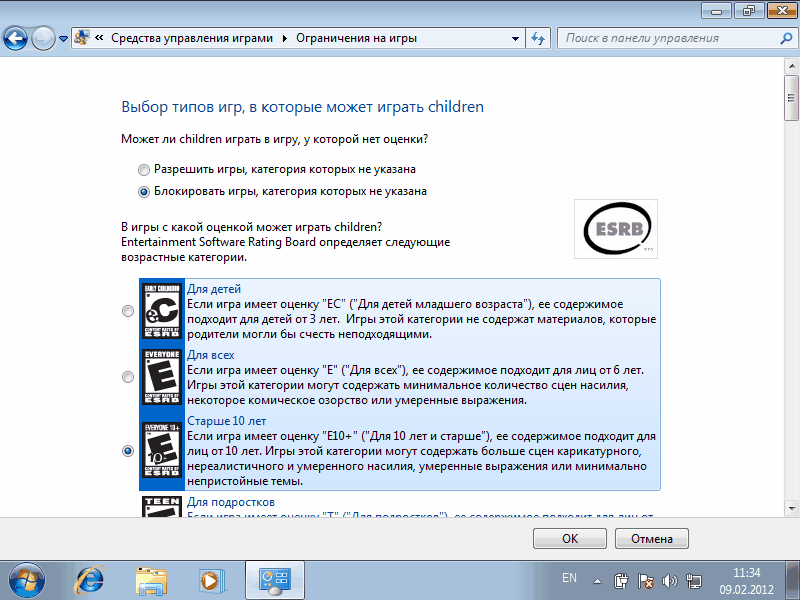
Здесь же можем задать ограничения более детально, по типам содержимого. Например, запретим игры, содержащие сцены насилия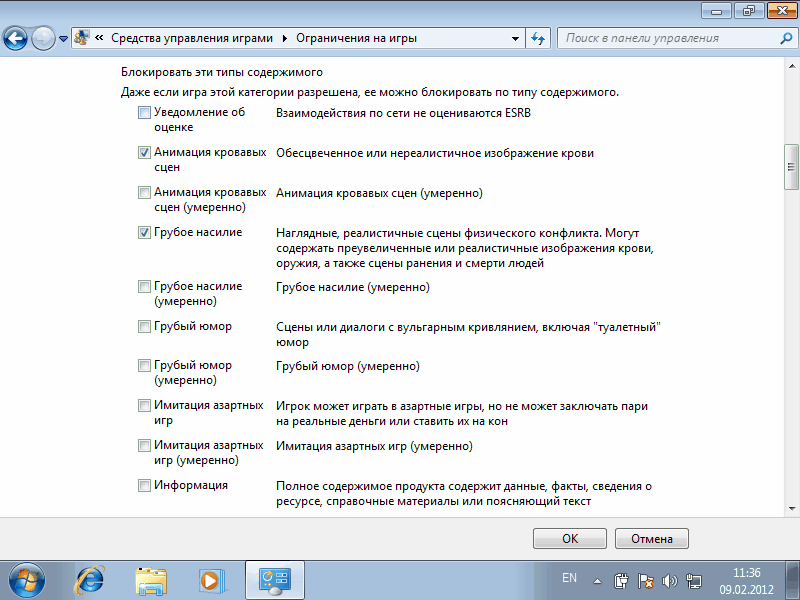
На эту настройку не стоит возлагать больших надежд, рейтинг ESRB, по которому они выбираются, содержит только англоязычные игры. Также не отслеживаются on-line игры, запускаемые в браузере. Однако мы можем вручную задать ограничения на игры, которые установлены на компьютере.
Настроим программы, которые нашему ребенку будет позволено запускать на компьютере. Обратите внимание, что отмечать нужно те программы, которые мы запрещаем. Если какой то программы нет в списке, можно добавить ее вручную. Для этого щелкаем по кнопке «Обзор» и находим папку с установленной программой.
Родительский контроль Windows 7 - средство операционной системы для защиты детей от негативного воздействия, исходящего от программного обеспечения, для ограничения времени, проводимого за компьютером. При помощи дополнительного компонента Семейная безопасность Windows Live взрослые получают возможность контролировать активность детей в интернете, получать сведения о запускаемых программах, играх, посещенных сайтах.
В интернете имеется много нежелательного и опасного контента, программы и компьютерные игры могут не подходить детям по возрасту. Ребенка необходимо контролировать в отсутствие взрослых, чтобы, например, он делал уроки, а не играл в это время в игры на компьютере.
Для решения многих проблем, касающихся безопасности детей, на компьютер можно установить системное средство Родительский контроль Windows 7.
Если установлен родительский контроль на компьютере, Windows 7 ограничит детей в возможности использовании ПК, введет следующие ограничения:
- регламентируется время пребывания ребенка за компьютером, в соответствии с составленным расписанием;
- блокировка использования программ, игр, мультимедиа, в соответствии с возрастными ограничениями;
- регулировка разрешения запуска или блокировки отдельных приложений;
- составление «белого» списка программ;
- запрещение запуска игр с определенным рейтингом на основе ESRB;
- полный запрет на запуск игр и приложений.
Процесс установки родительского контроля проходит в несколько этапов:
- создание учетной записи для ребенка;
- включение родительского контроля;
- настройка параметров родительского контроля.
Из-за того, что в компоненте Родительский контроль Windows 7 отсутствует важный элемент: фильтрация и блокировка сайтов в интернете, данный инструмент нельзя считать полноценной защитой для детей. Поэтому я настоятельно рекомендую установить на компьютер дополнительный инструмент Семейная безопасность, входящий в состав бесплатного пакета .
Семейная безопасность Windows Live добавляет в родительский контроль дополнительные функции:
- возможность контролировать интернет трафик;
- запрещать определенные сайты в интернете;
- разрешать посещать только сайты из списка, одобренного взрослыми, а все остальные сайты заблокировать;
- получать на почту уведомления о действиях детей на ПК.
После установки и настройки компонента Семейной безопасности Windows Live, родительский контроль в Windows 7 не будет уступать по возможностям средству .
Создание учетной записи для ребенка в Windows 7
Для использования родительского контроля в Windows 7, необходимо создать ученую запись для ребенка, у которой будут ограниченные права в операционной системе.
Если на учетной записи администратора нет пароля, потребуется создать пароль для ограничения доступа детей во «взрослую» систему. При запуске компьютера, появится выбор для входа в систему: учетная запись администратора (родитель) и другая учетная запись (ребенок). Ребенок не сможет войти в вашу учетную запись без знания пароля, поэтому он сможет воспользоваться только своей учетной записью с ограниченными правами в Windows.
Поставить пароль на учетную запись можно следующим способом:
- Войдите в меню «Пуск», откройте «Панель управления».
- В «Панели управления» выберите для просмотра «Мелкие значки», а затем войдите в «Учетные записи пользователей».
- Нажмите на пункт «Создание пароля своей учетной записи».
- Введите пароль, подтвердите пароль, если хотите, можете создать подсказку (она будет видна всем пользователям компьютера).
После этого создадим учетную запись для ребенка:
- В окне «Внесение изменений в учетную запись пользователя» нажмите на «Управление другой учетной записью».
- В окне «Выберите учетную запись для изменения» нажмите на «Создание учетной записи».
- Дайте имя учетной записи (выберите любое подходящее имя), назначьте тип доступа: «Обычный», а затем нажмите на кнопку «Создание учетной записи».

Создавать пароль для этой учетной записи не обязательно, если вы не будете использовать на компьютере дополнительный компонент Семейная безопасность Windows Live. В противном случае, придумайте простой пароль, который будет вводить ребенок при входе в свой профиль операционной системы.
Включение родительского контроля в Windows 7
Выполните настройки параметров родительского контроля:
- В окне для выбора учетной записи появилась новая учетная запись. Щелкните мышью по учетной записи ребенка.
- В окне «Внесение изменений в учетную запись Х» (Х - имя учетной записи ребенка) нажмите на ссылку «Установить родительский контроль».

- В окне «Выбор пользователя и настройка параметров родительского контроля» выберите учетную запись ребенка.

- В окне «Выбор действий, разрешенных Х», в параметре «Родительский контроль» активируйте пункт «Включить, используя текущие параметры».

Как настроить родительский контроль Windows 7
В настройке «Параметры Windows» нажмите на «Ограничения по времени».
Выделите с помощью курсора мыши время для разрешения или запрещения работы на компьютере. Расписание можно составить по дням недели.

Нажмите на параметр «Игры», в окне «Выбор типов игр. В которые может играть Х» выберите подходящие настройки. Здесь можно запретить игры на компьютере, задать категории для игр, настроить запрещение игр по названию.

Следующий параметр «Разрешение и блокировка конкретных программ» поможет настроить правила для использования приложений, установленных на компьютере.
Выберите один из двух вариантов: «Ребенок может использовать все программы» или «Ребенок может работать только с разрешенными программами». В случае применения ограничений, выберите программы, разрешенные для запуска на компьютере.

После завершения всех настроек, нажмите на кнопку «ОК».

Все, родительский контроль готов к использованию. Перезагрузите компьютер.
Ребенок входит в систему, в свою учетную запись. При попытке запуска заблокированной программы, операционная система выведет сообщение об этом на Рабочий стол.

Установка на компьютер Семейной безопасности Windows Live
В родительском контроле Windows 7 нет функции регулирования трафика из Интернета, поэтому на компьютер необходимо установить дополнительный модуль «Семейная безопасность» из пакета Windows Live Essentials.
В 2017 году прекратила поддержку Основных компонентов Windows Live и удалила ссылки на загрузку приложения с официального сайта. Сами приложения продолжают работать во всех последних версиях операционной системы Windows, включая Window 10, Windows 8.1, Windows 8, Windows 7. Скачать Windows Live можно отсюда .
Запустите установку компонентов, в окне «Выбор программ для установки» поставьте галку напротив пункта «Семейная безопасность». Остальные приложения из комплекта можно не устанавливать.

Дождитесь окончания установки программы на компьютер.
Настройка Семейной безопасности Windows Live
Управление параметрами Семейной безопасности Windows Live происходит через веб-интерфейс . Родитель может оперативно изменить настройки приложения для родительского контроля, войдя в Интернет на страницу сайта в раздел «Семья» с любого устройства.
Для запуска приложения из операционной системы Windows 7 сделайте следующее:
- Войдите в меню «Пуск», далее «Все программы», из папки «Windows Live» запустите «Семейная безопасность Windows Live».
- Использование компонента «Семейная безопасность Windows Live» возможно только при наличии учетной записи ». Введите данные от своей учетной записи (логин и пароль). Если у вас нет учетной записи, создайте новый профиль. Это не займет много времени. Учетную запись Microsoft можно создать заранее.

- В следующем окне выберите учетную запись для контроля. Нажмите на кнопку «Сохранить».

Параметры Семейной безопасности вступят в силу после следующего входа в систему.
Кликните по значку компонента семейной безопасности в области уведомлений. В открывшемся окне нажмите на ссылку famelysafety.microsoft.com .

На официальном сайте введите данные от своей учетной записи для входа в свой профиль на странице сайта.
На веб-странице «Ваша семья» находятся учетные записи всех пользователей компьютера. Первым расположен контролируемый член семьи - учетная запись ребенка.
Отсюда можно скачать приложение Microsoft Launcher для устройства Android, с помощью которого можно отслеживать перемещения детей на карте.
Во вкладке «Недавние действия», в процессе использования родительского контроля, взрослый увидит таймер работы с устройством, историю просмотра веб-страниц, запущенные программы, в какие компьютерные игры играл ребенок. Данные о поведении детей поступают с некоторой задержкой.

Из вкладки «Таймер работы с устройством» родители настраивают параметры расписания для экранного времени. Мы установили свое расписание когда, установили родительский контроль в Windows 7, поэтому здесь появилось ранее созданное расписание экранного времени. Взрослый может в любой момент поменять период времени, когда ребенок может получить возможность проводить время на ПК.
По истечении разрешенного промежутка времени, ребенок будет принудительно выведен из своей учетной записи.

Во вкладке «Ограничение на содержимое» укажите ограничение по возрасту для блокировки нежелательных игр, приложений и мультимедиа.
В разделе «Приложения, игры и мультимедиа» просмотрите разрешенные категории. Родители могут разрешить отдельные приложения или, наоборот, запретить использование программ, добавив их в списки: «Всегда разрешать» или «Всегда запрещать».

В разделе «Просмотр веб-страниц» взрослый устанавливает правила фильтрации интернет трафика для ребенка.
Включите параметр «Блокировать недопустимые веб-сайты». Взрослое содержимое заблокируется с помощью функции SafeSearchc (Безопасный поиск).
Блокировка неприемлемых сайтов в интернете работает в Windows 7 только с браузером Internet Explorer, поэтому в настройках родительского контроля необходимо заблокировать все другие браузеры, установленные на компьютере.
Здесь можно сформировать список всегда разрешенных сайтов, или, наоборот, список всегда запрещенных веб-сайтов. Есть возможность разрешить только некоторые интернет ресурсы, а все остальные сайты заблокировать.

После завершения настроек, перезагрузите компьютер.
В настройках параметров родительского контроля, в разделе «Дополнительные элементы управления» появится элемент «Семейная безопасность Windows Live», в качестве поставщика фильтрации веб-содержимого и отчета о действиях ребенка.
Если ребенок попытается получить доступ к запретной информации, он увидит в браузере запрос разрешения для доступа к сайту.

Как отключить Родительский контроль на Windows 7
Давайте посмотрим, как убрать родительский контроль в Windows 7, если он больше не нужен.
Если на ПК используется компонент Семейная безопасность, отключите этот инструмент. В настройках родительского контроля, в окне «Выбор пользователя и настройка параметров родительского контроля», в разделе «Дополнительные элементы управления», вместо компонента «Семейная безопасность Windows Live» выберите: «Нет», а затем перезагрузите компьютер.
Теперь посмотрим, как удалить родительский контроль Windows 7. Для этого нужно выполнить последовательные действия:
- Откройте меню «Пуск», войдите в «Панель управления», откройте параметр «Учетные записи пользователей».
- В окне «Внесение изменений в учетную запись пользователя» нажмите «Управление другой учетной записью».
- Выберите контролируемую учетную запись, нажмите на пункт «Установить родительский контроль».
- В окне «Выбор пользователя и настройка параметров родительского контроля» кликните по учетной записи ребенка.
- Откроется окно «Выбор действий, разрешенных Х», в настройке «Родительский контроль» активируйте пункт «Выкл.»
Выводы статьи
Родительский контроль Windows 7 и Семейная безопасность Windows Live обеспечивают защиту детей от нежелательной информации на компьютере. Средство системы ограничивает время работы на компьютере, управляет доступом к играм, программам, мультимедиа, разрешает или блокирует отдельные программы. Компонент Семейная безопасность обеспечивает фильтрацию сайтов в интернете, создает отчеты о действиях ребенка на ПК.
Функция «Родительский контроль» в Windows 7 предназначена для детишек, которые целыми днями напролет сидят за ноутбуком, играют в игры или смотрят фильмы. С ее помощью можно ограничить время общения ребенка с ПК, а также запретить доступ к игрушкам и программам.
Моральную сторону вопроса я, пожалуй, пропущу. Пользоваться родительским контролем или лучше просто поговорить с ребенком и все ему объяснить – решать вам. Ниже будет рассмотрена лишь техническая сторона вопроса. А именно: как установить родительский контроль в ОС Windows 7 с помощью встроенных средств ОС (т.е. без дополнительных программ).
Что делает родительский контроль в Windows 7
Вы создаете новую учетную запись для сына (или дочки) и выставляете нужные настройки.
Он в Windows 7 имеет 3 основные функции:
- Ограничение времени. Включить компьютер или ноутбук можно будет лишь в те часы, которые вы укажете. По истечении этого времени ПК выключится автоматически.
- Игры. При необходимости можно ограничить запуск некоторых игр.
- Программы. К программам относятся те же игры (не найденные в автоматическом режиме), браузеры, антивирусы и т.д. Эта функция может также использоваться для того, чтобы дети случайно не удалили вашу работу, например, в Photoshop или каком-нибудь видеоредакторе.
Как настроить родительский контроль
С теорией разобрались, приступим к практике. Итак, чтобы поставить родительский контроль на компьютер с Windows 7 нужно сначала создать новую учетную запись. Для этого:

Готово. После этого будет отображаться уже 3 профиля – ваш, гостевой и детский. Чтобы подключить родительский контроль на Виндовс 7:


Откроется то самое окно, в котором и выполняется настройка родительского контроля. Для начала нужно поставить галочку в пункте «Включить».

После этого приведенные ниже параметры Windows 7 станут активны. Как уже упоминалось выше, на выбор предлагается 3 основных функции – ограничение по времени, блокировка игрушек и программ.
Нажмите на строку «Ограничение по времени». Здесь вам нужно выбрать часы, в которые запрещено включать компьютер или ноутбук. Для этого просто нажмите ЛКМ на нужную клеточку (или выделите курсором диапазон).

Допустим, ребенок приходит со школы в 15-00 и учит уроки до 19-00 (или, по крайней мере, должен). В таком случае выделите нужные ячейки, чтобы в будние дни в это время он не смог включить ПК, а затем нажмите «ОК».
Чтобы отменить запрет, еще раз нажмите ЛКМ на синюю ячейку – она снова станет белого цвета.
Теперь щелкните на строку «Игры». Здесь надо указать, разрешено ли ребенку запускать игрушки. Если выбрать «Нет», то ничего дополнительно настраивать не нужно.

Если же вы выберете «Да», тогда ниже станут активны 2 функции – «Задать категории для игр» и «Запрещение игр». В первом случае можно задать категории для игр, поставив галочки в соответствующих пунктах (выбирайте на свое усмотрение).

А во втором – запретить стандартные игры, установленные на любом компьютере или ноутбуке в Windows 7 – Косынку, Сапер, Пасьянс и т.д.

Разумеется, это не совсем то, что нужно. Хорошо, что есть еще одна функция – «Разрешение и блокировка программ».

Нажмите на эту строчку, выберите второй пункт «Можно работать только с проверенными программами» и подождите, пока Windows 7 найдет все приложения.

Именно в этом списке отображено все, что установлено на ПК или ноутбуке – Steam, любые современные игры (а не пасьянс или косынка) и программы (Photoshop, видеоредакторы и пр.).
Если какой-то программы нет, ее можно найти вручную, нажав кнопку «Обзор».
Щелкните на кнопку «Отметить все», а затем уберите птички напротив программ, которые нельзя использовать.
В Windows 7 такой функции нет. Единственно возможный вариант – заблокировать доступ к браузеру (Chrome, Opera или какой у вас установлен). Но в таком случае ребенок останется без интернета. А если он нужен ему для уроков, тогда этот вариант вряд ли подойдет.




