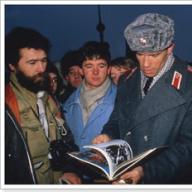เว็บแคมที่เชื่อมต่อกับพีซีอย่างถูกต้องทำให้คุณสามารถบันทึกวิดีโอหรือสื่อสารกับบุคคลอื่นบนอินเทอร์เน็ตได้ ภายในกรอบของบทความนี้ เราจะพูดถึงกระบวนการเชื่อมต่อและการตรวจสอบอุปกรณ์ดังกล่าวในภายหลัง
แม้จะมีเว็บแคมที่หลากหลาย แต่กระบวนการเชื่อมต่อและใช้งานต่อไปนั้นไม่แตกต่างกันมากนัก
ขั้นตอนที่ 1: การเตรียมการ
ในขั้นตอนการเลือกเว็บแคม คุณต้องค้นหาล่วงหน้าว่ามีอินเทอร์เฟซ USB ใดบ้างในคอมพิวเตอร์ของคุณและซื้ออุปกรณ์ที่เข้ากันได้

หากกล้องของคุณไม่มีไมโครโฟน คุณจะต้องซื้อและเชื่อมต่อเครื่องบันทึกเสียงแยกต่างหาก มิฉะนั้น กล้องจะส่งสัญญาณวิดีโอเท่านั้น

เมื่อเชื่อมต่อเว็บแคมกับไมโครโฟนในตัว คุณอาจต้องใช้แจ็ค "แจ็ค 3.5 มม."การนัดหมายที่เหมาะสม

หลังจากเสร็จสิ้นการตรวจสอบความเข้ากันได้ของพีซีและเว็บแคมแล้ว คุณสามารถดำเนินการเชื่อมต่อได้
ขั้นตอนที่ 2: เชื่อมต่อ
ขั้นตอนการเชื่อมต่อเว็บแคมกับคอมพิวเตอร์เป็นขั้นตอนที่ง่ายที่สุด เนื่องจากมีความคล้ายคลึงกันมากในการเชื่อมต่ออุปกรณ์ต่อพ่วงอื่นๆ ส่วนใหญ่ นอกจากนี้ คำแนะนำจะมีความเกี่ยวข้องอย่างสมบูรณ์หากคุณใช้แล็ปท็อป

หากการเชื่อมต่อสำเร็จ คุณจะได้รับเสียงแจ้งเตือนและถือว่ากระบวนการเสร็จสมบูรณ์
ขั้นตอนที่ 3: การติดตั้งซอฟต์แวร์
เว็บแคมบางรุ่น นอกจากการเชื่อมต่อแล้ว ยังต้องการการติดตั้งซอฟต์แวร์พิเศษที่มาพร้อมกับอุปกรณ์ด้วย โดยปกติไดรเวอร์และซอฟต์แวร์ที่จำเป็นจะถูกติดตั้งโดยอัตโนมัติจากสื่อออปติคัล

คุณสามารถอัปเดตไดรเวอร์เว็บแคมโดยอัตโนมัติโดยใช้ DriverPack Solution หรือ DriverMax

หากข้อมูลจำเพาะของกล้องของคุณไม่ได้ระบุข้อกำหนดสำหรับซอฟต์แวร์ ไม่จำเป็นต้องทำการติดตั้ง
ขั้นตอนที่ 4: ตรวจสอบ
หลังจากเชื่อมต่อและติดตั้งซอฟต์แวร์พิเศษแล้ว การตรวจสอบการทำงานของอุปกรณ์เป็นสิ่งสำคัญ เราอธิบายกระบวนการนี้โดยใช้ตัวอย่างของ Windows 7 แต่คำแนะนำค่อนข้างเกี่ยวข้องกับระบบปฏิบัติการเวอร์ชันอื่น

ขั้นตอนที่ 5: ตั้งค่า
หากเว็บแคมไม่ส่งภาพตามที่ต้องการหลังจากเชื่อมต่อและตรวจสอบแล้ว คุณสามารถกำหนดค่าได้ ในการเปลี่ยนพารามิเตอร์ คุณจะต้องใช้ซอฟต์แวร์พิเศษ ไม่ว่าจะเป็นซอฟต์แวร์ที่ให้มาหรือ Skype

การตั้งค่าเว็บแคมยังมีอยู่ในโปรแกรมบันทึกวิดีโอจำนวนมาก

ตัวอย่างเช่นในโปรแกรมที่รู้จักกันดี? คำตอบเป็นไปได้แน่นอน!
ฉันได้รับแจ้งให้แก้ปัญหานี้ด้วยความไม่พอใจกับคุณภาพของกล้องเว็บของฉัน ซึ่งฉันซื้อมาอย่างไม่ใส่ใจ โดยไม่เข้าใจคุณลักษณะของมันก่อน เป็นผลให้ฉันได้รับวิดีโอออกอากาศที่มีคุณภาพต่ำซึ่งไม่มีความสุขเมื่อสื่อสารกับคู่สนทนาของฉัน การมีกล้องคุณภาพสูงที่เหมาะสม ความคิดก็เติบโตขึ้น: ทำไมไม่ลองใช้มันแทนกล้องเว็บล่ะ? เป็นผลให้มีการพัฒนาวิธีการเพื่อแก้ไขแนวคิดนี้ วิธีนี้เหมาะสำหรับ ภาพถ่ายดิจิทัลอุปกรณ์ที่ไม่มีฟังก์ชั่นคาดการณ์การใช้อุปกรณ์เป็นกล้องเว็บ แต่มีความสามารถในการเชื่อมต่อกับทีวีผ่านสาย AV (เสียง / วิดีโอ)
เพื่อนำแนวคิดนี้ไปปฏิบัติได้สำเร็จ จำเป็นต้องมีองค์ประกอบหลายอย่าง:
- โปรแกรมที่ใช้วิดีโอโทรศัพท์ - Skype;
- เครื่องรับสัญญาณทีวีที่ติดตั้งในคอมพิวเตอร์ เช่น จากบริษัท AverMedia และโปรแกรม AverTV
- โปรแกรมกระจายวิดีโอสตรีม -.
หลังจากติดตั้งซอฟต์แวร์ข้างต้นบนคอมพิวเตอร์ของคุณแล้ว คุณต้องตรวจสอบให้แน่ใจว่าซอฟต์แวร์ทำงานอย่างถูกต้องโดยเรียกใช้แต่ละโปรแกรมตามลำดับ เพื่อให้ Skype สามารถจดจำวิดีโอที่ออกอากาศจากกล้องดิจิตอลของคุณ ให้ทำตามขั้นตอนเหล่านี้:
เราเชื่อมต่อกล้องผ่านสาย AV (เสียง / วิดีโอ) ที่มาพร้อมกับชุดอุปกรณ์เข้ากับอินพุตคอมโพสิตของเครื่องรับสัญญาณทีวี ตามกฎแล้วมันเป็นสีเหลืองเหมือนดอกทิวลิปของสายเคเบิลตามลำดับ การเชื่อมต่อผ่านขั้วต่อ USB ในกรณีนี้จะไม่ให้ผลลัพธ์ที่ต้องการ เนื่องจากระบบปฏิบัติการ Windows จะรับรู้ว่ากล้องเป็นแฟลชตัวพา
- เปิดโปรแกรม AVerTV ในการตั้งค่า เลือกอินพุตแบบผสมเป็นแหล่งวิดีโอ (คอมโพสิต);
- เปิดกล้องดิจิตอล บนหน้าจอเครื่องเล่น AverTV เราจะเห็นภาพที่มาจากกล้องดิจิตอล นั่นคือภาพจะถ่ายทอดโดยตรงจากกล้อง
- ปิดโปรแกรม AverTV เปิดโปรแกรม Splitcam ในการตั้งค่า (ไฟล์ - แหล่งที่มาของวิดีโอ) ให้เลือก AverMedia AverTV WDM Video Capture เป็นแหล่งวิดีโอ หน้าจอโปรแกรมจะออกอากาศวิดีโอจากอุปกรณ์ดิจิทัลด้วย คุณยังสามารถตั้งค่าอัตราเฟรมที่ต้องการได้ในการตั้งค่า (อัตราเฟรมไฟล์) (ปกติ 25-30 เฟรมต่อวินาที)
- เปิดตัว Skype สำคัญ - Splitcam ต้องทำงานพร้อมกันกับ Skype! ไปที่เครื่องมือ - การตั้งค่า - พื้นฐาน - การตั้งค่าวิดีโอ เลือก Splitcam capture จากรายการ "Select webcam" ในหน้าต่าง (ซึ่งอยู่ด้านล่าง) จะมีการถ่ายทอดจากกล้อง คลิกบันทึก
ควบคู่ไปกับการใช้ Splitcam เดียวกัน คุณสามารถเปิดโปรแกรมเพื่อถ่ายวิดีโอและบันทึกการสนทนาโดยใช้โปรแกรม วอยซ์สปาย... นั่นคือทั้งหมด กระบวนการที่ลำบากทั้งหมดสิ้นสุดลง และขณะนี้คุณสามารถใช้กล้องดิจิตอลของคุณเป็นกล้องเว็บได้ตามปกติ คุณภาพของวิดีโอจะขึ้นอยู่กับลักษณะของกล้องของคุณอยู่แล้ว คุยกันดีๆ!
มีสองวิธีในการใช้กล้องดิจิตอลเป็นเว็บแคม - การใช้โหมดเว็บแคมในตัวหรือการใช้กล้องเป็นอุปกรณ์จับภาพวิดีโอ ลองพิจารณาแต่ละตัวเลือกเหล่านี้
ก่อนอื่น ตรวจสอบคู่มือกล้องของคุณเพื่อดูว่าสามารถใช้เป็นเว็บแคมได้หรือไม่ กล้องดิจิตอลจำนวนมากมีคุณสมบัตินี้ คุณเพียงแค่ต้องติดตั้งซอฟต์แวร์ที่เป็นเอกสิทธิ์เฉพาะเพื่อใช้เป็นเว็บแคม ส่วนใหญ่คุณจะพบได้ในเว็บไซต์ของผู้ผลิตกล้อง ติดตั้งซอฟต์แวร์ที่จำเป็นก่อนเชื่อมต่อกล้อง

ขั้นตอน:
- เชื่อมต่อกล้องของคุณเข้ากับคอมพิวเตอร์ - เชื่อมต่อได้โดยใช้สาย USB และ (หากจำเป็น) โดยใช้สายสัญญาณเสียง/วิดีโอที่อาจให้มาพร้อมกับกล้อง
- ไปที่ "คอมพิวเตอร์ของฉัน" (หากใช้ Windows 7, 8 หรือ 8.1) และคลิกที่ไอคอนอุปกรณ์จับภาพวิดีโอ USB เป็นไปได้มากว่าจะมีวิดีโอที่ถ่ายจากกล้อง หากไม่เป็นเช่นนั้น ให้ตรวจสอบว่าอะแดปเตอร์จ่ายไฟเชื่อมต่อกับกล้องหรือไม่ กล้องบางตัวไม่สามารถทำงานเป็นเว็บแคมได้จนกว่าจะเชื่อมต่อแหล่งพลังงานภายนอก โหมดเว็บแคมต้องการพลังงานมากขึ้นและแบตเตอรี่ในตัวหรือแบตเตอรี่ไม่เพียงพอ
- ใช้ไมโครโฟนแยกต่างหากหากกล้องของคุณไม่ส่งสัญญาณเสียง
- ค้นหาทางยาวโฟกัสของกล้อง ความยาวโฟกัสต่ำสุดของเลนส์กำหนดระยะทางต่ำสุดไปยังวัตถุ โดยทั่วไป ยิ่งทางยาวโฟกัสสั้นเท่าใด คุณก็ยิ่งสามารถจัดตำแหน่งวัตถุได้ใกล้ขึ้นเท่านั้น
- ตรวจสอบให้แน่ใจว่าเชื่อมต่อสายเคเบิลอย่างแน่นหนาเพื่อหลีกเลี่ยงการแตกหักระหว่างการออกอากาศ
- คุณสามารถเลือกกล้องเว็บที่ต้องการในโปรแกรมที่คุณจะใช้ (Skype เป็นต้น)
ในกรณีที่สอง หากกล้องไม่มีโหมดการทำงานเป็นเว็บแคม แต่สามารถถ่ายทอดภาพผ่านสายเคเบิลวิดีโอได้ คุณไม่เพียงแต่ต้องการไดรเวอร์เท่านั้น แต่ยังต้องมีซอฟต์แวร์เฉพาะสำหรับเปลี่ยนเส้นทางสัญญาณวิดีโอไปยังอินเทอร์เน็ต (สำหรับ ตัวอย่างเช่น ManyCam, Active WebCam, โปรแกรม SplitCam) โปรแกรมจับภาพวิดีโอมาตรฐานสามารถบันทึกการบันทึกวิดีโอที่ถ่ายโดยกล้องลงในฮาร์ดดิสก์ได้ แต่ไม่สามารถถ่ายทอดสัญญาณนี้ไปยังเครือข่ายได้ ดังนั้น คุณต้องระมัดระวังในการเลือกโปรแกรมที่จำเป็นล่วงหน้า

ในการจัดระเบียบการทำงานของกล้องให้เป็นเว็บแคม คุณต้องมีอุปกรณ์จับภาพวิดีโอ (Capture Video) บนคอมพิวเตอร์ของคุณ อุปกรณ์ดังกล่าวสำหรับการจับภาพวิดีโออาจเป็นเครื่องรับสัญญาณทีวี การ์ดแสดงผล หรืออะแดปเตอร์พิเศษ อินพุตมักจะเป็นอินพุตวิดีโอสำหรับวิดีโอในรูปแบบของขั้วต่อ cinch กล้องเชื่อมต่อผ่านมัน
ปิดการเชื่อมต่อกล้อง ด้วยความช่วยเหลือของโปรแกรมจับภาพวิดีโอ คุณควรเห็นวิดีโอจากกล้อง (ตรวจสอบให้แน่ใจว่าได้ระบุอินพุตวิดีโอที่ถูกต้อง - คอมโพสิต "คอมโพสิต") หลังจากนั้น คุณสามารถกำหนดค่าโปรแกรมเพื่อใช้อุปกรณ์จับภาพวิดีโอ (กล้องของคุณ) เป็นเว็บแคมได้
สามารถใช้อุปกรณ์อิเล็กทรอนิกส์เกือบทุกชนิดในบทบาทที่ผิดปกติได้หากต้องการ นอกจากนี้ยังใช้กับสมาร์ทโฟน แท็บเล็ต ทีวี คอมพิวเตอร์ กล้อง และแม้แต่เครื่องคิดเลขทั่วไป
หากต้องการ "เปลี่ยน" (ตามเงื่อนไข) แกดเจ็ตของคุณให้เป็นอุปกรณ์อื่น คุณต้องถามตัวเองอย่างน้อยหนึ่งคำถาม แต่คำถามสำคัญคือ "จำเป็นต้องทำเช่นนี้จริงหรือ" การเปลี่ยนแปลงดังกล่าวส่วนใหญ่อาจส่งผลเสียต่อการทำงานพื้นฐานของอุปกรณ์ ซึ่งมีผลตามมา นำไปสู่การปฏิเสธงานจริง (เมื่อรบกวนโครงสร้างของระบบหรือการปรับเปลี่ยนทางกายภาพ)
แต่เป็นการดีที่ปัญหาเหล่านี้ไม่เกี่ยวข้องกับหัวข้อที่พิจารณาในบทความนี้ เนื่องจากด้านล่างนี้จะให้คำแนะนำเล็กๆ น้อยๆ เกี่ยวกับวิธีการเชื่อมต่อกล้องของคุณกับคอมพิวเตอร์ในฐานะกล้องเว็บ สิ่งที่คุณต้องการสำหรับสิ่งนี้ ตลอดจนวิธีตั้งค่าอย่างถูกต้อง และดูว่ากล้องและคอมพิวเตอร์ทั้งหมดเหมาะสำหรับสิ่งนี้หรือไม่
สิ่งที่จำเป็นสำหรับสิ่งนี้
ควรสังเกตประเด็นสำคัญหลายประการในทันที กล่าวคือ:
- คู่มือที่ให้มานั้นเกี่ยวข้องกับกล้อง (โดยปกติคือ "DSLR" ซึ่งไม่ถือว่าเป็นดิจิทัลในกรณีนี้) ของหมวดหมู่ราคากลางและ / หรือกล้องที่ออกจากหมวดหมู่ "รุ่นทันสมัย" แล้ว
เนื่องจากอุปกรณ์ที่ทันสมัยส่วนใหญ่มีฟังก์ชันการทำงานในโหมด "กล้องเว็บ" ในตัวมาเป็นเวลานาน
รุ่นเก่าไม่สามารถอวดฟังก์ชันดังกล่าวได้
- เป็นไปได้ที่จะเชื่อมต่อ DSLR กับคอมพิวเตอร์และใช้สำหรับแฮงเอาท์วิดีโอก็ต่อเมื่อรองรับการสตรีมวิดีโอเท่านั้น กล่าวอีกนัยหนึ่ง กล้องจะต้องสามารถแสดงภาพที่ได้โดยตรงบนหน้าจอของอุปกรณ์รับ เช่น ทีวีหรือจอภาพ
ในการตรวจสอบความพร้อมใช้งานของฟังก์ชันนี้ ให้ทำดังต่อไปนี้:

มีการจัดหา "ดอกทิวลิป" ที่คล้ายกันให้กับโมเดลซึ่งหมวดหมู่ดังกล่าวได้ประกาศไว้ข้างต้น ปัจจุบัน ส่วนใหญ่กล้องมาพร้อมกับการรองรับ HDMI
- ไม่เพียงแต่กล้องจะต้องตรงตามข้อกำหนดข้างต้น แต่ตัวคอมพิวเตอร์เองด้วย
การ์ดแสดงผลที่ติดตั้งต้องมีตัวเชื่อมต่อที่เหมาะสมสำหรับหนึ่งใน "ดอกทิวลิป" ซึ่งมีหน้าที่ในการส่งสัญญาณวิดีโอ

ในร้านค้าออนไลน์ของจีนที่มีชื่อเสียง ค่าใช้จ่ายของอุปกรณ์ดังกล่าวมีน้อยมาก โดยอยู่ที่ 300-500 รูเบิล
ดังนั้น เมื่อพิจารณาจากทั้งหมดข้างต้นแล้ว จึงควรสังเกตว่า "การเปลี่ยนแปลง" ที่เป็นปัญหานั้นไม่ใช่เรื่อง "ห้านาที" เนื่องจากต้องใช้ต้นทุนและเวลาในการจัดส่ง/ใบเสร็จรับเงิน
นอกจากนี้ คุณควรถามตัวเองอีกครั้งด้วยคำถามว่า "คุณจำเป็นต้องทำสิ่งนี้จริงๆ หรือ?" เว็บแคมทั่วไปส่วนใหญ่มีค่าใช้จ่ายเท่ากัน แต่ไม่ต้องการการลงทุนอื่นและการตั้งค่าที่ซับซ้อนใดๆ ดังนั้นจึงควรพิจารณาซื้ออุปกรณ์พิเศษ คำถาม คำถาม ...
หากความมุ่งมั่นของคุณยังไม่จางหายไป ให้ไปที่การตั้งค่าโดยตรงเพื่อแสดงรูปภาพและจดจำอุปกรณ์
การตั้งค่า
จำเป็นต้องเข้าใจว่าแม้ว่ากล้องและคอมพิวเตอร์ของคุณจะตรงตามข้อกำหนดข้างต้นทั้งหมด แต่หากคุณเชื่อมต่อเพียงอย่างเดียว มันก็จะไม่มีอะไรมีประสิทธิภาพเกิดขึ้น
เพื่อการทำงานที่ถูกต้อง คุณจะต้องใช้ซอฟต์แวร์เพิ่มเติมที่สร้างเว็บแคมเสมือน ซึ่งกล้องของคุณมีหน้าที่รับผิดชอบ
บ่อยครั้ง ซอฟต์แวร์ดังกล่าวมาพร้อมกับเครื่องรับสัญญาณทีวีหรืออุปกรณ์จับภาพวิดีโออื่น ๆ ในรูปแบบของแผ่นดิสก์การติดตั้ง
หรือคุณสามารถดาวน์โหลดโปรแกรมฟรี "SplitCam" หรือ "ManyCam" และ "ActiveWebCam" เวอร์ชันใกล้เคียงกันได้
สำหรับผลิตภัณฑ์ Canon จะมียูทิลิตี้ที่เป็นกรรมสิทธิ์ซึ่งเรียกว่า PSRemote
ก่อนหน้านี้ การปิดสวิตช์กล้องเมื่อไม่ได้ใช้งานเป็นสิ่งที่ควรค่า และจัดหาแหล่งพลังงานให้กับกล้องด้วยหากคุณวางแผนที่จะใช้งานเป็นเวลานาน

บทสรุป
ดังที่คุณเห็นจากคำแนะนำเล็กๆ ด้านบน ไม่มีอะไรซับซ้อนในกระบวนการที่กล่าวถึงในบทความนี้ สิ่งสำคัญคือความปรารถนา เวลาเพียงเล็กน้อยและต้นทุนทางการเงินเพียงเล็กน้อย
มักจะถามคำถามเดียวกันบนอินเทอร์เน็ต: "จะเชื่อมต่อกล้อง Canon, Nikon, Pentax, Sony, Olympus, Samsung ฯลฯ แทนเว็บแคมได้อย่างไร" บทความนี้สามารถอธิบายคำตอบสำหรับคำถามนี้ได้เพียงบางส่วน และอาจช่วยแก้ไขข้อบกพร่องที่เกี่ยวข้องกับ "การทำให้ภาพวิดีโอช้าลง" การค้าง โปรแกรม Skypeหรือระบบปฏิบัติการทั้งหมดในระหว่างการสตรีมวิดีโอ http://oldoctober.com/
รูปภาพที่มีไอคอนแว่นขยายสามารถขยายได้โดยคลิก หากต้องการกลับไปที่บทความ คุณต้องคลิกที่ปุ่ม ปิด ×ที่มุมล่างขวา หรือคลิกผ่านรูปภาพใน "สสารมืด"
ข้อดีและข้อเสียของการใช้กล้องดิจิตอลแทนเว็บแคมคืออะไร?

ข้อดีขึ้นอยู่กับกล้องที่ใช้ ตัวอย่างเช่น เมื่อใช้กล้องหลายตัว คุณสามารถตั้งค่าสมดุลแสงขาวบนเป้าหมาย ซึ่งไม่สามารถใช้ได้กับเว็บแคม
ความไวของกล้องดิจิตอลสมัยใหม่นั้นสูงกว่าและช่วงไดนามิกนั้นกว้างกว่าเว็บแคมส่วนใหญ่ ซึ่งทำให้คุณสามารถถ่ายทอดวิดีโอด้วยคุณภาพที่ยอมรับได้ภายใต้สภาพแสงแทบทุกประเภท
รูปภาพแสดงเฟรมที่ถ่ายจากสตรีมวิดีโอ ห้องสว่างด้วยไฟมอนิเตอร์เท่านั้น ลูกศรชี้ไปที่ภาพสะท้อนของจอภาพในกระจกของเฟอร์นิเจอร์ ซึ่งอยู่ตรงข้ามผนังห้อง http://oldoctober.com/

ข้อเสียรวมถึงการใช้พลังงานที่ค่อนข้างสูงของกล้องดิจิตอลในโหมดการส่งวิดีโอ จำเป็นต้องใช้พลังงานเพิ่มเติมเมื่อใช้โฟกัสต่อเนื่อง (AF ต่อเนื่อง)
ทั้งหมดนี้ เมื่อใช้เป็นเวลานาน อาจต้องชาร์จแบตเตอรี่ใหม่หรือเชื่อมต่อกล้องเข้ากับแหล่งพลังงานภายนอก ค่าใช้จ่ายของแหล่งจ่ายไฟที่มีตราสินค้าสามารถเทียบได้กับต้นทุนของเว็บแคมราคาประหยัด
ข้อเสียอีกประการหนึ่งคือความละเอียดของภาพที่ค่อนข้างต่ำสำหรับการส่งวิดีโอ ไม่ว่าในกรณีใด จะต้องไม่เกิน 720 × 576i พิกเซลที่ 50fps สำหรับรูปแบบ PAL และ 720 × 480i ที่ 60fps สำหรับรูปแบบ NTSC อันที่จริง ความละเอียดของสตรีมวิดีโอที่เอาต์พุต DSC อาจลดลงได้สองเท่าหรือมากกว่า
กล้องดิจิตอลตัวไหนทำงานเป็นเว็บแคมได้
CPC จะถูกแบ่งออกเป็นโหมดที่มีโหมด "เว็บแคม" และไม่มี ประการแรก การเชื่อมต่อไม่มีปัญหาพิเศษใดๆ ยกเว้นปัญหาปกติที่เกิดขึ้นเมื่อเชื่อมต่อเว็บแคมกับ Skype คุณเพียงแค่ต้องเชื่อมต่อกล้องเข้ากับช่องเสียบ USB และหากกล้องไม่รองรับโปรโตคอล UVC ให้ติดตั้งไดรเวอร์ที่มาพร้อมกับกล้องด้วย
ต่อไปเราจะพูดถึงกล้องดิจิตอลที่ไม่มีฟังก์ชั่น "เว็บแคม" แต่จะส่งสัญญาณวิดีโอแอนะล็อกไม่เพียงแต่ในโหมดสไลด์โชว์ แต่ยังอยู่ในโหมดส่งภาพวิดีโอที่ได้รับผ่านเลนส์แบบเรียลไทม์ด้วย
ก่อนซื้ออุปกรณ์จับภาพวิดีโอใดๆ ให้เชื่อมต่อกล้องของคุณเข้ากับทีวี และตรวจสอบให้แน่ใจว่าอุปกรณ์สามารถส่งสัญญาณวิดีโอที่มีคุณภาพที่คุณต้องการได้

กล้องถ่ายภาพดิจิทัลทั้งหมดมีเอาต์พุตวิดีโอที่ให้คุณดูภาพถ่ายหรือวิดีโอบนหน้าจอทีวีได้

นั่นคือเหตุผลที่นอกจากสาย USB แล้ว สายเคเบิลยังติดอยู่กับ DSC เพื่อเชื่อมต่อกับทีวี

หากเมื่อเชื่อมต่อกับทีวี กล้องของคุณสามารถสตรีมวิดีโอได้ ก็สามารถใช้เป็นเว็บแคมสำหรับการสนทนาผ่าน Skype หรือบันทึกสัญญาณวิดีโอบนฮาร์ดไดรฟ์ของคอมพิวเตอร์

จะเป็นการดีหากกล้องอนุญาตให้คุณปิดกระดานข้อมูลพร้อมข้อมูลสภาพการถ่ายภาพ
การจับภาพวิดีโอฮาร์ดแวร์
การทำงานของการสตรีมวิดีโอ (สด) จากกล้องไปยังคอมพิวเตอร์เรียกว่า Capture Video

คุณสามารถจับภาพวิดีโอโดยใช้อุปกรณ์จับภาพวิดีโอที่มีอินพุต cinch แบบคอมโพสิต (ปกติจะเป็นสีเหลือง) อุปกรณ์นี้สามารถเป็นการ์ดวิดีโอหรือ จูนเนอร์พร้อมอินพุตวิดีโอ,รวมถึงอะแดปเตอร์ในตัวหรือภายนอกสำหรับการจับภาพวิดีโอ
ในภาพ ตำแหน่ง 1 และ 2 เป็นเครื่องรับสัญญาณทีวีในตัวและภายนอก และตำแหน่ง 3 และ 4 - อะแดปเตอร์การจับภาพวิดีโอในตัวและภายนอก
ซอฟต์แวร์จับภาพวิดีโอ
ก่อนติดตั้งไดรเวอร์วิดีโอในคอมพิวเตอร์ของคุณ หากเป็นไปได้ ให้สร้างจุดคืนค่า OS หรือดีกว่านั้น ให้สำรองข้อมูลระบบปฏิบัติการ
ข้อขัดแย้งของซอฟต์แวร์และฮาร์ดแวร์บางอย่างจะมองเห็นได้ง่ายกว่าเมื่อคุณสามารถย้อนกลับและเริ่มต้นใหม่ได้ แน่นอนว่าสิ่งนี้ไม่เพียงใช้กับการติดตั้งไดรเวอร์วิดีโอเท่านั้น ข้อขัดแย้งที่เกิดขึ้นเมื่อใช้ซอฟต์แวร์วิดีโอทุกประเภทอาจแก้ไขได้ยากขึ้นเล็กน้อย
โปรแกรมควบคุมแนบมากับอุปกรณ์จับภาพวิดีโอใดๆ ที่ให้คุณบันทึกสัญญาณวิดีโอบนฮาร์ดไดรฟ์ แต่โปรแกรมนี้ไม่แพร่สัญญาณวิดีโอไปยังโปรแกรมโทรศัพท์ทางอินเทอร์เน็ต ในการส่งสัญญาณวิดีโอนี้ไปยัง Skype โดยตรง จะต้องถูกสกัดกั้นและเปลี่ยนเส้นทาง เพื่อจุดประสงค์นี้ คุณสามารถใช้โปรแกรม SplitCam ได้ฟรี
อย่างไรก็ตาม ต้องติดตั้งซอฟต์แวร์ที่มาพร้อมกับอุปกรณ์จับภาพวิดีโอ เนื่องจากไม่มีซอฟต์แวร์ดังกล่าว จะไม่สามารถจับสัญญาณวิดีโอได้
ครั้งเดียวที่คุณสามารถทำได้โดยไม่ต้องติดตั้งซอฟต์แวร์เสริมคือเมื่ออุปกรณ์วิดีโอของคุณรองรับมาตรฐาน UVC (USB Video Class) มาตรฐานนี้ไม่ต้องติดตั้งไดรเวอร์ในระบบปฏิบัติการ โดยเริ่มจาก Windows XP SP2 ตัวอย่างเช่น อุปกรณ์ดังกล่าวอาจเป็นเว็บแคมซึ่งไม่ต้องการ "ร่วมมือ" กับ Skype กรณีที่คล้ายกันพบกันและเราจะพิจารณาพวกเขาด้านล่าง
การติดตั้งและใช้งาน SplitCam

การติดตั้งโปรแกรมไม่แตกต่างจากการติดตั้งแอพพลิเคชั่นอื่น ยกเว้นในระหว่างขั้นตอนการติดตั้ง โปรแกรมติดตั้งเสนอให้ติดตั้งซอฟต์แวร์ที่เกี่ยวข้องจำนวนมากซึ่งไม่เกี่ยวข้องกับการจับภาพ ฉันไม่ได้ติดตั้งอะไรจากซอฟต์แวร์ที่เสนอและฉันไม่แนะนำคุณ
รูปภาพแสดงขั้นตอนการติดตั้ง ในหน้าที่มีตัวเลือกที่ไม่เกี่ยวข้องกับการถ่ายวิดีโอ คุณสามารถกดปุ่ม "ปฏิเสธ" ได้อย่างปลอดภัย
ขั้นตอนการติดตั้งใช้เวลาเพียงไม่กี่วินาที
ดังนั้นจึงติดตั้งโปรแกรม Split Cam และคุณสามารถเริ่มเปลี่ยนสัญญาณได้
การสลับสัญญาณวิดีโอเมื่อใช้อุปกรณ์จับภาพวิดีโอ

หากอุปกรณ์จับภาพวิดีโอของคุณ เช่น อะแดปเตอร์หรือเครื่องรับสัญญาณทีวี อยู่นอกคอมพิวเตอร์ คุณต้องเชื่อมต่อกับคอมพิวเตอร์ก่อน
จากนั้นในอินพุตแบบคอมโพสิต (โดยปกติจะเป็นสีเหลือง) คุณต้องเสียบสายเคเบิลที่เชื่อมต่อกับเอาต์พุตอะนาล็อกของกล้องดิจิตอล

กล้องดิจิตอลมีตัวตั้งเวลาปิดเครื่องอัตโนมัติเพื่อประหยัดพลังงานแบตเตอรี่ ตั้งเวลาสูงสุดเพื่อไม่ให้กล้องปิดในช่วงเวลาที่ไม่เหมาะสมที่สุด
การใช้แหล่งพลังงานภายนอกจะช่วยลดความจำเป็นในการชาร์จแบตเตอรี่บ่อยครั้ง

ก่อนที่จะพยายามเปลี่ยนเส้นทางสตรีมวิดีโอโดยใช้ SplitCam ตรวจสอบให้แน่ใจว่าอุปกรณ์จับภาพวิดีโอได้รับภาพจากกล้องของคุณ
ในการดำเนินการนี้ ให้เรียกใช้โปรแกรมที่มาพร้อมกับอุปกรณ์จับภาพวิดีโอ

เราเปิดตัวโปรแกรม SplitCam
เลือกแหล่งสัญญาณในเมนูโปรแกรม: ไฟล์> แหล่งที่มาของวิดีโอ> อุปกรณ์จับภาพวิดีโอของคุณ... ทำเช่นนี้แม้ว่านกจะยืนพิงอุปกรณ์ของคุณอยู่แล้ว
สิ่งนี้ขัดแย้งกับตรรกะเล็กน้อย เนื่องจากโดยปกติเมื่อทำการเลือกใหม่ นกจะถูกลบออก แต่ปล่อยให้มันอยู่ในจิตสำนึกของผู้พัฒนาโปรแกรมอย่าลืมว่าโปรแกรมนั้นฟรี

หากคุณเลือกตัวเลือก: ตัวเลือก> โฆษณา> หน้าต่างโฆษณาและวิดีโอแลกเปลี่ยนจากนั้นรูปภาพที่มีวิดีโอที่ถ่ายไว้จะถูกย้ายไปยังหน้าต่างที่ใหญ่ขึ้น
เมื่อคุณแน่ใจว่าสัญญาณวิดีโอถูกดักจับได้สำเร็จแล้ว คุณสามารถเริ่ม Skype ได้

เวอร์ชั่นล่าสุดโปรแกรม Skype เสนอให้ตรวจสอบคุณภาพของภาพวิดีโอ แต่ถ้าสิ่งนี้ไม่เกิดขึ้น คุณจะต้องเลือกแหล่งสัญญาณด้วยตนเอง
ในเมนูหลักของ Skype ให้เลือก เครื่องมือ> การตั้งค่า> การตั้งค่าวิดีโอ> เลือกเว็บแคม... ในเมนูแบบเลื่อนลง ให้เลือก SplitCam Capture.
ปัญหาที่อาจเกิดขึ้นกับการส่งสัญญาณวิดีโอ
การปรากฏตัวของภาพวิดีโอในหน้าต่างการตั้งค่า Skype ไม่ได้รับประกันว่าคุณจะสามารถส่งสัญญาณวิดีโอนี้ไปยังสมาชิกของคุณได้สำเร็จ
อุปสรรคแรกบนเส้นทางนี้คือโปรแกรม Skype เอง
หากสัญญาณวิดีโอส่งผ่าน Skype ได้สำเร็จและไปที่คู่สนทนาของคุณ เราไม่สามารถส่งผลกระทบอย่างมีนัยสำคัญต่อการท่องไปของเขาผ่านโปรโตคอล P2P (Peer To Peer เท่ากับเท่ากับ) ส่วนมากจะขึ้นอยู่กับสถานการณ์ต่างๆ เช่น อัตราการถ่ายโอนระหว่างคอมพิวเตอร์แต่ละเครื่องในเครือข่าย (ซึ่งอาจมีได้หลายเครื่อง) จำนวน ping จำนวนแพ็กเก็ตที่สูญหาย ฯลฯ
แต่มันยิ่งแย่ลงไปอีกถ้าบางครั้งหลังจากการเชื่อมต่อกับสมาชิกแล้วสัญญาณวิดีโอ "pereklinit" ในโปรแกรม Skype เอง ซึ่งอาจเกิดจากข้อขัดแย้งของซอฟต์แวร์ที่เกิดจากการกำหนดค่าฮาร์ดแวร์เฉพาะ มันแสดงออกว่าเป็น "การหยุด" ของภาพหรือแม้กระทั่งการแช่แข็งของโปรแกรม Skype ในกรณีที่เลวร้ายที่สุด ข้อขัดแย้งนี้อาจทำให้ระบบปฏิบัติการหยุดทำงานและต้องรีสตาร์ทคอมพิวเตอร์
ผู้ผลิตทราบถึงปัญหาที่มีอยู่แล้วและกำลังพยายามแก้ไข แต่ฮาร์ดแวร์ที่ใช้มากมายและการกำหนดค่าทำให้กระบวนการนี้ยากขึ้น
ในคอมพิวเตอร์เครื่องหนึ่งที่ทดสอบ ฉันพบข้อขัดแย้งที่คล้ายกัน ซึ่งปรากฏในวิดีโอ "หยุด" และ Skype ค้าง ฉันทำตามคำแนะนำของผู้ผลิตทั้งหมด ตั้งแต่การติดตั้งไดรเวอร์ล่าสุดบนฮาร์ดแวร์คอมพิวเตอร์ทั้งหมด ไปจนถึงการแฟลช BIOS ด้วยซอฟต์แวร์เวอร์ชันล่าสุด แต่ไม่มีอะไรเปลี่ยนแปลงเลย
หากเกิดข้อขัดแย้งดังกล่าว คุณสามารถใช้โปรแกรมอื่นที่รู้วิธีเปลี่ยนเส้นทางสตรีมวิดีโอ - ManyCam ได้เช่นกัน
การติดตั้งและใช้งาน ManyCam
โปรแกรม ManyCam เป็นซอฟต์แวร์มัลติฟังก์ชั่นที่ช่วยให้ไม่เพียงเปลี่ยนเส้นทางสตรีมวิดีโอในลักษณะเดียวกับ SplitCam แต่ยังให้ฟังก์ชันอื่นๆ ที่น่าสนใจไม่แพ้กันอีกด้วย

ตัวอย่างเช่น ด้วยความช่วยเหลือของโปรแกรมนี้ คุณสามารถแสดงให้เพื่อนของคุณเห็นการบันทึกวิดีโอที่อยู่ในฮาร์ดดิสก์ของคอมพิวเตอร์ของคุณ
ฟังก์ชั่นการแสดงเดสก์ท็อปได้รับการขยายเมื่อเปรียบเทียบกับฟังก์ชั่นที่คล้ายกันของ Skype ซึ่งช่วยให้คุณปรับการส่งรูปภาพให้เข้ากับความสามารถของช่องทางการสื่อสารที่มีอยู่
พูดง่ายๆ ก็คือ คุณสามารถกำหนดได้เองไม่เพียงแค่ขนาดของภาพที่ส่ง แต่ยังรวมถึงความละเอียดของภาพวิดีโอด้วย
ด้วยช่องทางการสื่อสารที่แคบ ความชัดเจนของภาพจะเพิ่มขึ้นอย่างมากโดยการย้ายพื้นที่ที่เลือกตามการเคลื่อนไหวของเคอร์เซอร์

สำหรับผู้ชื่นชอบเครื่องประดับเล็กๆ น้อยๆ ต่างๆ ManyCam สอนวิธีสกัดกั้นวิดีโอสตรีมมิ่งและเพิ่มเอฟเฟกต์ทุกประเภทที่นั่น เช่นเดียวกับที่ให้คุณเพิ่มซอฟต์แวร์ที่เป็นกรรมสิทธิ์ซึ่งมาพร้อมกับเว็บแคมทั่วไป
สิ่งที่ฉันชอบที่สุดคือความสามารถในการเปลี่ยนพื้นหลังระหว่างการออกอากาศวิดีโอ ยิ่งไปกว่านั้น พื้นหลังไม่เพียงแต่เป็นแบบคงที่ แต่ยังเป็นไดนามิกอีกด้วย ในโปรแกรม เอฟเฟกต์นี้จะอยู่ใต้ปุ่ม พื้นหลัง.
มันทำงานเช่นนี้ ก่อนอื่น ManyCam จะจดจำพื้นหลังของคุณไว้เบื้องหลัง * แล้วแทนที่พื้นหลังสแตติกหรือไดนามิกของตัวเองแทน แน่นอน หากคุณดูรูปภาพอย่างใกล้ชิด คุณจะเห็นสิ่งประดิษฐ์ที่แสดงถึงประสิทธิภาพระดับปานกลางของเทคโนโลยีคีย์ Chroma แต่ถ้าคุณพยายามเลือกพื้นหลังจริงและเสมือนตามโทน คุณก็สามารถทำได้อย่างง่ายดาย
โดยทั่วไป หากคุณเป็นผู้ใช้ Skype ที่ใช้งานอยู่ โปรแกรมนี้อาจมีประโยชน์สำหรับคุณ แม้ว่าทุกอย่างจะทำงานได้ดีสำหรับคุณก็ตาม

การติดตั้งซอฟต์แวร์ ManyCam ใช้เวลา 10 - 20 วินาที
ในระหว่างขั้นตอนการติดตั้ง คุณได้รับพร้อมท์ให้ติดตั้งซอฟต์แวร์เพิ่มเติม คุณสามารถคลิก ปฏิเสธ ได้อย่างปลอดภัย
* เมื่อคุณพยายามใช้เอฟเฟกต์สลับพื้นหลัง หน้าต่างป๊อปอัปจะปรากฏขึ้น และคุณจะได้รับแจ้งให้ถ่ายภาพสแน็ปช็อตของพื้นหลังโดยไม่มีคุณ โดยการกดปุ่ม ถ่ายภาพ(จับภาพสแน็ปช็อต) คุณต้องออกจากมุมมองของเว็บแคมไม่เกิน 3 วินาที
ในกรณีนี้ พื้นหลังควรอยู่นิ่งและสภาพแสงไม่เปลี่ยนแปลง ตัวอย่างเช่น หากคุณนั่งอยู่ที่โต๊ะและเปลี่ยนการไหลของแสงที่ตกบนพื้นหลังเล็กน้อย การทำเช่นนี้อาจทำให้เกิดการประดิษฐ์คีย์ของ Chroma เพิ่มเติม โดยปกติ การตั้งค่าทั้งหมด (โฟกัส, WB, การเปิดรับแสง) ของเว็บแคมจะต้องอยู่ในโหมดปรับเอง