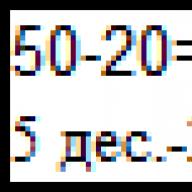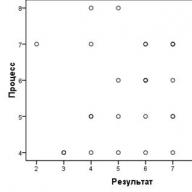คอมพิวเตอร์มีชื่อเสียงในด้านการทำงานช้าลงเมื่ออายุมากขึ้น แต่มีกลเม็ดและเคล็ดลับบางประการในการปรับปรุงความเร็ว ตั้งแต่การปรับแต่งเล็กๆ น้อยๆ ไปจนถึงการตั้งค่า จนถึงการซื้อ RAM ใหม่สองสามบล็อก มีหลายวิธีเพื่อให้เหมาะกับทุกงบประมาณและทุกทักษะ
ดังนั้น ก่อนที่คุณจะทิ้งคอมพิวเตอร์ลงในหลุมฝังกลบเพื่อซื้อเครื่องใหม่ ให้ลองใช้วิธีการที่แนะนำในบทความนี้ บางทีคอมพิวเตอร์ของคุณสามารถค้นพบชีวิตใหม่ได้
1. เรียกใช้โปรแกรมทำความสะอาดให้บ่อยที่สุด
CCleaner เป็นแอปพลิเคชั่นที่น่าทึ่งที่จะช่วยคุณค้นหาและลบแคชรวมถึงไฟล์ชั่วคราวในแอปพลิเคชั่นมากมาย
2. ลบเอฟเฟกต์ภาพและแอนิเมชั่นที่ไม่จำเป็นออก

ใช่ สิ่งที่คุณลบออกทำให้ระบบปฏิบัติการของคุณดูสวยงามขึ้น แต่คุณไม่ต้องการคอมพิวเตอร์ที่ทำงานเร็วกว่านี้หรือ ใน Windows 7 ให้ลองปิดการใช้งานธีม "Aero" ที่สวยงามแต่เน้นทรัพยากร คลิกขวาที่เดสก์ท็อปและเลือก Personalize จากนั้นเลือกแท็บ Window Color จากนั้นยกเลิกการเลือกช่องทำเครื่องหมาย Enable Transparency
3. อัปเดตและอย่าลืมใช้ซอฟต์แวร์ป้องกันไวรัส

ไวรัสและมัลแวร์สามารถชะลอความเร็วของคอมพิวเตอร์ทุกเครื่อง ดังนั้นจึงเป็นการดีที่สุดที่จะป้องกันทั้งหมด หากคุณกำลังใช้ซอฟต์แวร์ป้องกันไวรัสรุ่นทดลองฟรีซึ่งมีการแจ้งเตือนทำให้คุณรู้สึกรำคาญ ให้ลบออกและลองใช้ซอฟต์แวร์ป้องกันไวรัสฟรีจาก Microsoft Security Essentials ที่จะไม่โจมตีคุณด้วยโฆษณา กำหนดเวลาการสแกนระบบอย่างรวดเร็วทุกวันและการสแกนแบบเต็มทุกสัปดาห์
4. ซื้อ RAM เพิ่มเพื่อเพิ่มความเร็วในการทำงานหลายอย่างของระบบ

หน่วยความจำเข้าถึงโดยสุ่มหรือหน่วยความจำเข้าถึงโดยสุ่มคือการอัพเกรดคอมพิวเตอร์ราคาถูกและง่าย ซึ่งจะทำให้พีซีที่อืดอาดรู้สึกกระปรี้กระเปร่า
คุณสามารถใช้ยูทิลิตี้ "Memory Finder" ที่ดีจาก Newegg เพื่อค้นหาว่าหน่วยความจำของคอมพิวเตอร์ของคุณต้องการอะไร คุณสามารถติดตั้งหน่วยความจำใหม่ได้ด้วยตัวเองหรือให้เพื่อนติดตั้งลงในสล็อตบนเมนบอร์ดของคุณอย่างเรียบร้อย
5. ซื้อ Solid State Drives (SSD) เพื่อประหยัดเวลาในการบู๊ต

กำลังอัปเดตฮาร์ดไดรฟ์คือ ด้วยวิธีง่ายๆบรรลุเวลาบูตคอมพิวเตอร์เร็วขึ้นมาก ไดรฟ์มีสองประเภท: ฮาร์ดดิสก์ไดรฟ์แบบดั้งเดิม (HDD) และไดรฟ์โซลิดสเทต (SDD) ที่ใหม่กว่า แม้ว่าฮาร์ดไดรฟ์แบบเดิมจะมีราคาถูกกว่าและมีชิ้นส่วนที่เคลื่อนไหวได้ แต่ SSD นั้นสร้างขึ้นบนหลักการของหน่วยความจำแฟลช ซึ่งไม่มีชิ้นส่วนที่เคลื่อนไหว อย่างหลังมีราคาถูกลงเกือบทุกวัน และการมีอยู่ของดิสก์ SSD ในคอมพิวเตอร์หมายถึงการเริ่มระบบปฏิบัติการเร็วขึ้นและเวลาในการบู๊ตที่สั้นลง
6. ลดจำนวนแอปพลิเคชั่นที่เปิดใช้งานเมื่อเริ่มต้นคอมพิวเตอร์

การรอใกล้คอมพิวเตอร์ในขณะที่บูทนั้นเหนื่อยเสมอ ดังนั้นการจำกัดจำนวนโปรแกรมและแอพพลิเคชั่นที่เปิดใช้งานเมื่อระบบปฏิบัติการเริ่มทำงาน จะช่วยคุณได้เสมอ หากต้องการดูรายการโปรแกรมเหล่านี้ ให้คลิกปุ่ม "เริ่ม" จากนั้น "เรียกใช้" ในบรรทัด "เปิด" พิมพ์คำสั่ง "msconfig" จากนั้นคลิกที่แท็บเริ่มต้นซึ่งคุณจะเห็นรายการ ที่นี่คุณสามารถยกเลิกการโหลดเมื่อเริ่มต้นโปรแกรมใดๆ ที่คุณไม่ต้องการเมื่อเริ่มต้นระบบ
สำคัญ!!! อย่าลบเครื่องหมายถูกในสถานที่ที่คุณไม่รู้จักด้วยการค้นหาของ Google และไม่เข้าใจว่าโปรแกรมนี้จำเป็นสำหรับการทำงานปกติของคอมพิวเตอร์ของคุณหรือไม่
7. ตรวจสอบสิ่งที่กำลังทำงานอยู่ในคอมพิวเตอร์ของคุณเพื่อค้นหาสาเหตุของการชะลอตัว

คอมพิวเตอร์ของคุณทำงานหลายอย่างพร้อมกันเสมอ และอาจเป็นประโยชน์เพื่อให้แน่ใจว่างานทั้งหมดนั้นทำงานโดยคุณ ไม่ใช่โดยไวรัสหรือโปรแกรมที่คลุมเครือ ใน Windows ให้คลิกขวาที่ "แถบงาน" (ใต้นาฬิกา) จากนั้นเลือก "ตัวจัดการงาน" จากเมนู บนแท็บ "กระบวนการ" คุณจะเห็นงานทั้งหมดที่กำลังยุ่งอยู่กับระบบปฏิบัติการของคุณ หากมีกระบวนการที่ใช้ RAM มากหรือกินพลังงาน CPU มาก ให้ลองค้นหาตามวัตถุประสงค์ หากคุณไม่พบจุดประสงค์ของกระบวนการนี้ เป็นไปได้ว่าคุณมีมัลแวร์บางประเภททำงานอยู่
8. ทำการติดตั้ง Windows ใหม่หากคอมพิวเตอร์ของคุณติดไวรัสหรือมัลแวร์

โดยปกติคุณสามารถกำจัดไวรัสด้วยโปรแกรมป้องกันไวรัสที่มีชื่อเสียง แต่บางครั้งการล้างคอมพิวเตอร์ของคุณให้สมบูรณ์ทำได้ง่ายกว่าและเร็วกว่า การติดตั้งระบบปฏิบัติการ Windows ใหม่อีกครั้งจะเป็นการลบซอฟต์แวร์ การตั้งค่า ไดรเวอร์ก่อนหน้าทั้งหมด ดังนั้นโปรดตรวจสอบล่วงหน้าว่าคุณมีทุกสิ่งที่จำเป็นสำหรับการคืนค่าระบบให้ทำงานได้ เมื่อคุณพร้อมที่จะติดตั้งระบบใหม่ ให้ใส่แผ่นดิสก์การติดตั้ง Windows หรืออุปกรณ์ USB ลงในคอมพิวเตอร์ของคุณ แล้วปิดเครื่องคอมพิวเตอร์ จากนั้นเริ่มต้นใหม่อีกครั้งและทำตามคำแนะนำบนหน้าจอ หากคุณไม่มีแฟลชไดรฟ์ USB ที่สามารถบู๊ตได้ ไม่เป็นไร คุณสามารถค้นหาบทความโดยละเอียดเกี่ยวกับวิธีการสร้างสำหรับ Windows 10 โดยไม่ต้องใช้โปรแกรมของบริษัทอื่น
9. หากอินเทอร์เน็ตเบราว์เซอร์ของคุณช้า ให้ลองล้างแคชของเบราว์เซอร์

หากคอมพิวเตอร์ของคุณถูกใช้เพื่อท่องอินเทอร์เน็ต ปัญหาด้านความเร็วอาจอยู่ที่เบราว์เซอร์ของคุณ ไม่ใช่กับคอมพิวเตอร์เลย คำแนะนำจะแตกต่างกันเล็กน้อยสำหรับแต่ละเบราว์เซอร์ แต่คุณต้องไปที่เมนูการตั้งค่าและค้นหาตัวเลือกประวัติเพื่อล้างแคชของเบราว์เซอร์
10. อัปเดตดัชนีการค้นหาบนคอมพิวเตอร์ของคุณ

มีหลายวิธีในการปรับปรุงประสิทธิภาพของคอมพิวเตอร์ของคุณ อย่างไรก็ตาม สิ่งสำคัญคือต้องรู้ว่าวิธีการบางอย่างเพิ่มประสิทธิภาพของระบบโดยการเสียสละการใช้งาน เอฟเฟ็กต์ภาพ ความงาม และคุณสมบัติอื่นๆ ของระบบปฏิบัติการ
หากคุณเร่งงานโดยใช้วิธีการปิดการใช้งานฟังก์ชั่นคุณต้องคิดว่าคุณต้องการระบบปฏิบัติการที่ทันสมัยหรือไม่?
จดจำด้วยการลดการออกแบบภาพและเอฟเฟกต์ที่มีอยู่ใน Windows 7 สาระสำคัญของมันจะสูญหายไป - ความสามัคคีของการโต้ตอบระหว่างมนุษย์กับคอมพิวเตอร์
สิ่งสำคัญคือต้องเข้าใจว่าสำหรับงานที่เต็มเปี่ยมของ "เจ็ด" คุณต้องมีคอมพิวเตอร์ที่มีประสิทธิภาพ มิฉะนั้น ควรใช้ Windows รุ่นก่อนหน้า
ตามเงื่อนไขเหล่านี้ ใน Windows 7 คุณสามารถเปลี่ยนการตั้งค่าเริ่มต้นบางอย่างได้ ซึ่งจะเป็นการเพิ่มประสิทธิภาพของระบบ โดยมีผลกระทบน้อยที่สุดต่อการออกแบบภาพ
วิธีที่ 1. เร่งงานโดยเปลี่ยนเมนูเริ่ม
หากต้องการเปลี่ยนการตั้งค่าเมนูใน Windows 7 ให้ทำตามขั้นตอนเหล่านี้:
เลื่อนเมาส์ไปที่เมนู "เริ่ม" คลิกขวาแล้วเรียก "คุณสมบัติ" ของส่วนประกอบ
ที่นี่คุณต้องคลิกที่ปุ่ม "กำหนดค่า"
การตั้งค่าทั้งหมดเหล่านี้มีผลกระทบอย่างมากต่อลักษณะที่ปรากฏและความเร็วของการแสดงเมนู สิ่งสำคัญคือต้องเข้าใจว่ายิ่งเลือกรายการในรายการมากเท่าใด ก็ยิ่งใช้เวลาในการวาดมากขึ้นเท่านั้น ดังนั้น เพื่อแสดงเมนูโดยรวม
เพื่อให้งานของคุณเร็วขึ้น ให้ทำการเปลี่ยนแปลงต่อไปนี้: วิเคราะห์รายการในรายการและปิดใช้งานรายการที่ไม่ได้ใช้บ่อย เช่น เพลง วิดีโอ เกม และอื่นๆ ขอแนะนำให้ปิดใช้งานการเน้นโปรแกรมที่เพิ่งติดตั้งล่าสุด
วิธีที่ 2. เร่งงานโดยลดเวลารอ
คุณสามารถเพิ่มความเร็วของ Windows ได้โดยการลดเวลาปิดเครื่องของโปรแกรมที่ "ค้าง" ไม่ใช่เรื่องแปลกที่โปรแกรมบางโปรแกรมจะหยุดทำงานและจำเป็นต้องปิด แต่ Windows ไม่อนุญาตให้รอการตอบสนอง แน่นอนว่าความคาดหวังดังกล่าวทำให้ประสิทธิภาพของระบบช้าลงอย่างมาก
ระบบปฏิบัติการถูกตั้งค่าเป็น 12 วินาทีโดยค่าเริ่มต้น ในระหว่างนี้ ระบบจะรอการตอบกลับจากโปรแกรม จากนั้นจึงยกเลิกการเชื่อมต่อแอปพลิเคชันที่หยุดทำงานอย่างผิดปกติ ในทางปฏิบัติใช้เวลานานพอสมควร ขอแนะนำให้ลดเวลานี้เพื่อเร่งงานสำหรับสิ่งนี้:
ในการทำเช่นนี้โดยการกดคีย์ผสม Windows + R เปิดหน้าต่าง "เรียกใช้" และป้อนคำสั่ง Regedit ลงไป
นี่เป็นสิ่งจำเป็นเพื่อเริ่มต้น "ตัวแก้ไขรีจิสทรี" คลิก "ตกลง" และดูสิ่งต่อไปนี้:
เราจะเปิดช่องค้นหา ป้อนค่า Wait To Kill Service Timeout ลงไปแล้วคลิก "ค้นหาถัดไป"
ระบบจะสแกนรีจิสทรี
หลังจากพบรายการที่ต้องการแล้ว ข้อมูลต่อไปนี้จะปรากฏขึ้น
เราทำการคลิกขวาที่รายการ Wait To Kill Service Timeout และคลิก "เปลี่ยน"
หน้าต่างสำหรับเปลี่ยนพารามิเตอร์จะเปิดขึ้น
ค่าเริ่มต้นคือ 12 วินาที ซึ่งก็คือ 12000 มิลลิวินาที
ป้อนค่า 2000-4000 มิลลิวินาที นั่นคือ 2-4 วินาที แล้วกด "ตกลง" เพื่อบันทึกการเปลี่ยนแปลง
ด้วยการเปลี่ยนแปลงเหล่านี้ เวลาที่ใช้ในการหยุดกระบวนการหยุดทำงานจะลดลง
สำหรับวิธีอื่นๆ ในการทำให้ Windows 7 ทำงานเร็วขึ้น โปรดอ่าน
วิธีที่ง่ายที่สุดในการเร่งความเร็วคอมพิวเตอร์ของคุณคือซื้อเครื่องใหม่ที่ทันสมัยกว่า อย่างไรก็ตาม ไม่จำเป็นต้องใช้มาตรการที่รุนแรงเช่นนี้บ่อยครั้ง ความรู้คอมพิวเตอร์มี 8 เคล็ดลับเพื่อเพิ่มความเร็วพีซีของคุณ
เร่งการโหลด
หากการโหลดระบบปฏิบัติการกลายเป็นการรอที่ยาวนาน และคุณสามารถไปชงชาได้อย่างปลอดภัย หรือแม้แต่โทรออกสองสามครั้ง มันจะไม่ฟุ่มเฟือยที่จะคิดออกว่าเกิดอะไรขึ้นและแก้ไขสถานการณ์นี้
ขั้นตอนแรกคือการปิดการใช้งานโปรแกรมที่ไม่จำเป็นที่คุณไม่ต้องการเมื่อเริ่มต้น ตัวอย่างเช่น Skype หากคุณไม่ได้วางแผนที่จะใช้งานทันทีรวมถึงแอปพลิเคชั่นอื่น ๆ ซึ่งคุณอาจไม่รู้ด้วยซ้ำ
ในการดำเนินการนี้ใน Windows 10 ให้เปิดตัวจัดการงาน - โดยกด Ctrl + Shift + Esc หรือผ่านเมนูบริบทจากแถบงาน ในตัวจัดการเอง ไปที่แท็บ "เริ่มต้น" และเลือกแอปพลิเคชันที่ไม่จำเป็นที่นี่โดยปิดใช้งานโดยคลิกปุ่ม "ปิดใช้งาน" วิธีสุดท้ายคือ คุณสามารถปิดโปรแกรมทั้งหมดที่มีที่นี่ เนื่องจากส่วนประกอบที่สำคัญยังไม่ได้รับที่นี่
ถัดไป คุณสามารถลองปิดการใช้งานตัวเลือก Quick Start ตัวเลือกนี้ควรจะเร่งกระบวนการบูตเล็กน้อย แต่มักจะทำอันตรายต่อผู้ใช้บางคนมากกว่า หรือคุณสามารถปิดใช้งานและตรวจสอบว่าการเปลี่ยนแปลงใดจะเกิดขึ้น และหากจำเป็น ให้เปิดใช้งานกลับ
ซึ่งสามารถทำได้ผ่านการกำหนดค่าการจัดการพลังงาน ในการค้นหาของ Windows ให้ค้นหาส่วน "ตัวเลือกการใช้พลังงาน" และในคอลัมน์ด้านซ้าย ให้คลิกลิงก์ "การดำเนินการสำหรับปุ่มเปิด/ปิด" ตามค่าเริ่มต้น คุณจะไม่สามารถยกเลิกการเลือกช่องทำเครื่องหมาย "เปิดใช้งานการเริ่มต้นอย่างรวดเร็ว (แนะนำ)" ก่อนหน้านั้น คุณต้องคลิกด้านบนลิงก์ "กำลังเปลี่ยนพารามิเตอร์ที่ไม่สามารถใช้งานได้ในขณะนี้"

เปิดใช้งานประสิทธิภาพที่ดีที่สุด
ความงามทั้งหมดใน Windows 10 ใช้ทรัพยากร CPU และ RAM ทุกวินาที อย่างไรก็ตาม หากคุณต้องการ คุณสามารถเสียสละเอฟเฟกต์การสลับหน้าต่างที่สวยงามและชิปอื่นๆ ได้โดยการเปิดใช้งานรูปลักษณ์ที่เรียบง่ายของระบบปฏิบัติการ
ทำได้โดยใช้ "พารามิเตอร์ระบบเพิ่มเติม" ซึ่งมีอยู่ในคอลัมน์ด้านซ้ายของหน้าต่าง "ระบบ" (เรียกโดยชุดค่าผสม Win + Break) ในพื้นที่ "ประสิทธิภาพ" ให้คลิกที่ปุ่ม "ตัวเลือก" และในหน้าต่างใหม่ ให้เลือก "ให้ประสิทธิภาพที่ดีที่สุด" เมื่อคลิกที่ปุ่ม "ใช้" คุณจะมีโอกาสประเมินการเปลี่ยนแปลง หากไม่เหมาะกับคุณ คุณสามารถเลือกส่งคืนเอฟเฟกต์บางอย่างได้

เพิ่มความเร็วเมนูเริ่มต้น
หากการเปิดเริ่มช้าลง คุณสามารถเร่งกระบวนการนี้ได้ด้วยตนเอง ตามค่าเริ่มต้น รีจิสทรีของระบบปฏิบัติการจะมีความล่าช้าเล็กน้อยในการเปิดเมนูนี้ และหากคอมพิวเตอร์ทำงานช้าลง ค่านี้ก็จะลดลง อย่างไรก็ตาม จำไว้ว่าคุณไม่ควรเข้าไปในการตั้งค่ารีจิสทรีโดยไม่จำเป็น และยิ่งกว่านั้นคือการทดลองกับค่าที่คุณไม่เข้าใจ
หากต้องการเปิดตัวแก้ไขรีจิสทรี ให้กดชุดค่าผสม Win + R และในบรรทัด "เรียกใช้" ให้พิมพ์คำสั่ง regedit... คลิกตกลงและคุณจะเห็นหน้าต่างตัวแก้ไข ไปที่ HKEY_CURRENT_USER \ Control Panel \ Desktop

ที่นี่คุณต้องมีรายการที่เรียกว่า MenuShowDelay... ดับเบิลคลิกเพื่อแก้ไขค่า นี่คือจำนวนมิลลิวินาทีที่ใช้ในการหน่วงเวลาก่อนที่จะเปิด Start ค่าเริ่มต้นคือ 400 ไม่แนะนำให้เปลี่ยนเป็น 0 แต่ตัวเลือก การลดค่าลงครึ่งหนึ่ง - เป็น 200 - ค่อนข้างยอมรับได้
ลบคำสั่งที่ไม่จำเป็นออกจากเมนูบริบท
บางโปรแกรมพิจารณาว่าเป็นหน้าที่ในการเพิ่มคำสั่งเพิ่มเติมสำหรับการผลิตของตนเองลงในเมนูบริบทของระบบปฏิบัติการ เมื่อเวลาผ่านไป เมนูนี้สามารถขยายได้มากจนแทบจะไม่พอดีกับหน้าจอ ไม่ต้องพูดถึงความจริงที่ว่าทุกครั้งที่คุณต้องรวบรวมการสำรวจเพื่อค้นหารายการที่ต้องการ
เช่นเดียวกับโปรแกรมเริ่มต้น คำสั่งเมนูบริบทเหล่านี้สามารถปิดใช้งานได้เช่นกัน เว้นแต่จะต้องการเครื่องมือ Windows มาตรฐานที่นี่ หนึ่งในวิธีแก้ไขคือโปรแกรม CCleaner ฟรี ซึ่งไม่เพียงแต่ทำความสะอาดรีจิสทรีเท่านั้น แต่ยังเกี่ยวข้องกับการทำความสะอาดระบบประเภทอื่นๆ ด้วย

โปรแกรมนี้สามารถใช้ได้โดยไม่ต้องติดตั้ง (เรียกว่า Portable version) ในนั้นคุณต้องไปที่ส่วน "บริการ" เลือกรายการ "เริ่มต้น" และไปที่แท็บ "เมนูบริบท" ที่นี่เพียงเลือกโปรแกรมที่เหมาะสมและคลิกที่ปุ่ม "ปิด"
จัดเรียงข้อมูลฮาร์ดไดรฟ์ของคุณ
บนอุปกรณ์สมัยใหม่ ความจำเป็นในการจัดเรียงข้อมูลบนฮาร์ดดิสก์แบบปกติได้หายไปแล้ว Windows เรียกใช้ขั้นตอนนี้โดยอัตโนมัติตามกำหนดเวลา อย่างไรก็ตาม หากคุณมีอุปกรณ์ที่ค่อนข้างเก่า นี่อาจเป็นปัญหาได้ อย่างไรก็ตาม หากคุณใช้สื่อ SSD โปรดทราบว่าไม่จำเป็นต้องมีการจัดเรียงข้อมูล
มีเครื่องมือมากมายสำหรับการจัดเรียงข้อมูล หนึ่งในโปรแกรมที่ประสบความสำเร็จมากที่สุดคือโปรแกรม Disk Defrag แบบพิเศษ ไม่เพียงแต่จัดระเบียบไฟล์และพื้นที่ว่างเท่านั้น แต่ยังปรับตำแหน่งของไฟล์ระบบให้เหมาะสมและสามารถทำงานในพื้นหลังได้
คอมพิวเตอร์เครื่องนี้เป็นค่าเริ่มต้น
ก่อนหน้านี้เมื่อเราเปิด Explorer เรามาถึงส่วน "คอมพิวเตอร์ของฉัน" ซึ่งปัจจุบันเรียกว่า "คอมพิวเตอร์เครื่องนี้" ตอนนี้เมื่อคุณกดคีย์ผสม Win + E สิ่งที่เรียกว่า "การเข้าถึงด่วน" จะเปิดขึ้นซึ่งตามที่นักพัฒนาจะสะดวกกว่า อย่างไรก็ตาม โฟลเดอร์ที่ใช้บ่อยที่แสดงในที่นี้จะแสดงในรายการทางด้านซ้าย และวิธีการแบบเก่าในการเข้าถึงฮาร์ดไดรฟ์ในคลิกเดียวจะไม่ทำงานอีกต่อไป
ดังนั้นเราจึงแก้ไขความเข้าใจผิดนี้และส่งคืนมุมมองปกติของ Explorer ในการทำเช่นนี้ผ่านเมนู "ดู" เลือกคำสั่ง "ตัวเลือก" และปุ่ม "เปลี่ยนพารามิเตอร์ของโฟลเดอร์และการค้นหา" ในหน้าต่างที่เปิดขึ้น จากส่วนแสดงรายการ "Open Explorer for:" ให้เปลี่ยนค่าจาก "Quick Access" เป็น "This computer"

การดำเนินการนี้จะเป็นประโยชน์แม้สำหรับผู้ที่ไม่มีปัญหากับความเร็วของคอมพิวเตอร์เอง เป็นเรื่องซ้ำซากที่จะลดการเดินทางประจำวันไปยังดิสก์ที่จำเป็นใน Explorer จะช่วยเร่งงานประจำได้อย่างมาก
การลบโปรแกรมที่ไม่จำเป็น
การติดตั้งแต่ละโปรแกรมจะเติมรีจิสทรีของระบบและใช้พื้นที่บนฮาร์ดไดรฟ์ของคุณ ดังนั้นเมื่อบัญชีของแอปพลิเคชันเกินร้อยแล้ว การลบทุกอย่างที่ไม่จำเป็นก็สมเหตุสมผลแล้ว ท้ายที่สุดเกือบทุกคนจะพบโปรแกรมที่บ้านหลายสิบหรือสองโปรแกรมที่ไม่ได้ใช้งานมานานหลายปี
คุณสามารถถอนการติดตั้งโปรแกรมผ่านยูทิลิตี้ "โปรแกรมและคุณลักษณะ" มาตรฐานได้ แต่มักจะใช้เวลานานในการโหลด โดยโหลดส่วนหัวของทั้งหมด แอปพลิเคชั่นที่ติดตั้ง... ดังนั้น บางครั้งจะเร็วกว่าในการถอนการติดตั้งโปรแกรมผ่านโซลูชันของบริษัทอื่น ตัวอย่างเช่นผ่าน CCleaner เดียวกันซึ่งเปล่งออกมาก่อนหน้านี้ นอกจากนี้ โปรแกรมลบซอฟต์แวร์พิเศษยังทำ ขั้นตอนนี้ละเอียดกว่าขั้นตอนมาตรฐานของ Windows หลังจากนั้นมักจะมีขยะที่ไม่จำเป็นจำนวนมากอยู่ในรีจิสทรี
ปิดการใช้งานโปรแกรมแช่แข็ง
หนึ่งในข้อร้องเรียนเกี่ยวกับระบบปฏิบัติการ Windows คือความไม่เสถียรมาโดยตลอด โดยเฉพาะอย่างยิ่ง แอปพลิเคชันจะหยุดทำงานเป็นระยะ โดยมีลักษณะเป็นหน้าต่างที่ไม่พึงประสงค์ซึ่งแจ้งว่าจะต้องปิดแอปพลิเคชัน ยิ่งไปกว่านั้น บ่อยครั้งที่ขั้นตอนการปิดโปรแกรมที่ถูกแช่แข็งนั้นล่าช้า
แต่ยังมีวิธีอื่นในการปิดใช้งานโปรแกรมที่มีสถานะ "ไม่ตอบสนอง" สามารถทำได้โดยไม่ต้องใช้ตัวจัดการงาน ใช้สคริปต์พิเศษ หรือติดตั้งยูทิลิตี้ขนาดเล็ก SuperF4 ซึ่งจะเพิ่มแป้นพิมพ์ลัดพิเศษที่จะปิดโปรแกรมที่ค้างอย่างรวดเร็ว
อะไรทำให้คอมพิวเตอร์เร็วขึ้น?
ไม่รับประกันว่าคำแนะนำข้างต้นจะช่วยให้พีซีของคุณเร็วขึ้นอย่างมาก ปัญหาความเร็วอาจมีสาเหตุที่กว้างขึ้น หากคอมพิวเตอร์ของคุณมีอายุสิบกว่าปี คอมพิวเตอร์ของคุณก็ไม่พร้อมที่จะปรับให้เข้ากับความเป็นจริงสมัยใหม่ ไม่ว่าคุณจะตั้งค่าอย่างไร อย่างไรก็ตาม หากคุณมีปัญหาเกี่ยวกับพื้นที่ที่อธิบายไว้ข้างต้น คำแนะนำในการใช้คอมพิวเตอร์อาจช่วยได้
ณ จุดนี้ คุณอาจพอใจกับวิธีที่คอมพิวเตอร์ของคุณทำงานบน Windows 7 แต่เป็นไปได้มากว่าคุณต้องการเอาชีวิตรอดจากพีซีของคุณให้มากกว่านี้ ระบบปฏิบัติการใช้ทรัพยากรที่ไม่ต้องทำงานเพื่อการใช้งานพีซีที่เสถียร มาดูบางส่วนที่คุณสามารถปิดการใช้งานได้ ด้านล่างฉันจะแสดงวิธีทำให้ Windows 7 เร็วขึ้น
1. ปิดใช้งานการสร้างดัชนีไฟล์
หนึ่งในคุณสมบัติที่เน้นทรัพยากรมากที่สุดของ Windows 7 คือการจัดทำดัชนีไฟล์ ซึ่งจะสร้างพจนานุกรมสำหรับไฟล์ของคุณ ช่วยให้คุณทำการค้นหาได้รวดเร็วยิ่งขึ้น ปัญหาคือพจนานุกรมนี้ลดความเร็วในการอ่านและเขียนบนฮาร์ดดิสก์ลงอย่างมาก และทำให้การใช้งานแอปพลิเคชันช้าลงในระหว่างการสร้างดัชนี นี่คือเหตุผลที่ Microsoft ได้รวมตัวเลือกในการปิดใช้งานคุณลักษณะนี้
หากต้องการปิดใช้งานคุณลักษณะนี้ ให้ทำดังนี้: "เริ่ม -> แผงควบคุม -> ระบบและความปลอดภัย -> เครื่องมือการดูแลระบบ -> การจัดการคอมพิวเตอร์ -> บริการ" ในหน้าต่างนี้ ให้เลื่อนลงไปที่ "Windows Search" คลิกขวาที่รายการและเลือกคุณสมบัติ ในหน้าต่าง เลือก "ปิดการใช้งาน" ในส่วน "ประเภทการเริ่มต้น":
คลิกปุ่ม "ตกลง" เมื่อเสร็จสิ้น
2. ปิดการใช้งาน Aero
หากคอมพิวเตอร์ของคุณงุ่มง่ามระหว่างเล่นภาพยนตร์ หรือมีปัญหาในการแสดงกราฟิกเมื่อคุณย่อขนาดหรือเปิดหน้าต่าง อาจถึงเวลาที่จะต้องเสียสละเอฟเฟกต์ที่สวยงามที่ Windows 7 Aero มอบให้และใช้ชีวิตด้วยสีที่เรียบง่ายและนุ่มนวล อินเทอร์เฟซจะทำงานเหมือนกับใน Windows 7 Starter การถอด Aero ออกจะทำให้พีซีของคุณมีพื้นที่หายใจเพิ่มขึ้นอีกเล็กน้อย โดยเฉพาะอย่างยิ่งหากการ์ดแสดงผลใช้หน่วยความจำกายภาพบางส่วนของพีซีเพื่อทำงานให้เสร็จ
คุณสามารถลบ Aero ได้ด้วยการคลิกขวาบนเดสก์ท็อป คลิก "การตั้งค่าส่วนบุคคล" และเลือกธีมคลาสสิก:
3. ใช้คำสั่ง msconfig
อีกหนึ่ง ทางที่ดีวิธีทำให้ Windows 7 เร็วขึ้น MSConfig เป็นเครื่องมือสำคัญที่จะช่วยคุณปรับปรุงเวลาในการโหลด มีบริการและแอปพลิเคชั่นหลายอย่างที่จะเริ่มต้นซึ่งใช้ทรัพยากรมากมายเมื่อ Windows บูท คำสั่งนี้มีไว้สำหรับผู้ที่มีพีซีบูทช้ามาก ปิดการใช้งานโปรแกรมที่ใช้น้อยมากหรือไม่ได้ใช้เลย
หากต้องการเข้าสู่การกำหนดค่าระบบ ให้กดคีย์ผสม ชนะ + Rจากนั้นไปที่แท็บเริ่มต้น
4. ปิดการใช้งานเอฟเฟกต์ภาพ
สำหรับคนจำนวนมาก Windows ใช้งานได้ดีโดยไม่มีเอฟเฟกต์ภาพใดๆ วิชวลเอฟเฟกต์คือสิ่งที่ทำให้คอมพิวเตอร์ของคุณค้างเมื่อคุณย่อขนาด ขยาย เปิดและปิดหน้าต่าง Windows 7 นำเสนอเอฟเฟกต์ภาพใหม่มากมายที่อาจทำให้คอมพิวเตอร์ของคุณค้างเมื่อคุณวางเมาส์เหนือไอคอนหน้าต่างที่เปิดอยู่ ถ้าคุณไม่ต้องการให้สิ่งเหล่านี้ใช้ทรัพยากรบนคอมพิวเตอร์ของคุณ คุณสามารถปิดการใช้งานได้อย่างง่ายดาย
สิ่งที่คุณต้องทำคือคลิกที่ "เริ่ม -> แผงควบคุม -> ระบบและความปลอดภัย -> ระบบ -> การตั้งค่าระบบขั้นสูง -> ประสิทธิภาพ" ตอนนี้เพียงยกเลิกสิ่งที่คุณคิดว่าไม่เกี่ยวข้องและคลิกตกลงหลังจากที่คุณทำเสร็จแล้ว
การปิดใช้งานบางรายการจะยังคงสนับสนุนฟังก์ชันการทำงานส่วนใหญ่ใน Windows
5. ใช้ ReadyBoost
จากคุณลักษณะทั้งหมดของ Windows 7 ReadyBoost ดูเหมือนจะเป็นคุณลักษณะที่คนส่วนใหญ่ไม่สนใจ ปัญหาคือมันเป็นหนึ่งในคุณสมบัติที่สำคัญที่สุดในการเพิ่มหน่วยความจำระบบของคุณอย่างมากด้วยแท่ง USB หากคุณมีไดรฟ์ USB ที่เข้ากันได้กับ ReadyBoost คุณสามารถกำหนดค่าระบบปฏิบัติการของคุณให้ใช้ RAM เป็นโมดูล ซึ่งจะช่วยเพิ่มปริมาณหน่วยความจำกายภาพที่มีอยู่ในไดรฟ์ได้อย่างมาก
ในการกำหนดค่า ReadyBoost บนไดรฟ์ USB ให้คลิกขวาที่ไดรฟ์ USB แล้วเลือก Properties จากนั้นคลิกที่แท็บ "ReadyBoost" หากไม่มีแท็บดังกล่าว แสดงว่าแฟลชไดรฟ์ของคุณไม่รองรับฟังก์ชันนี้ บนแท็บ เลือก "ใช้อุปกรณ์นี้" แถบเลื่อนใต้พื้นที่ที่คุณเลือกช่วยให้คุณสามารถปรับแต่งจำนวนหน่วยความจำที่คุณต้องการจัดสรรให้กับ ReadyBoost
ขึ้นอยู่กับความเร็วของพอร์ต USB ของคุณ คุณจะสามารถเพิ่มความเร็วที่ Windows โต้ตอบด้วยได้อย่างมาก เนื่องจากหน่วยความจำที่มีอยู่เพิ่มขึ้นอย่างกะทันหัน คุณสามารถเรียกใช้โปรแกรมเพิ่มเติมได้ในเวลาเดียวกัน นอกจากนี้ยังช่วยเพิ่มหน่วยความจำเสมือนบนฮาร์ดไดรฟ์ เนื่องจากคุณไม่จำเป็นต้องจัดเก็บข้อมูลมาก
6. ปิดการใช้งานฟังก์ชั่นที่คุณไม่ได้ใช้
มีอีกวิธีหนึ่งในการกำจัดสิ่งที่คุณไม่ต้องการใน Windows: โดยการปิดคุณลักษณะของ Windows เพียงไปที่ Control Panel จากนั้นไปที่ Programs -> Programs and Features คลิก เปิดหรือปิดคุณลักษณะของ Windows
ทำตามคำแนะนำที่ด้านบนของหน้าต่างใหม่และยกเลิกการเลือกคุณสมบัติที่คุณไม่ต้องการ เมื่อคุณคลิก "ตกลง" ปัญหาของคุณก็จะหายไป "อึ!"
ผู้ใช้มือใหม่ไม่รู้วิธีทำให้คอมพิวเตอร์เร็วขึ้น ดังนั้นจึงมักจะโทรหาผู้เชี่ยวชาญหรือนำพีซีไปที่ศูนย์บริการ ที่จริงแล้ว คุณสามารถเพิ่มประสิทธิภาพการทำงานของเครื่องจักรได้ด้วยตัวเองในขณะที่ประหยัดเงิน
แน่นอน มีหลายวิธีในการเพิ่มความเร็วของพีซีของคุณ ตัวอย่างเช่น การอัพเกรด การ "โอเวอร์คล็อก" โปรเซสเซอร์ การ์ดแสดงผล ฯลฯ อย่างไรก็ตาม ก่อนอื่น คุณจำเป็นต้องรู้วิธีทำให้คอมพิวเตอร์ของคุณทำงานได้เร็วขึ้นโดยมีค่าใช้จ่ายทางการเงินเพียงเล็กน้อย โดยทำตามคำแนะนำมาตรฐานของผู้ใช้ที่มีประสบการณ์
ทำความสะอาดพีซีของคุณจากฝุ่น
หลังจากแยกชิ้นส่วนคอมพิวเตอร์ที่เพิ่งซื้อมา คุณอาจแปลกใจมากที่ฝุ่นสะสมภายในในช่วงเวลาสั้นๆ มันสะสมอยู่บนตัวทำความเย็นและหม้อน้ำซึ่งเป็นผลมาจากการที่ส่วนประกอบเหล่านี้เริ่มทำให้โปรเซสเซอร์ การ์ดแสดงผล และองค์ประกอบพีซีอื่น ๆ เย็นลงอย่างมาก เป็นผลให้คอมพิวเตอร์ "ช้าลง" ซึ่งเห็นได้ชัดโดยเฉพาะอย่างยิ่งหากคุณเป็นแฟนของเกมสมัยใหม่ นั่นคือเหตุผลที่จำเป็นต้องทำความสะอาดยูนิตระบบจากฝุ่นเป็นประจำ ทำอย่างไร? อ่านต่อ.

ถอดฝาครอบด้านข้างออกจาก "ระบบ" โดยคลายเกลียวสกรูสองสามตัว ตอนนี้คุณต้องการแปรงขนอ่อนหรือแปรงโกนหนวดใหม่ รวมถึงเครื่องดูดฝุ่นด้วย ทำความสะอาดส่วนประกอบทั้งหมดด้วยแปรง ในขณะที่เปิดเครื่องดูดฝุ่นเพื่อไม่ให้ฝุ่นกระจาย ให้ความสนใจเป็นพิเศษกับเครื่องทำความเย็นและหม้อน้ำ ถ้าเป็นไปได้ ให้ถอดออกและหล่อลื่น
เมื่อกำจัดฝุ่นออกแล้ว ให้ใส่ฝาครอบกลับเข้าไปใหม่ อย่างไรก็ตาม คุณไม่จำเป็นต้องสวมมันในฤดูร้อน
ตรวจไวรัส
สาเหตุที่เป็นไปได้มากที่สุดอย่างหนึ่งของการชะลอตัวคือไวรัส ดังนั้น หากคุณไม่ทราบวิธีทำให้คอมพิวเตอร์ของคุณเร็วขึ้น ให้ตรวจดูมัลแวร์ด้วย เมื่อต้องการทำเช่นนี้ ให้ใช้การป้องกันที่ดี ไม่แนะนำให้ติดตั้งยูทิลิตี้ที่น่าสงสัยใด ๆ จะดีกว่าที่จะดาวน์โหลดหนึ่งในโปรแกรมป้องกันไวรัสยอดนิยม - Kaspersky, Avast หรือตัวอย่างเช่น Avira

มีเวอร์ชันฟรี แต่โดยปกติแล้วจะติดตั้งเพื่อวัตถุประสงค์ในการประเมิน (เป็นเวลาหนึ่งเดือน) จากนั้นคุณต้องจ่ายเงินเพื่อใช้โปรแกรม แต่มันไม่คุ้มที่จะบันทึกที่นี่ เพราะควรเล่นอย่างปลอดภัยและรู้ว่าคอมพิวเตอร์ของคุณอยู่ภายใต้การป้องกันที่เชื่อถือได้
ดังนั้น คุณได้ติดตั้งโปรแกรมป้องกันไวรัสแล้ว ตอนนี้ทำการสแกนระบบอย่างละเอียด หากพบ ให้ลบออกหรือกักกัน และพยายาม "รักษา" ไฟล์ที่เสียหาย
การลบแอปพลิเคชั่นและไฟล์ที่ไม่จำเป็น
เมื่อเวลาผ่านไป โปรแกรมและไฟล์ต่างๆ มากมายจะสะสมอยู่บนพีซีของคุณ ซึ่งคุณอาจไม่ต้องการอีกต่อไป บางคนหลังจากดูภาพยนตร์แล้วลืมที่จะลบมัน และหลังจากนั้นสองสามเดือนก็แทบไม่มีที่ว่างบนฮาร์ดไดรฟ์เลย คุณจำได้ไหมว่าคอมพิวเตอร์ของคุณทำงานเร็วแค่ไหนเมื่อคุณซื้อมาครั้งแรก ความจริงก็คือมันไม่ได้โหลดไฟล์ที่ไม่จำเป็นมากเกินไป - เฉพาะที่จำเป็นที่สุดเท่านั้น ดังนั้นหากมีโอกาสดังกล่าว อย่าลืมลบสิ่งที่ไม่จำเป็นออกจากฮาร์ดไดรฟ์ทั้งหมด

เปิดแผงควบคุมและตั้งค่าตัวเลือกมุมมองเป็นไอคอนขนาดเล็ก (Windows 7) ไปที่ "โปรแกรมและคุณสมบัติ" และลบสิ่งที่คุณไม่ได้ใช้หรือใช้งานน้อยมาก
ตรวจสอบฮาร์ดไดรฟ์ของคุณและลบภาพยนตร์ เพลง หรือเกมที่ไม่ต้องการออกด้วยตนเอง คุณได้เรียนรู้วิธีทำให้คอมพิวเตอร์ของคุณเร็วขึ้นด้วยการกำจัดไฟล์ที่ไม่จำเป็นออกไป แต่มีปัจจัยอื่นๆ ที่ส่งผลต่อความเร็วของพีซีของคุณ
การล้างโฟลเดอร์ Prefetch และ Temp
ตามที่นักพัฒนากล่าว โฟลเดอร์ Prefetch และ Temp มีไฟล์ที่ทำให้พีซีของคุณทำงานเร็วขึ้น อย่างไรก็ตาม ยังคงแนะนำให้ล้างข้อมูลเหล่านี้ เนื่องจากเป็นไปได้มากว่าคุณจะไม่ได้ใช้แอปพลิเคชันมาตรฐานจำนวนมากอีกต่อไป และไฟล์ใน "Temp" และ "Prefetch" จะถูกเก็บไว้
ก่อนอื่น คุณต้องทำให้โฟลเดอร์เหล่านี้มองเห็นได้ ไปที่แผงควบคุมและเปิดตัวเลือกโฟลเดอร์ เลือกแท็บ "มุมมอง" และเลื่อนแถบเลื่อนไปที่ด้านล่างสุด เลือกตัวเลือก "แสดงโฟลเดอร์ที่ซ่อน" จากนั้นยกเลิกการเลือกตัวเลือก "ซ่อนไฟล์ระบบที่ได้รับการป้องกัน" ยืนยันการกระทำของคุณโดยคลิก "ตกลง"

เปิดฮาร์ดไดรฟ์ที่ติดตั้งระบบปฏิบัติการและไปที่โฟลเดอร์ Windows ที่นี่ค้นหาโฟลเดอร์ Prefetch และล้างไฟล์ทั้งหมด ทำเช่นเดียวกันกับโฟลเดอร์ Temp
ตอนนี้คุณรู้วิธีทำให้คอมพิวเตอร์ของคุณทำงานเร็วขึ้นด้วยการลบรายการที่ไม่จำเป็นออกจากโฟลเดอร์ Temp และ Prefetch
ตรวจสอบการโหลดอัตโนมัติ
บ่อยครั้งที่ระบบเริ่มทำงานเป็นเวลานานและทำงานกับ "เบรก" เนื่องจากมีการโหลดแอปพลิเคชันอื่น ๆ ไปด้วยซึ่งหลาย ๆ อันไม่จำเป็นอีกต่อไป โปรแกรมดังกล่าว "กิน" แกะและใช้การเชื่อมต่ออินเทอร์เน็ต
หากคุณสนใจวิธีทำให้คอมพิวเตอร์ของคุณเร็วขึ้น ให้ตรวจสอบว่าแอปพลิเคชันใดที่คุณใช้งานพร้อมกันกับระบบปฏิบัติการ นี้เป็นเรื่องง่ายมากที่จะทำ กดคีย์ผสม WIN + R และป้อนคำสั่ง msconfig เปิด "การกำหนดค่าระบบ" แล้ว ไปที่แท็บ "เริ่มต้น" และยกเลิกการเลือกโปรแกรมที่ไม่จำเป็น ในเวลาเดียวกันโปรดใช้ความระมัดระวังเพราะบางส่วนของพวกเขาเป็นบริการนั่นคือพวกเขามีหน้าที่ในการดำเนินการที่ถูกต้องดังนั้นหากมีข้อสงสัยใด ๆ จะเป็นการดีกว่าที่จะออกจากช่องทำเครื่องหมาย
และการจัดเรียงข้อมูล
ฉันจะทำให้คอมพิวเตอร์ของฉันเร็วขึ้นได้อย่างไร คุณสามารถล้างข้อมูลดิสก์และจัดเรียงข้อมูลได้ ในการดำเนินการนี้ ให้คลิกขวาที่ฮาร์ดไดรฟ์และเปิด "คุณสมบัติ" ตอนนี้คลิกที่การล้างข้อมูลบนดิสก์ หากต้องการทำการจัดเรียงข้อมูล ให้เปิดส่วน "บริการ" แล้วคลิกปุ่มที่เกี่ยวข้องในเมนู
บทสรุป
หากคุณไม่ทราบวิธีทำให้เร็วขึ้น เป็นไปได้มากว่าคุณจะต้องอัปเกรด แน่นอนว่านี่เป็นธุรกิจที่มีราคาแพงมาก โดยเฉพาะอย่างยิ่งเมื่อคุณต้องการเครื่องเกมที่ทรงพลัง มันอาจจะดีกว่าถ้าได้พีซีเครื่องใหม่เพื่อไม่ให้รบกวน

หากเพิ่งซื้อคอมพิวเตอร์ ให้ทำตามคำแนะนำทั้งหมดที่กล่าวข้างต้น นี่เป็นเพียงคำแนะนำทั่วไป เนื่องจากในความเป็นจริง ยังมีวิธีอื่นๆ อีกมากในการเร่งความเร็วของระบบ ตัวอย่างเช่น คุณสามารถปรับเอฟเฟ็กต์ภาพได้อย่างถูกต้อง ซึ่งจะส่งผลต่อประสิทธิภาพด้วย
ตอนนี้คุณรู้วิธีสร้างคอมพิวเตอร์ให้เร็วขึ้นโดยไม่ต้องเสียเงินโทรหาผู้เชี่ยวชาญ คุณสามารถใช้เงินที่บันทึกไว้ในการปรับปรุงพีซีของคุณ