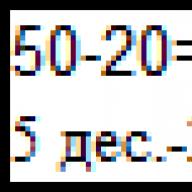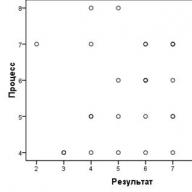บ่อยครั้งเมื่อใช้คอมพิวเตอร์เครื่องเดียว ทั้งสำหรับการทำงานและเพื่อวัตถุประสงค์ส่วนตัว คุณต้องมีบัญชีสองบัญชีที่แตกต่างกัน และโปรแกรม Skype ที่แตกต่างกันสองโปรแกรม หลายคนสนใจความเป็นไปได้ของการเปรียบเทียบดังกล่าว
ก่อนอื่นคุณต้องเข้าใจก่อนว่าทำไมถึงทำอย่างนั้น การปรากฏตัวของสองโปรแกรมที่แตกต่างกันหมายถึงการลงทะเบียนและสองบัญชีที่แตกต่างกัน ซึ่งอาจแตกต่างกันในข้อมูลทั้งหมดเกี่ยวกับผู้ใช้ วิธีการนี้จะยกเลิกการโหลดเวอร์ชันที่ใช้งานได้ของโปรแกรม ทำให้แน่ใจได้ว่าจะไม่สามารถเข้าถึงข้อมูลส่วนบุคคลของผู้ฉ้อโกงต่างๆ ที่ใช้สิ่งนี้เพื่อจุดประสงค์ที่เป็นอันตรายได้อย่างแม่นยำในโปรแกรมที่ บทสนทนาทางธุรกิจและสไกป์ส่วนบุคคลสามารถสะท้อนได้เฉพาะข้อมูลเกี่ยวกับเจ้าของที่เขาตัดสินใจที่จะแสดงให้คู่สนทนาของเขาเห็น แม้จะระบุถึงข้อมูลที่ไม่มีอยู่จริงก็ตาม การติดต่อส่วนตัวทั้งหมดจะไม่รบกวนการทำงานและ ปัญหาที่เป็นไปได้ใน skype เวอร์ชันนี้จะไม่มีผลใดๆ ในเวอร์ชัน "ใช้งานได้"

ในสถานการณ์เช่นนี้มักเป็นสิ่งสำคัญที่ทั้งสองโปรแกรมจะต้องเปิดใช้งานพร้อมกัน ในการทำเช่นนี้ คุณต้องมีสิ่งต่อไปนี้:
- เฉพาะ Skype จากรุ่นที่ 4
- ทางลัดอัตโนมัติที่สร้างขึ้นบนเดสก์ท็อปหลังจากติดตั้งโปรแกรม
ในกรณีนี้จะไม่มีผล คุณจะต้องลบและสร้างใหม่ ในการสร้างคุณต้องการ:

หลังจากดำเนินการดังกล่าวแล้ว เราจะได้ทางลัดซึ่งแต่ละอันสอดคล้องกับบัญชีเฉพาะ คุณเพียงแค่ต้องจำไว้ว่าอันไหนสำหรับทำงานและอันไหนเป็นเรื่องส่วนตัว จะดีกว่าถ้าทุกคนมีชื่อเล่นของตัวเองในรายการ
ตอนนี้คุณสามารถเปิดใช้งานทั้งสองโปรแกรมโดยออนไลน์พร้อมกันในแต่ละโปรแกรม เพื่อให้แน่ใจว่าจะไม่พลาดข้อมูลทางธุรกิจที่สำคัญในขณะที่สื่อสารกับเพื่อนหรือผู้ปกครองต่อไป โซลูชันนี้น่าสนใจสำหรับผู้ใช้ส่วนใหญ่ เนื่องจากผู้ที่ไม่ได้ใช้ประโยชน์จากคำแนะนำนี้จะต้องเปิดและปิดตัวเลือกที่ไม่จำเป็นทุกครั้งโดยเรียกใช้โปรแกรมถัดไป ซึ่งไม่สะดวกมาก ใช้เวลานาน และไม่ให้เครือข่ายคงอยู่
ผู้ใช้ที่ใช้โปรแกรมนี้มักต้องเผชิญกับความต้องการเปิดหลายบัญชีพร้อมกัน โดยปกติ สถานการณ์นี้จะเกิดขึ้นเมื่อมีเจ้าของหลายรายใช้อุปกรณ์พร้อมกัน ซึ่งในกรณีนี้พวกเขาต้องอนุญาตให้เข้าสู่แอปพลิเคชันอีกครั้งในแต่ละครั้ง ซึ่งไม่สะดวกมาก
ใช้งานบัญชี Skype หลายบัญชีพร้อมกัน
ผู้ใช้บางคนมีหลายบัญชีพร้อมกัน ซึ่งใช้เพื่อวัตถุประสงค์ที่แตกต่างกัน บางบัญชีสามารถออกแบบสำหรับการทำงาน ในขณะที่บางบัญชีสามารถออกแบบเพื่อการสื่อสารส่วนตัว เห็นด้วย ต้องใช้เวลามากในการออกและกลับเข้าสู่ยูทิลิตี้ใหม่ทุกครั้ง โชคดีที่โปรแกรมสามารถทำงานกับโปรไฟล์ต่างๆ ได้ในเวลาเดียวกัน
เพิ่มโปรไฟล์ใน Skype
ในการเพิ่มบัญชีเพื่อใช้งานใน Skype คุณจะต้องทำตามขั้นตอนที่ค่อนข้างง่ายหลายประการ กล่าวคือ:
- หลังจากเริ่มแอปพลิเคชันแล้ว ให้ไปที่เมนูหลักแล้วคลิกที่รายการ "สไกป์".
- ในรายการที่ปรากฏขึ้น ให้คลิกที่ตัวเลือก "ผลผลิต".
- คุณจะเห็นแท็บที่ออกแบบมาเพื่ออนุญาตผู้ใช้
- ป้อนข้อมูลที่จำเป็นในการเข้าสู่โปรไฟล์ใหม่และอย่าลืมยกเลิกการทำเครื่องหมายที่ช่องถัดจากคำจารึก "การอนุญาตอัตโนมัติ".
- คลิกที่รายการ "ทางเข้า".
หลังจากทำตามขั้นตอนง่าย ๆ เหล่านี้แล้ว คุณมีโอกาสทำงานกับหลายบัญชี ในตอนนี้ เพื่อที่จะสลับไปมาระหว่างโปรไฟล์ การออกจากโปรไฟล์หนึ่งและลงชื่อเข้าใช้อีกโปรไฟล์หนึ่งก็เพียงพอแล้ว
วิธีนี้ค่อนข้างสะดวกเมื่อมีผู้ใช้หลายคนใช้อุปกรณ์พร้อมกัน แต่ถ้าใช้คอมพิวเตอร์โดยบุคคลเพียงคนเดียวที่มีโปรไฟล์ต่างกัน การอนุญาตถาวรจะเสียเวลาเปล่า ในกรณีนี้ คุณต้องเปิดหลายบัญชีพร้อมกันเพื่อสลับระหว่างบัญชีอย่างรวดเร็ว
การเพิ่มบัญชีสำหรับการทำงานพร้อมกัน
วิธีนี้ทำให้คุณสามารถสลับไปมาระหว่างโปรไฟล์ที่ทำงานอยู่ใน Skype ได้แทบจะในทันที สิ่งสำคัญคือต้องไม่มีข้อจำกัดเกี่ยวกับจำนวนบัญชี ดังนั้นคุณสามารถเพิ่มผู้ใช้ได้มากเท่าที่คุณต้องการ

หลังจากเสร็จสิ้นขั้นตอนนี้ คุณจะสามารถทำงานพร้อมกันกับหลายบัญชีได้ หลังจากเลือกทางลัดที่เหมาะสมและผ่านการอนุญาตในหน้าต่างหลักของโปรแกรม
ขอแนะนำให้คุณใช้ Skype เพื่อลงชื่อเข้าใช้โดยตรง แทนที่จะลงชื่อเข้าใช้โปรไฟล์ Microsoft ทันทีในแท็บแรกที่เปิดขึ้นเมื่อคุณคลิกที่ยูทิลิตี้จะมีรายการ "ลงทะเบียน"โดยคลิกที่คุณสามารถสร้างผู้ใช้ใหม่

บัญชีที่ตามมาจะถูกเพิ่มในลักษณะเดียวกันโดยมีความแตกต่างเพียงอย่างเดียวที่หมายเลข 1 ในการเปลี่ยนแปลงค่า "/ รอง1"ไปที่อื่น ดังนั้น คุณสามารถสร้างโปรไฟล์ได้ตามจำนวนที่ต้องการ
ขั้นตอนทั้งหมดที่อธิบายไว้ข้างต้นสามารถทำได้ด้วยวิธีอื่น มาดูกันดีกว่า:

นอกเหนือจากข้อเท็จจริงที่ว่าคุณสามารถสร้างทางลัดแยกต่างหากสำหรับผู้ใช้ คุณยังสามารถเร่งขั้นตอนการให้สิทธิ์ในบัญชีของคุณได้อย่างมาก หรือยกเว้นอย่างสมบูรณ์
ยกเลิกการให้สิทธิ์เมื่อเลือกโปรไฟล์อื่น
เมื่อทำตามขั้นตอนข้างต้นเสร็จสิ้น คุณจะลดความซับซ้อนในการทำงานกับแอปพลิเคชันได้อย่างมาก แต่ยังมีโอกาสที่จะเร่งกระบวนการระบุตัวตนผู้ใช้อีกด้วย มาดูกันดีกว่าว่าคุณต้องทำอะไรเพื่อไม่ให้ผ่านการอนุญาตทุกครั้งที่คุณเริ่มแอปพลิเคชัน
- ไปที่การตั้งค่าไอคอน Skype และไปที่แท็บ "ฉลาก"ที่คุณเคยเขียนค่า "/ รอง".
- เพิ่มป้ายกำกับต่อไปนี้ในข้อความที่มีอยู่:
- "/ ชื่อผู้ใช้: เข้าสู่ระบบ Skype ของคุณ".
- "/ รหัสผ่าน: รหัสผ่านที่จำเป็นสำหรับการอนุมัติ".
- คลิกที่ปุ่ม "ตกลง"เพื่อบันทึกการดำเนินการ
โปรดทราบว่าแต่ละคำสั่งต้องมีช่องว่างนำหน้า มิฉะนั้น คุณจะไม่ได้รับผลลัพธ์ที่คาดหวัง
เมื่อเปิดโปรไฟล์ คุณควรเริ่มต้นด้วยทางลัดหลักที่สร้างขึ้นเมื่อติดตั้งแอปพลิเคชัน วิธีนี้จะช่วยคุณหลีกเลี่ยงปัญหาทุกประเภทที่อาจเกิดขึ้นเมื่อลงชื่อเข้าใช้บัญชีต่างๆ
เปิดหลายหน้าต่างพร้อมกัน
เพื่อไม่ให้เชื่อมโยงกับโปรไฟล์หลัก ซึ่งต้องเข้าสู่ระบบก่อนสลับระหว่างบัญชี คุณสามารถดำเนินการดังต่อไปนี้:
- ค้นหาทางลัด Skype หลักที่ปรากฏบนพีซีของคุณทันทีหลังจากติดตั้งโปรแกรมและลบออก
- ไปที่โฟลเดอร์ "โทรศัพท์"และสร้างทางลัดโดยเขียนคุณสมบัติตรงข้ามรายการ "วัตถุ"พารามิเตอร์ต่อไปนี้:
- "/ รอง: หมายเลขโปรไฟล์"
- "/ ชื่อผู้ใช้: ชื่อล็อกอิน"
- "/ รหัสผ่าน: รหัสผ่านที่จะใช้"
โปรดทราบว่าค่าที่คุณป้อนจะต้องเหมือนกับค่าที่ระบุในป้ายกำกับที่ถูกลบไปก่อนหน้านี้
เมื่อดำเนินการเหล่านี้แล้ว คุณจะไม่ผูกติดอยู่กับบัญชีหลักอย่างแน่นอน และจะสามารถเข้าสู่ระบบโปรไฟล์ของคุณในลำดับใดก็ได้

การทำความเข้าใจวิธีทำงานกับหลายบัญชีนั้นไม่ยากอย่างที่คิดในแวบแรก สิ่งที่สำคัญที่สุดคือการเขียนค่าที่ถูกต้องและอย่าลืมใส่ช่องว่างระหว่างส่วนต่างๆ โปรดทราบว่าการดำเนินการที่อธิบายไว้ทั้งหมดจะเกี่ยวข้องกับ Skype มาตรฐานเท่านั้นและจะไม่ทำงานกับโปรแกรมที่ติดตั้งไว้ เช่น โดยอัตโนมัติใน Windows 10
ผู้ใช้ส่วนใหญ่ ซึ่งไม่รวมฉัน คุ้นเคยกับการใช้โปรแกรมยอดนิยมเช่น Skype เพื่อพูดคุยทางอินเทอร์เน็ตกับญาติ เพื่อนร่วมงาน หรือแค่เพื่อน อย่างไรก็ตาม ข้อเสียเปรียบหลักของโปรแกรมนี้คือ เป็นไปไม่ได้ที่จะเปิดหลายบัญชีพร้อมกัน (บัญชีผู้ใช้) เพื่อการสื่อสารในคราวเดียว (ตัวอย่างเช่น หากคุณมีบัญชีส่วนตัวและบัญชีที่ใช้งานได้) ในเรื่องนี้โปรแกรม QIP นั้นง่ายกว่า - คุณสามารถเปิดหลายบัญชีและสื่อสารได้โดยไม่มีปัญหา
อย่างไรก็ตาม วิธีที่นิยมสำหรับการสื่อสารบนเครือข่าย Skype มีฟังก์ชันดังกล่าว แม้ว่าจะเรียกได้ว่าเป็น "ความลับ" ก็ตาม สิ่งที่สำคัญ - เราใช้โปรแกรม "Skype" ที่ติดตั้งเพียงตัวเดียวต่อไป เราเพียงแค่สร้างทางลัดแยกต่างหากเพื่อเรียกใช้ โดยปกติ คุณสามารถติดตั้งเวอร์ชันต่างๆ ได้หลายเวอร์ชันในโฟลเดอร์ต่างๆ แต่จะยากกว่า
ดังนั้นจะเรียกใช้ Skype สองเครื่องบนคอมพิวเตอร์เครื่องเดียวได้อย่างไร เพื่อให้สามารถสื่อสารจากหลายบัญชีพร้อมกันได้ คุณต้องดำเนินการดังต่อไปนี้:
เราทำการคลิกขวาบนจุดว่างบนเดสก์ท็อปและเรียกเมนูแบบเลื่อนลง ตอนนี้คุณต้อง "สร้างทางลัด"


ในหน้าต่างที่ปรากฏขึ้น ให้เลือกโฟลเดอร์ "My Computer" (ถ้าคุณมี Windows XP) หรือ "Computer" (เมื่อใช้ Windows 7) เลือกดิสก์ที่เก็บโปรแกรม (น่าจะเป็นไดรฟ์ C) เปิดโฟลเดอร์ "PROGRAM FILES" ในนั้นจะมีโฟลเดอร์โปรแกรมชื่อ "SKYPE" จากนั้น - "PHONE" ค้นหาไฟล์ เรียกว่า "Skype.exe" และเลือกของเขา ยืนยันด้วยปุ่ม "ถัดไป" จากนั้น "ตกลง"
เป็นไปได้มากว่าเส้นทางที่ระบุจะเป็น "C: \ Program Files \ Skype \ Phone \ Skype.exe" หากคุณติดตั้งโปรแกรมลงในไดเร็กทอรีเริ่มต้น

ส่วนใหญ่แล้ว เส้นทางจะเป็นแบบนี้ แต่เมื่อใช้ Windows รุ่นอื่น เส้นทางอาจแตกต่างกันไป เมื่อใช้ระบบปฏิบัติการ 64 บิต เส้นทางจะเป็นดังนี้: "C: \ Program Files (x86) \ Skype \ Phone \ Skype.exe"

โปรดจำไว้ว่าในขณะที่สร้างทางลัดที่สองสำหรับบัญชีที่สอง จำเป็นต้องเพิ่มคำหนึ่งคำต่อท้ายบรรทัด - "/ รอง" โดยไม่ต้องใส่เครื่องหมายคำพูดระหว่างการสร้าง ในกรณีนี้ คุณต้องเว้นวรรค 1 (หนึ่ง) หลังจากระบุพาธ

ความสนใจ!ระหว่างการติดตั้งโปรแกรมที่สอง "Skype" บนพีซี โปรแกรมติดตั้งจะขอให้คุณตั้งชื่อ ทุกอย่างขึ้นอยู่กับจินตนาการ อาจเป็นแค่ "Skype2" และ "Skype - 2" หรือโดยทั่วไป "Skype + login"

ดังที่เราเห็น ทั้งหมดนี้ไม่มีปัญหาพิเศษใดๆ และค่อนข้างเป็นไปได้ที่จะติดตั้งบัญชี Skype สองบัญชีบนคอมพิวเตอร์เครื่องเดียวหากทำงานภายใต้ระบบปฏิบัติการ Windows เนื่องจากเมื่อใช้ระบบปฏิบัติการอื่น คุณจะต้องหันไปใช้วิธีอื่นและใช้คำแนะนำที่ซับซ้อนมากขึ้น
ตอนนี้คุณสามารถเปิดหลายบัญชีได้อย่างปลอดภัยและสื่อสารกับเพื่อนร่วมงานและเพื่อนฝูงหรือปิดบัญชีใดบัญชีหนึ่ง (เช่นเพื่อให้เพื่อนไม่หันเหความสนใจระหว่างการทำงานที่ยากลำบาก) ในขณะเดียวกัน ในทำนองเดียวกัน คุณสามารถเรียกใช้บัญชีได้มากกว่า 2 บัญชี
สิ่งที่สำคัญ - คุณสามารถทำเคล็ดลับนี้ได้เฉพาะกับ "Skype" เวอร์ชันใหม่เท่านั้น (คุณสามารถใช้อันเก่าได้ แต่ต้องไม่ต่ำกว่าเวอร์ชันที่ 4) คุณสามารถดาวน์โหลดได้จากเว็บไซต์อย่างเป็นทางการ
ความลับเล็กๆ
เพื่อให้ง่ายต่อการใช้งานบัญชี Skype หลายบัญชีพร้อมกัน คุณยังสามารถปรับแต่งรูปแบบเสียงของโปรแกรมได้อีกด้วย เพื่อให้พวกเขาเป็นรายบุคคลสำหรับแต่ละคน ในการดำเนินการนี้ ให้ทำตามเส้นทาง "เครื่องมือ" - "การตั้งค่า" - "การตั้งค่าเสียง"
ดี ความลับเล็กๆเพื่อให้การใช้งานหลายบัญชีสะดวกยิ่งขึ้น - การอนุญาตผู้ใช้อัตโนมัติของแต่ละบัญชี
เปิด "คุณสมบัติทางลัด" (คลิกขวาที่ทางลัดของโปรแกรม) จากนั้นเพิ่มวัตถุต่อไปนี้ที่ท้ายบรรทัด: "/ ชื่อผู้ใช้: xxx / รหัสผ่าน: 111" โดยไม่มีเครื่องหมายอัญประกาศ แต่มีช่องว่างบังคับก่อนเครื่องหมายทับแต่ละอัน ". ในกรณีนี้ "xxx" คือชื่อผู้ใช้ และ "111" คือรหัสผ่านสำหรับเข้าสู่ระบบ เรายืนยันการเปลี่ยนแปลงด้วยปุ่ม "ตกลง"

อย่างไรก็ตาม คุณจะไม่สามารถทำเคล็ดลับนี้ได้ด้วยโปรแกรม Skype ที่ติดตั้งครั้งแรก เธอมีหมายเลขเวอร์ชันที่ฮาร์ดโค้ดอยู่แล้วใน "Object" และไม่สามารถตั้งค่าการเข้าสู่ระบบอัตโนมัติตามที่อธิบายไว้ข้างต้นได้ อย่างไรก็ตาม ในการทำเช่นนี้ การติดตั้งโปรแกรมเวอร์ชันอื่นก็เพียงพอแล้ว

ผู้ใช้ Skype บางคนมีบัญชีตั้งแต่สองบัญชีขึ้นไป แต่ความจริงก็คือว่าหาก Skype ทำงานอยู่ คุณจะไม่สามารถเปิดหน้าต่างโปรแกรมได้อีกเป็นครั้งที่สอง และจะมีเพียงสำเนาเดียวเท่านั้นที่ยังคงใช้งานอยู่ คุณไม่สามารถเรียกใช้สองบัญชีพร้อมกันได้หรือไม่ ปรากฎว่าคุณทำได้ แต่สำหรับสิ่งนี้คุณต้องทำตามขั้นตอนเพิ่มเติมอีกจำนวนหนึ่ง ลองคิดดูว่าอันไหน
ในการทำงานกับสองบัญชีพร้อมกันใน Skype 8 คุณเพียงแค่ต้องสร้างไอคอนที่สองเพื่อเปิดใช้แอปพลิเคชันนี้และปรับคุณสมบัติตามนั้น
- ไปที่ "เดสก์ทอป"และคลิกขวาที่มัน ( PKM). ในเมนูบริบท เลือก "สร้าง"และในรายการเพิ่มเติมที่เปิดขึ้น ให้ไปที่รายการ "ฉลาก".
- หน้าต่างจะเปิดขึ้นเพื่อสร้างทางลัดใหม่ ก่อนอื่น คุณต้องระบุที่อยู่ของไฟล์ปฏิบัติการของ Skype ในฟิลด์เดียวของหน้าต่างนี้ ให้ป้อนนิพจน์ต่อไปนี้:
C: \ Program Files \ Microsoft \ Skype สำหรับเดสก์ท็อป \ Skype.exe
ความสนใจ! ในระบบปฏิบัติการบางระบบ คุณต้องใช้ที่อยู่แทนไดเร็กทอรี "ไฟล์โปรแกรม"เขียนใน "ไฟล์โปรแกรม (x86)".
- จากนั้นหน้าต่างจะเปิดขึ้นซึ่งคุณต้องป้อนชื่อทางลัด ขอแนะนำให้ชื่อนี้แตกต่างจากชื่อของไอคอน Skype ที่มีอยู่แล้วใน "เดสก์ทอป"- เพื่อให้คุณสามารถแยกแยะได้ ตัวอย่างเช่น คุณสามารถใช้ชื่อ "สไกป์ 2"... หลังจากกำหนดชื่อแล้ว ให้กด "พร้อม".
- หลังจากนั้น ทางลัดใหม่จะปรากฏบน "เดสก์ทอป"... แต่นี่ไม่ใช่การปรับแต่งทั้งหมดที่ควรทำ คลิก PKMโดยไอคอนนี้และในรายการที่ปรากฏขึ้น ให้เลือก "คุณสมบัติ".
- ในหน้าต่างที่เปิดอยู่ในสนาม "วัตถุ"ไปยังบันทึกที่มีอยู่แล้ว เพิ่มข้อมูลต่อไปนี้หลังจากเว้นวรรค:
รอง --datapath "Path_to_profile_folder"
แทนความหมาย "Path_to_Profile_Folder"คุณต้องระบุที่อยู่ของตำแหน่งไดเรกทอรีของบัญชี Skype ที่คุณต้องการเข้าสู่ระบบ คุณยังสามารถระบุที่อยู่ได้ตามต้องการ ในกรณีนี้ ไดเร็กทอรีจะถูกสร้างขึ้นโดยอัตโนมัติในไดเร็กทอรีที่กำหนด แต่ส่วนใหญ่แล้วโฟลเดอร์โปรไฟล์จะอยู่ในเส้นทางต่อไปนี้:
% appdata% \ Microsoft \ Skype สำหรับเดสก์ท็อป \
นั่นคือคุณจะต้องเพิ่มชื่อของไดเร็กทอรีเท่านั้นเช่น "โปรไฟล์ 2"... ในกรณีนี้ นิพจน์ทั่วไปลงสนาม "วัตถุ"หน้าต่างคุณสมบัติทางลัดจะมีลักษณะดังนี้:
"C: \ Program Files \ Microsoft \ Skype สำหรับเดสก์ท็อป \ Skype.exe" -- รอง --datapath "% appdata% \ Microsoft \ Skype สำหรับเดสก์ท็อป \ profile2"
หลังจากป้อนข้อมูลให้คลิก นำมาใช้และ "ตกลง".
- หลังจากปิดหน้าต่างคุณสมบัติ หากต้องการเปิดบัญชีที่สอง ให้ดับเบิลคลิกปุ่มซ้ายของเมาส์บนไอคอนที่สร้างขึ้นใหม่บน "เดสก์ทอป".
- ในหน้าต่างที่เปิดขึ้น ให้คลิกที่ปุ่ม "ไป".
- ในหน้าต่างถัดไป คลิก "ลงชื่อเข้าใช้ด้วยบัญชี Microsoft".
- หลังจากนั้น หน้าต่างจะเปิดขึ้นซึ่งคุณต้องระบุการเข้าสู่ระบบในรูปแบบของอีเมล โทรศัพท์ หรือชื่อบัญชี Skype จากนั้นคลิก "ไกลออกไป".
- ในหน้าต่างถัดไป ป้อนรหัสผ่านสำหรับบัญชีนี้แล้วคลิก "ทางเข้า".
- บัญชี Skype ที่สองจะเปิดใช้งาน









ใช้งานหลายบัญชีบน Skype 7 และต่ำกว่า
การเปิดตัวบัญชีที่สองใน Skype 7 และในโปรแกรมของเวอร์ชันก่อนหน้าจะเป็นไปตามสถานการณ์ที่แตกต่างกันเล็กน้อย แม้ว่าสาระสำคัญจะยังคงเหมือนเดิม
ขั้นตอนที่ 1: สร้างทางลัด


วิธีใดในสองวิธีในการสร้างทางลัด Skype ที่อธิบายข้างต้นเพื่อใช้ ผู้ใช้แต่ละคนตัดสินใจด้วยตัวเอง ข้อเท็จจริงนี้ไม่มีความสำคัญพื้นฐาน
ขั้นตอนที่ 2: การเพิ่มบัญชีที่สอง

ตอนนี้คุณมีทางลัด Skype สองทางไปยัง "เดสก์ทอป"ที่สามารถเรียกใช้พร้อมกันได้ ในกรณีนี้ แน่นอน คุณป้อนข้อมูลการลงทะเบียนจากบัญชีต่างๆ ลงในหน้าต่างของสำเนาที่เปิดอยู่สองชุดของโปรแกรมแต่ละชุด หากต้องการ คุณสามารถสร้างทางลัดที่คล้ายกันได้สามรายการขึ้นไป ซึ่งจะทำให้สามารถเรียกใช้โปรไฟล์ได้ไม่จำกัดจำนวนในอุปกรณ์เครื่องเดียว ข้อจำกัดเดียวคือขนาด หน่วยความจำเข้าถึงโดยสุ่มพีซีของคุณ

ขั้นตอนที่ 3: สตาร์ทอัตโนมัติ
แน่นอนว่าไม่สะดวกที่จะป้อนข้อมูลการลงทะเบียนทุกครั้งเพื่อเปิดบัญชีแยก: ล็อกอินและรหัสผ่าน คุณสามารถทำให้ขั้นตอนนี้เป็นอัตโนมัติ กล่าวคือ ทำให้เมื่อคุณคลิกที่ทางลัด บัญชีที่จัดสรรไว้จะเปิดขึ้นทันทีโดยไม่จำเป็นต้องป้อนข้อมูลในแบบฟอร์มการให้สิทธิ์

อย่างที่คุณเห็น แม้ว่าผู้พัฒนาโปรแกรม Skype จะไม่ได้จัดเตรียมการเรียกใช้โปรแกรมหลายอินสแตนซ์บนคอมพิวเตอร์เครื่องเดียว แต่สามารถทำได้โดยการเปลี่ยนแปลงการตั้งค่าทางลัด นอกจากนี้ คุณสามารถกำหนดค่าการเปิดใช้งานโปรไฟล์ที่ต้องการโดยอัตโนมัติโดยไม่ต้องป้อนข้อมูลการลงทะเบียนในแต่ละครั้ง
หากคุณลงทะเบียนใน Skype สองครั้ง ตัวอย่างเช่น โปรไฟล์หนึ่งถูกสร้างขึ้นสำหรับการทำงาน และอีกโปรไฟล์หนึ่งสำหรับการสื่อสารกับเพื่อน แน่นอนว่า การลงชื่อเข้าใช้บัญชีแรกหรือบัญชีที่สองจากพีซีของคุณจะไม่สะดวก และแน่นอน ฉันต้องการให้บัญชีสองบัญชีนี้ทำงานพร้อมกันบนคอมพิวเตอร์เครื่องเดียวกัน
และฉันจะไม่เปิดเผยความลับถ้าฉันพูดแบบนั้น เรียกใช้ Skype สองเครื่องบนคอมพิวเตอร์เครื่องเดียวสามารถ. และในบทช่วยสอนนี้ ฉันจะแสดงวิธีการทำ
ในการเรียกใช้โปรไฟล์ Skype หลายโปรไฟล์เราจำเป็นต้องมีโปรแกรมเอง แต่ไม่ต่ำกว่าเวอร์ชันที่สี่ ดังนั้นให้อัปเดต Skype เป็นเวอร์ชันล่าสุดหากจำเป็น
ฉันเพิ่งเขียนบทเรียนใหม่เกี่ยวกับ Skype ซึ่งฉันบอกว่าคุณจะโทรหาเพื่อนของคุณได้อย่างไร แต่อย่าเบี่ยงเบนจากหัวข้อและกลับไปที่การเปิดตัว Skype หลายตัวพร้อมกัน
เราต้องการทางลัดที่สองสำหรับเดสก์ท็อปซึ่ง Skype ตัวที่สองจะเปิดตัว ทางลัดแรกที่จะไม่ทำงานสำหรับเราบนเดสก์ท็อป จะยังคงอยู่สำหรับการเปิดตัว Skype ตัวแรก คุณต้องสร้างทางลัดใหม่
ไปที่โฟลเดอร์ที่มีโปรแกรมที่ติดตั้งไว้โดยค่าเริ่มต้นจะอยู่ที่: C: \ Program Files \ Skype \ Phone.มีไฟล์ Skype.exe ให้คลิกขวาที่ไฟล์แล้วเลือกรายการ "สร้างทางลัด" ในรายการที่ปรากฏขึ้น

จากนั้นเราลากทางลัดนี้ไปที่เดสก์ท็อปซึ่งจะรับผิดชอบในการเริ่มต้นบัญชี Skype ที่สอง ดังนั้นคุณสามารถเปลี่ยนชื่อเพื่อไม่ให้สับสนระหว่างป้ายกำกับซึ่งเป็นงานและเรื่องส่วนตัว เราตั้งชื่อให้กับทางลัด เช่น "Skype Work"
แต่นั่นไม่ใช่ทั้งหมด คุณต้องแก้ไขทางลัดนี้ คลิกด้วยปุ่มเมาส์ขวาและเลือกรายการ "คุณสมบัติ" จากเมนูบริบท

ในหน้าต่างที่เปิดขึ้น ไปที่แท็บ "ทางลัด" เราจำเป็นต้องเปลี่ยนฟิลด์ "วัตถุ" ที่นี่ มีที่อยู่ "C: \ Program Files \ Skype \ Phone \ Skype.exe"โดยที่ทางลัดเปิดโปรแกรม Skype

คุณต้องเพิ่มช่องว่างและคำ / รองในที่อยู่นี้ มันจะเป็นเช่นนี้:
"C: \ Program Files \ Skype \ Phone \ Skype.exe" / รอง

เราบันทึกทางลัดและเรียกใช้ จากนั้นเข้าสู่ระบบและรหัสผ่านจากโปรไฟล์ที่สองของเรา
นี่คือวิธีที่คุณสามารถเรียกใช้ Skype สองเครื่องบนคอมพิวเตอร์เครื่องเดียว ด้วยความช่วยเหลือของทางลัดที่สร้างขึ้น "Work Skype" เราไปถึงโปรไฟล์ที่สองของเรา

แต่ถ้าคุณต้องการเปิดบัญชี Skype สามบัญชีขึ้นไปบนคอมพิวเตอร์เครื่องเดียวล่ะ นอกจากนี้ยังมีวิธีแก้ปัญหาที่นี่ ต้องเขียนอย่างอื่นในคุณสมบัติของทางลัด
ขั้นแรก เราทำทุกอย่างตามที่อธิบายไว้ข้างต้น: สร้างทางลัดอื่น ย้ายไปยังเดสก์ท็อป เปลี่ยนชื่อ กำหนด / รอง แล้วทำอย่างอื่น เราอ่านต่อ
หลังคำว่า รอง ให้เว้นวรรคอีกครั้ง แล้วเขียน: / username: และ Skype login / password: และ Skype password
นี่คือตัวอย่างบรรทัดที่ต้องเขียนเพื่อเริ่ม Skype อื่น หากการเข้าสู่ระบบเป็น sergey และรหัสผ่านคือ 1234
"C: \ Program Files \ Skype \ Phone \ Skype.exe" / รอง / ชื่อผู้ใช้: sergey / รหัสผ่าน: 1234

ฉันพร้อมแล้ว สามวิ่งSkype... ยอดเยี่ยม.

เป็นไปได้มากขึ้น สำหรับแต่ละบัญชี คุณสามารถสร้างทางลัดแยกกันและตั้งชื่อตามที่คุณเข้าใจ
เท่านี้ก็ได้ เรียกใช้ Skype สอง สามเครื่องขึ้นไปบนคอมพิวเตอร์เครื่องเดียว