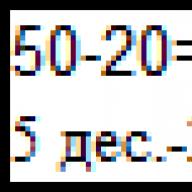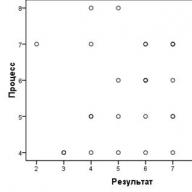วิธีการตั้งค่าอินเทอร์เน็ต wifi บน Windows ในมินสค์? เรียกช่างได้ราคาไม่แพง
+375 (29) 113-44-91 (นำ)
+375 (29) 731-01-20 (เอ็มทีเอ)
ในบทความนี้เราจะวิเคราะห์คำถามดังกล่าว - วิธีตั้งค่า wifi windows 7 ขั้นตอนการตั้งค่านั้นต้องการความรู้พิเศษเกี่ยวกับคอมพิวเตอร์ส่วนบุคคล
| № | ชื่อ: | คำอธิบาย: |
| 1 | การตั้งค่าตัวช่วยสร้างอินเทอร์เน็ตแบบมีสาย | 190,000 รูเบิลเบลารุส ถู. กับการจากไปนี้เป็นราคาสุดท้าย เชื่อไหม? ตรวจสอบออก!(ใช่สำหรับบริการทั้งหมดไม่เกิน 190,000 รูเบิลเบลารุส ถามทำไมถูกมาก ตรวจสอบให้แน่ใจตามข่าวของเราในกลุ่มโซเชียล) นอกจากนี้ข้อกำหนดเบื้องต้นสำหรับเราคือการลงทะเบียนบนเว็บไซต์และเข้าร่วมกลุ่มโซเชียลของเรา โดยการทำเช่นนี้ คุณช่วยเราพัฒนา และเมื่อเวลาผ่านไป เราจะให้บริการของเราสามารถเข้าถึงได้มากขึ้น!) |
| 2 | การตั้งค่าตัวช่วยสร้างอินเทอร์เน็ตไร้สาย - Wi-Fi | นอกจากนี้ ไม่เกิน 190,000 รูเบิลเบลารุส ถู.(สร้างจุด wi-fi ตั้งค่าและตรวจสอบงาน) |
| 3 | การแก้ไขปัญหาอื่น ๆ ในด้านอินเทอร์เน็ตและเครือข่าย | ค่าใช้จ่ายมีการเจรจาเป็นรายบุคคล |
เริ่มกันเลย
รู้เบื้องต้นเกี่ยวกับการตั้งค่า Wi-Fi
นอกจากตัวอุปกรณ์ที่มี Wi-Fi แล้ว จะต้องมีจุดเชื่อมต่อเพื่อเข้าถึงอินเทอร์เน็ตผ่าน Wi-Fi เป็นเพียงว่า Wi-Fi นั้นเป็นเครือข่ายไร้สายสำหรับการส่งข้อมูล โดยตัวมันเองไม่ได้ให้การเข้าถึงอินเทอร์เน็ต
ดังนั้น อันดับแรก เราต้องดูแลการมีจุดเชื่อมต่ออินเทอร์เน็ต ซึ่งเราจะเชื่อมต่อผ่านการเชื่อมต่อ Wi-Fi ของเรา
การติดตั้ง Wi-Fi ในที่สาธารณะเป็นอย่างไร?
หากคุณอยู่ในที่สาธารณะ จุดเชื่อมต่อที่ง่ายกว่าควรมีอยู่แล้วในร้านกาแฟหรือห้องสมุดบางแห่ง คุณเพียงแค่ต้องเชื่อมต่อกับมัน สิ่งนี้สามารถทำได้หากคุณถามผู้ดูแลระบบของสถาบันนี้ว่ามีการเชื่อมต่ออินเทอร์เน็ตที่นี่หรือไม่
คุณต้องทำอะไรที่บ้านเพื่อตั้งค่า wi-fi?
หากคุณอยู่ที่บ้าน คุณต้องมีเราเตอร์โมเด็มที่รองรับการเชื่อมต่อ wi-fi (เช่นการสื่อสารทางอุตสาหกรรม H201L / H208L เช่นการสื่อสารทางอุตสาหกรรม mt pon ที่ 4 หรืออื่น ๆ ) สมมติว่ามีทุกอย่าง เหลือเพียงเชื่อมต่อเครือข่าย wi-fi โดยตรง
ดังนั้นเราจึงกด "เริ่ม" - "แผงควบคุม":

ในหน้าใหม่ ไปที่บรรทัด "เครือข่ายและอินเทอร์เน็ต":

ในหน้าต่างนี้ ไปที่ "ศูนย์เครือข่ายและการแบ่งปัน":

เราได้เปิดหน้าต่างหลักเกี่ยวกับการตั้งค่าการเชื่อมต่อเครือข่าย ที่นี่ เราสามารถกำหนดค่าและเปลี่ยนการเชื่อมต่อเครือข่ายทั้งหมด เช่น เครือข่ายภายในแบบธรรมดาหรือการเชื่อมต่อ Wi-Fi ในกรณีของเรา เราไปที่เมนูย่อย "เปลี่ยนการตั้งค่าอแด็ปเตอร์" ในคอลัมน์ด้านซ้ายของหน้าต่างนี้

ในหน้าต่างที่ปรากฏขึ้นจะมีทางลัด "Wireless Network Connection" คลิกขวาที่มันและเลือก "เชื่อมต่อ / ตัดการเชื่อมต่อ" ดังนั้นเราจึงเปิดการค้นหาเครือข่าย Wi-Fi ที่พร้อมใช้งาน

ในหน้าต่างนี้ คุณต้องเลือกเครือข่าย Wi-Fi ที่ต้องการ เครือข่ายทั้งหมดเหล่านี้มีชื่อของตัวเอง ดังนั้น เลือกชื่อบ้านของคุณที่คุณให้ไว้หรือเลือกเครือข่ายสาธารณะที่คุณรู้จักชื่อเช่นกัน
ทำไมต้องเลือกเฉพาะที่รู้จัก แต่เพราะโดยปกติในการป้อนคุณต้องมีรหัสผ่านที่คุณรู้จากเครือข่ายของคุณหรือเป็นเครือข่ายสาธารณะและไม่มีรหัสผ่านมักจะไม่มีรหัสผ่านในร้านกาแฟ ห้องสมุด McDonald's และ สถานที่สาธารณะขนาดใหญ่อื่น ๆ
ดังนั้นด้วยปุ่มซ้ายของเมาส์ คลิกจากรายการเครือข่ายไปยังเครือข่ายที่คุณต้องการ ในกรณีของเราเรียกว่า "berlazar":

หลังจาก "การเชื่อมต่อ" นั้น การเชื่อมต่อจะเริ่มขึ้นและหลังจากนั้นสองสามวินาที คุณจะได้รับแจ้งให้ป้อนรหัสผ่าน (ถ้ามี) ป้อนรหัสผ่านที่มีอยู่ของคุณ คลิกตกลง และหลังจากนั้นไม่กี่วินาที คุณจะเชื่อมต่ออินเทอร์เน็ตผ่านการเชื่อมต่อ Wi-Fi

หากทุกอย่างถูกต้องและการเชื่อมต่อสำเร็จ คุณจะสังเกตเห็นคำว่า "เชื่อมต่อ"

ข้อดีของการเชื่อมต่อ Wi-Fi ไร้สาย
แน่นอนว่าคุณสมบัติที่สำคัญและในขณะเดียวกันข้อดีของการเชื่อมต่อก็คือคุณไม่จำเป็นต้องนั่งในที่เดียว (ถ้าคุณกำลังทำงานบนแล็ปท็อปหรืออุปกรณ์พกพาอื่น ๆ ) แต่คุณสามารถไปได้อย่างง่ายดาย ตัวอย่างไปที่ห้องอื่น ช่วงของเครือข่าย Wi-Fi จากจุดเชื่อมต่ออินเทอร์เน็ตอยู่ที่ 100 เมตร (แต่ไม่มีสิ่งกีดขวาง เช่น กำแพง แต่ในความเป็นจริง ประมาณ 10 เมตร)
แต่ระยะนี้ขึ้นอยู่กับพาร์ติชั่น ผนัง และสิ่งกีดขวางทางกายภาพอื่นๆ ดังนั้น คุณสามารถทดลองกับช่วงการเชื่อมต่อได้
โดยทั่วไปแล้วคำถามเกี่ยวกับวิธีการตั้งค่า wifi บน windows 7 นั้นแก้ไขได้ง่ายโดยทั่วไป หากคุณมีปัญหาใด ๆ เราจะช่วยคุณผู้เชี่ยวชาญของเราจะตั้งค่าการเชื่อมต่ออย่างรวดเร็วและราคาไม่แพง
คำถาม การตั้งค่า Wi-Fi บน Windows 7มักจะสนใจผู้ที่ไม่เคยให้การเชื่อมต่อดังกล่าวกับแล็ปท็อปหรือคอมพิวเตอร์ที่อยู่กับที่ อยู่ที่ "ผู้บุกเบิก" ที่บทความนี้เน้น ในนั้นเราจะบอกคุณในรายละเอียด (ทีละขั้นตอน) วิธีการตั้งค่า การเข้าถึงเครือข่าย Wi-Fiเราจะให้ภาพอธิบาย (ภาพหน้าจอ) และขั้นตอนนี้จะกลายเป็นที่ชัดเจนสำหรับผู้ใช้ส่วนใหญ่ที่ตัดสินใจกำจัดสายอื่นไปที่ คอมพิวเตอร์หรือแล็ปท็อป.
การเลือกอะแดปเตอร์
สิ่งแรกที่เราต้องการคือสิ่งนี้ วี แล็ปท็อปที่ทันสมัยผู้ผลิตมีอยู่แล้วภายใน แต่คอมพิวเตอร์เดสก์ท็อปมักใช้อะแดปเตอร์ภายนอก (ตัวเลือก PCI, PCI-E หรือ USB) มีมาเธอร์บอร์ดซึ่งผู้ผลิตได้สร้างไว้แล้ว การ์ดเครือข่ายไร้สายในผลิตภัณฑ์ของตน (เช่น ในบอร์ดสำหรับ HTPC) แต่กรณีดังกล่าวค่อนข้างหายาก และเราจะพิจารณาสถานการณ์เมื่อจำเป็นต้องติดตั้งอะแดปเตอร์ภายนอก หากคุณเป็นเจ้าของแล็ปท็อปหรือคอมพิวเตอร์ของคุณมีการ์ด Wi-Fi อยู่แล้ว ให้ข้ามขั้นตอนการติดตั้งและการกำหนดค่าสำหรับฮาร์ดแวร์นั้นเอง และไปยังขั้นตอนการกำหนดค่าเครือข่าย
การเลือกอแด็ปเตอร์ Wi-Fiจะเปลือย มีให้เลือกมากมายโมเดลจากผู้ผลิตแต่ละรายที่มีชื่อเสียงที่สุดคือ D-Link, Asus, Zyxel, TP-Link, Trendnet, ... โดยทั่วไปสำหรับการใช้งาน "บ้านปกติ" - ท่องดูหนังออนไลน์หรือออกอากาศดาวน์โหลดไฟล์ ... อะแดปเตอร์ใด ๆ ในตลาดจะทำโดยมีเงื่อนไขเดียวที่ต้องรองรับ มาตรฐานที่ทำงาน จุดเชื่อมต่อที่คุณวางแผนที่จะเชื่อมต่อ วันนี้ทางเลือกของพวกเขาถูก จำกัด ไว้ที่ตัวเลือก "802.11a", "802.11b", "802.11g", "802.11n", "802.11ac" ในรายการราคาของร้านค้าและป้ายราคามักจะใช้การกำหนดรูปแบบ "802.11a / b / g / n / ac" ซึ่งหมายความว่าผลิตภัณฑ์นี้ช่วยให้คุณสามารถเชื่อมต่อกับเครือข่ายของมาตรฐานทั้งห้าที่ระบุไว้ข้างต้น
ทางเลือกระหว่าง ยูเอสบีและ PCI / PCI-Eตัวเลือกเป็นรายบุคคลล้วนๆ และขึ้นอยู่กับว่าคอมพิวเตอร์ของคุณมีสล็อตว่างสำหรับติดตั้งการ์ดเครือข่ายไร้สายหรือไม่ และคุณวางแผนที่จะใช้อะแดปเตอร์ที่คุณซื้อบนคอมพิวเตอร์หลายเครื่องหรือไม่ ให้พูดทันทีว่าคุณภาพของการรับ/ส่งสัญญาณ ประสิทธิภาพ และคุณสมบัติอื่นๆ ที่สำคัญสำหรับการใช้งานทั่วไปไม่ได้ขึ้นอยู่กับรุ่นของอแด็ปเตอร์ Wi-Fi (USB หรือภายใน) แต่จะแตกต่างกันไปในแต่ละรุ่น คุณภาพของประสิทธิภาพ USB ที่ได้เปรียบคือความสามารถในการเชื่อมต่อ "นกหวีด" ไม่ได้โดยตรงกับพอร์ต แต่ผ่านสาย USB ซึ่งช่วยให้คุณวางอะแดปเตอร์ในตำแหน่งที่มากขึ้น การรับสัญญาณที่มั่นคง... เนื่องจากอุปกรณ์ที่มีอยู่ได้รับการอัปเดตอย่างต่อเนื่อง: โมเดลที่เสถียร "เก่า" จะถูกลืมเลือน รุ่นใหม่ "เข้ามาแทนที่" เราขอแนะนำให้คุณทำความคุ้นเคยกับช่วงในเมืองของคุณทันทีก่อนซื้อ อ่านบทวิจารณ์สองสามข้อเกี่ยวกับ อินเทอร์เน็ตเกี่ยวกับรุ่นเฉพาะและซื้ออะแดปเตอร์ที่ได้รับการพิสูจน์แล้วมากที่สุด
หากคุณต้องการข้อมูลเฉพาะ จากอแดปเตอร์ที่ผ่านการพิสูจน์มาอย่างดี เราได้เลือก 2 รุ่น: ทีพี-ลิงค์ "WN721N"(USB, 802.11b / g / n, 150Mbps) และ ดีลิงค์ "DWA-160"(USB, 802.11a / b / g / n, 300Mbps) ค่าใช้จ่ายของพวกเขาในวันนี้คือประมาณ 260 รูเบิล และ 570 รูเบิล ตามลำดับ แม้ว่าผลิตภัณฑ์จาก D-Link จะสามารถเชื่อมต่อกับจุดเชื่อมต่อได้อย่างรวดเร็ว 300Mbps(เทียบกับ 150Mbps สำหรับ TP-LINK) แต่เมื่อใช้งานเพื่อเข้าถึงอินเทอร์เน็ต ฟีเจอร์นี้ไม่ได้ให้ประโยชน์ใดๆ เลย (แน่นอนว่าหากความเร็วในการเชื่อมต่อกับอินเทอร์เน็ตไม่เกิน 150 เมกะบิต) เราใช้อะแดปเตอร์ทั้งตัวแรกและตัวที่สองอย่างแข็งขัน 2 ชุด: ทั้งคู่มีพฤติกรรมที่น่าทึ่ง ข้อดีของข้อที่สองมีทั้งความสามารถในการใช้อแด็ปเตอร์ Wi-Fi เป็นจุดเข้าใช้งานและที่น่าพึงพอใจยิ่งขึ้น รูปร่าง(ตามอัตวิสัย). ทั้งสองตัวเลือกได้รับการทดสอบผ่านสาย USB ยาว 5 เมตร (เพื่อค้นหาสถานที่ที่มีการเชื่อมต่อที่เสถียรกว่า) - ใช้งานได้!
เชื่อมต่ออุปกรณ์และติดตั้งไดรเวอร์
หลังทำกายภาพ การเชื่อมต่ออแด็ปเตอร์ Wi-Fi เข้ากับคอมพิวเตอร์คุณต้องติดตั้งไดรเวอร์ที่ให้มาในซีดีหรือดีวีดี ถ้าเป็นไปได้ โหลดเยอะสุดดีกว่า ไดรเวอร์ล่าสุดจากเว็บไซต์ของผู้ผลิตอุปกรณ์ไร้สาย การติดตั้งมักจะไปโดยไม่มีปัญหาใดๆ คุณไม่ควรทำผิดพลาดเมื่อระบุของคุณ ระบบปฏิบัติการและความลึกของบิต (32 หรือ 64 บิต) มาพร้อมไดรเวอร์ สาธารณูปโภคมักจะไร้ประโยชน์และใช้ฟังก์ชันเดียวกันทั้งหมดเป็นเครื่องมือมาตรฐาน วินโดว 7(ท้ายที่สุด มันอยู่ภายใต้การควบคุมของเธอที่เราต้องการเชื่อมต่อกับเครือข่าย Wi-Fi)
การกำหนดค่าอแด็ปเตอร์ไร้สาย
ขั้นตอนสุดท้ายยังคงอยู่ - จริงๆแล้ว การกำหนดค่าเครือข่าย... สิ่งที่มาก่อนคือทางเลือก การซื้อ การติดตั้งและการกำหนดค่า อะแดปเตอร์มากกว่าเครือข่าย ในการกำหนดค่าเครือข่ายที่คุณต้องการจากเมนู " เริ่ม"ไปที่" แผงควบคุม". ในนั้นเลือกรายการ " เครือข่ายและอินเทอร์เน็ต - ดูสถานะเครือข่ายและงาน"(มุมมองของแผงควบคุม -" หมวดหมู่ ") หรือรายการ" ศูนย์เครือข่ายและการแบ่งปัน"(มุมมองของแผงควบคุม -" ไอคอนขนาดเล็ก / ใหญ่ ")
ในส่วนด้านซ้ายของหน้าต่างที่ปรากฏขึ้น ให้เลือกรายการ " เปลี่ยนการตั้งค่าอะแดปเตอร์»- รายการอะแดปเตอร์เครือข่ายที่ใช้งานอยู่จะปรากฏขึ้น คลิกขวาเพื่อไปที่ " คุณสมบัติ"อะแดปเตอร์ Wi-Fi ของคุณและปรับพารามิเตอร์ของส่วนประกอบ" อินเทอร์เน็ตโปรโตคอลเวอร์ชัน 4 (TCP / IPv4)". ค่าที่จะตั้งค่าขึ้นอยู่กับวิธีการ จุดเชื่อมต่อเนื่องจากเป็น "ต้นแบบ" ในลิงก์ "AP" - "อแด็ปเตอร์ WiFi"
_080 - คุณสมบัติของอแด็ปเตอร์เรียก
ในกรณีที่จุดเชื่อมต่อไร้สายที่คุณต้องการเชื่อมต่อให้ที่อยู่ IP และที่อยู่ของเซิร์ฟเวอร์ DNS โดยอัตโนมัติ (เปิดใช้งาน DHCP ในการตั้งค่า) คุณต้องวางสวิตช์ในตำแหน่ง " รับที่อยู่ IP โดยอัตโนมัติ" และ " รับที่อยู่เซิร์ฟเวอร์ DNS โดยอัตโนมัติ". มิฉะนั้น (DHCP ไม่ทำงานบนจุดเชื่อมต่อ) คุณต้องระบุพารามิเตอร์ทั้งหมดของหน้าต่างนี้: ที่อยู่ IP, ซับเน็ตมาสก์, เกตเวย์เริ่มต้น, เซิร์ฟเวอร์ DNS ที่ต้องการและทางเลือก ในกรณีส่วนใหญ่ AP ยังคงกำหนดพารามิเตอร์เหล่านี้โดยอัตโนมัติ แต่ถ้าไม่ใช่กรณีของคุณ ลองเวอร์ชั่น "คลาสสิค": IP¬– 192.162.0.83 (83 - สามารถเป็นอะไรก็ได้ในช่วง 0 ... 255) ซับเน็ตมาสก์ – 255.255.255.0, ประตูหลัก- จุดเชื่อมต่อ IP ที่อยู่เซิร์ฟเวอร์ DNSขึ้นอยู่กับผู้ให้บริการที่ให้การเข้าถึงอินเทอร์เน็ตแก่คุณ
_110 - การตั้งค่าเครือข่ายแบบคลาสสิกกำลังเชื่อมต่อกับเครือข่าย Wi-Fi
ด้วยการกำหนดค่า TCP / IPv4 ที่หาได้ ต่อไปต้องหาใน ถาดระบบ(ล่างขวาของนาฬิกา) ไอคอน เชื่อมต่อเครือข่ายคลิกที่มันด้วยปุ่มซ้ายของเมาส์ ดวงตาของคุณจะเปิดขึ้น รายการเครือข่ายไร้สายที่ใช้ได้... คลิก LMB เดียวกันทั้งหมด (ปุ่มเมาส์ซ้าย) บนจุดเชื่อมต่อที่คุณกำลังเชื่อมต่อ เลือก " เชื่อมต่ออัตโนมัติ"(ถ้าต้องการ) แล้วกดปุ่ม" การเชื่อมต่อ". หากการเข้าถึงเครือข่ายถูก จำกัด ด้วยรหัสผ่าน ในหน้าต่างถัดไปคุณจะต้องป้อน กุญแจสำคัญในการรักษาความปลอดภัยแล้วกด ตกลง... เครือข่ายที่ไม่ได้ป้องกันด้วยรหัสผ่านจะถูกทำเครื่องหมายด้วยเครื่องหมายอัศเจรีย์ในรายการการเชื่อมต่อที่มี (เครือข่ายเหล่านี้เป็นเครือข่ายสาธารณะ และคุณไม่จำเป็นต้องป้อนรหัสผ่านเพื่อเชื่อมต่อ)
หลังจากเชื่อมต่อสำเร็จ ไอคอนการเชื่อมต่อเครือข่าย จะกลายเป็น สีขาว ... ถ้ามันโอ้อวด เครื่องหมายอัศเจรีย์- นี่หมายความว่าได้รับการเข้าถึงเครือข่ายแล้ว แต่ไม่มีการเข้าถึงอินเทอร์เน็ต: โดยปกติสาเหตุของสิ่งนี้จะอยู่ในการตั้งค่าของ AP ไม่ใช่อแด็ปเตอร์ WI-Fi "ไคลเอนต์" ของคุณ การไม่มีเครื่องหมายอัศเจรีย์แสดงว่าการตรวจสอบอัตโนมัติสำหรับการมีอยู่ อินเทอร์เน็ตเสร็จสมบูรณ์ด้วยผลลัพธ์ที่เป็นบวกและคุณสามารถใช้เครือข่ายทั่วโลกได้ตามต้องการ
การเข้าถึงอินเทอร์เน็ตผ่าน Wi-Fi บนแล็ปท็อปเป็นวิธีที่สะดวกที่สุด แต่บ่อยครั้งที่ผู้ใช้มีปัญหาในการเชื่อมต่อและไม่สามารถสร้างการเชื่อมต่อได้ สาเหตุของปัญหาอาจแตกต่างกัน บทความนี้ให้รายละเอียดเกี่ยวกับวิธีการตั้งค่า WiFi บนแล็ปท็อป และวิธีการพื้นฐานในการเปิดใช้งานฟังก์ชั่น WiFi บนแล็ปท็อปเพื่อให้แน่ใจว่าการรับสัญญาณแบบไร้สาย คำแนะนำต่อไปนี้จะเป็นประโยชน์สำหรับผู้ใช้ที่ต้องการกู้คืนการเชื่อมต่ออินเทอร์เน็ตที่เสียผ่านการเชื่อมต่อ Wi-Fi หากต้องการใช้การเชื่อมต่อแบบไร้สาย คุณต้องเปิดอะแดปเตอร์ในแล็ปท็อปก่อน
ขั้นตอนการเปิดใช้งานอแด็ปเตอร์ WiFi
ก่อนอื่น คุณต้องตรวจสอบให้แน่ใจว่าอแด็ปเตอร์ Wi-Fi ของแล็ปท็อปทำงานอยู่
น่าเสียดายที่ผู้ผลิตแต่ละรายพยายามทำให้กระบวนการเปิดเครื่องรับส่งสัญญาณ WiFi บนแล็ปท็อปแตกต่างจากการทำงานเดียวกันบนอุปกรณ์ของคู่แข่ง ดังนั้นปุ่มสำหรับเปิดใช้งานฟังก์ชันนี้จึงแตกต่างกันในทุกรุ่น
ในแล็ปท็อป Asus เพื่อสร้างการเชื่อมต่อไร้สาย คุณต้องกดสองปุ่มพร้อมกัน: "Fn" และ "F2" ใน "Acer" - "Fn" และ "F3" Lenovo ติดตั้งสวิตช์พิเศษบนเคสแล็ปท็อป

คุณสามารถค้นหาปุ่มที่ใช้บนแล็ปท็อปเครื่องใดเครื่องหนึ่งโดยตรวจสอบรูปภาพบนปุ่มฟังก์ชันตั้งแต่ F1 ถึง F12 ผู้ผลิตปุ่มส่วนใหญ่ใช้รูปภาพที่แสดงในรูปด้านล่าง
ปัญหาที่อาจเกิดขึ้นกับเครื่องรับสัญญาณไร้สาย
บ่อยครั้ง แม้หลังจากขั้นตอนที่ถูกต้องในการเปิดอแด็ปเตอร์ WiFi แล้ว ก็ยังไม่มีการเชื่อมต่อไร้สาย ปัญหานี้เกิดขึ้นเนื่องจากสถานการณ์ต่อไปนี้:
- ซอฟต์แวร์ที่ติดตั้งไม่ถูกต้อง (ปัญหาไดรเวอร์);
- เอาชนะคอมพิวเตอร์ของคุณด้วยซอฟต์แวร์ที่เป็นอันตราย (ไวรัส)
- ข้อผิดพลาดในการทำงานของระบบปฏิบัติการ
จำเป็นต้องระบุสาเหตุและแก้ไขปัญหา หากไม่มีสิ่งนี้ แล็ปท็อปจะไม่สามารถสร้างการเชื่อมต่อไร้สายได้ ส่วนใหญ่แล้ว การติดตั้งไดรเวอร์ใหม่จะนำไปสู่การแก้ไขปัญหาดังกล่าวได้สำเร็จ อย่างไรก็ตาม บางครั้งก็ไม่สามารถกู้คืนการเชื่อมต่อได้หากไม่รักษาคอมพิวเตอร์จากไวรัสให้หายขาด
ขั้นตอนการตั้งค่า
หลังจากที่เจ้าของแล็ปท็อปมั่นใจในกิจกรรมของเครื่องรับสัญญาณไร้สายในพีซี คุณสามารถไปที่วิธีแก้ปัญหาของคำถามโดยตรง: "จะตั้งค่า Wi Fi บนแล็ปท็อปที่มี Windows ได้อย่างไร" ขั้นตอนนี้แตกต่างกันเล็กน้อยขึ้นอยู่กับรุ่นของระบบปฏิบัติการที่ติดตั้งบนพีซี
ขั้นตอนสำหรับ Windows XP
คุณต้องทำตามขั้นตอนตามลำดับต่อไปนี้
การตั้งค่า Wi-Fi บนแล็ปท็อปที่ใช้ Windows 7 เป็นงานที่เจ้าของหลายล้านคนต้องแก้ไข สำหรับผู้ที่รับมือกับมันแล้ว บทความของเราไม่จำเป็น แต่สำหรับผู้ที่พบเห็นเป็นครั้งแรก เราอาจช่วยได้
เมื่อทำงานกับคอมพิวเตอร์ส่วนบุคคลทั่วไป เครือข่าย WiFi จะถูกจัดระเบียบโดยใช้เราเตอร์หรือโมเด็มไร้สาย คอมพิวเตอร์แล็ปท็อปนั้นก้าวหน้ากว่ามากในเรื่องนี้ - โมดูลที่เกี่ยวข้องนั้นถูกรวมเข้ากับเคสของพวกเขา
สิ่งนี้มีประโยชน์หลายประการ ประการแรก แล็ปท็อปสามารถใช้เป็นจุดแจกจ่ายอินเทอร์เน็ต และประการที่สอง คุณสามารถเชื่อมต่อกับเครือข่ายของเราเตอร์จากระยะไกลได้
เช่นเดียวกับอุปกรณ์แล็ปท็อปอื่นๆ โมดูล WiFi จำเป็นต้องมีไดรเวอร์ - นี่เป็นวิธีเดียวที่จะรับรองการโต้ตอบของอุปกรณ์และระบบปฏิบัติการ ในกรณีที่ไม่มีไดรเวอร์จะไม่สามารถใช้โมดูลได้
ระบบปฏิบัติการตรวจพบโมดูลเหล่านี้บางส่วนระหว่างการติดตั้งและติดตั้งไดรเวอร์โดยอัตโนมัติ ในขณะที่ส่วนอื่นๆ จะต้องแก้ไขด้วย สิ่งแรกที่เราจะอธิบายคือการติดตั้งไดรเวอร์บนอุปกรณ์ที่ระบบไม่รู้จัก
นี่เป็นวิธีที่สมเหตุสมผลที่สุดในกรณีของเรา จากนั้นเราจะเริ่มพูดถึงการตั้งค่า Wi-Fi สำหรับ Windows 7 เราจะดำเนินการต่อจากข้อเท็จจริงที่ว่ามีการติดตั้งไดรเวอร์สำหรับการ์ดแม่การ์ดแสดงผลและเสียงแล้ว แต่โมเด็มในตัวยังไม่พร้อมใช้งาน
ติดตั้งไดรเวอร์
ผู้ซื้อแล็ปท็อปเครื่องใหม่จะพบแผ่นดิสก์ไดรเวอร์ที่มาพร้อมกับคอมพิวเตอร์ของตนอย่างแน่นอน ในกรณีนี้ การติดตั้งจะดูค่อนข้างง่าย: ใส่แผ่นดิสก์ลงใน DVD-ROM และเรียกใช้โปรแกรมติดตั้ง ตามกฎแล้วอินเทอร์เฟซของตัวติดตั้งนั้นดูค่อนข้างเป็นมิตรและไม่ต้องการความคิดเห็นพิเศษใด ๆ
และเฉพาะในกรณีที่หายากเท่านั้นคือโปรแกรมที่จำเป็นอยู่ที่ไหนสักแห่งในลำไส้ของโฟลเดอร์ซีดี ไม่ว่าในกรณีใดดิสก์อาจมี คำแนะนำโดยละเอียดเพื่อติดตั้งซอฟต์แวร์ระบบสำหรับแล็ปท็อปประเภทของคุณโดยเฉพาะ
หากใช้แล็ปท็อปหรือซีดีระบบสูญหาย คุณสามารถดำเนินการดังนี้:
- อ่านรุ่นแล็ปท็อปจากสติกเกอร์ที่ฝาครอบด้านล่าง
- เปิดเบราว์เซอร์และไปที่เว็บไซต์ของผู้ผลิตคอมพิวเตอร์
- ระบุในช่องค้นหาหรือเลือกรุ่นของคุณจากรายการดรอปดาวน์
- ไปที่หน้าที่เกี่ยวข้องของไซต์ ดาวน์โหลดไดรเวอร์จากที่นั่น
อย่างที่คุณเห็น ขั้นตอนนี้เป็นขั้นตอนพื้นฐานในทั้งสองกรณี หลังจากติดตั้งเสร็จแล้ว ให้รีบูต
ฉันจะเริ่มต้นโมดูลได้อย่างไร
เพื่อให้เข้าใจวิธีกำหนดค่า WiFi บนแล็ปท็อป คุณต้องเข้าใจวิธีเริ่มโมดูลไร้สาย สิ่งที่เราทำในย่อหน้าก่อนหน้านี้ไม่เพียงพอ โมดูลไม่เปิดขึ้นเองแม้ว่าจะติดตั้งไดรเวอร์ไว้ก็ตาม แม่นยำยิ่งขึ้นอาจเกิดขึ้น แต่ไม่จำเป็น
ในการเริ่มต้นอุปกรณ์ คุณต้องมีหนึ่งในสองสิ่ง: ค้นหาและขยับคันโยกบนเคสไปยังตำแหน่งที่ถูกต้อง หรือใช้ปุ่มลัดสำหรับสิ่งนี้
นั่นคือ มีสองวิธีในการเปิด: ฮาร์ดแวร์และซอฟต์แวร์ สามารถใช้ปุ่มแทนคันโยกได้ สวิตช์เชิงกลจะมีลักษณะดังนี้:
 สำหรับแป้นพิมพ์ลัดนั้นจะเปลี่ยนจากรุ่นหนึ่งไปอีกรุ่นหนึ่ง สำหรับบางรุ่น (Asus) การกดปุ่ม Fn + F12 พร้อมกันจะช่วยได้ ส่วนปุ่มอื่นๆ (Acer) - ใช้ "Fn" + "F3" เพื่อจุดประสงค์นี้ ส่วนปุ่มที่สามจะใช้ปุ่มฟังก์ชันอื่นๆ สำหรับ ตัวอย่างเช่น “F5” หรือ “F9”
สำหรับแป้นพิมพ์ลัดนั้นจะเปลี่ยนจากรุ่นหนึ่งไปอีกรุ่นหนึ่ง สำหรับบางรุ่น (Asus) การกดปุ่ม Fn + F12 พร้อมกันจะช่วยได้ ส่วนปุ่มอื่นๆ (Acer) - ใช้ "Fn" + "F3" เพื่อจุดประสงค์นี้ ส่วนปุ่มที่สามจะใช้ปุ่มฟังก์ชันอื่นๆ สำหรับ ตัวอย่างเช่น “F5” หรือ “F9”
บ่อยครั้งที่ไอคอน WiFi ถูกนำไปใช้กับพื้นผิวของปุ่มโดยตรงจากแถวการทำงาน ในกรณีนี้ คุณจะไม่ต้องมองหาเป็นเวลานาน เป็นการดีถ้ามีคำแนะนำสำหรับแล็ปท็อป - มีการอธิบายความแตกต่างเหล่านี้อย่างละเอียด วิธีสุดท้ายคือการสอดแนมวิธีการรวมบนอินเทอร์เน็ต เช่นเดียวกับที่เราทำเมื่อค้นหาโปรแกรมไดรเวอร์
มาเจาะลึกการตั้งค่ากัน
ทันทีหลังจากที่โมดูลเริ่มทำงาน คุณสามารถคลิกที่ไอคอน WiFi ในถาด และเปิดหน้าต่างสำหรับเลือกเครือข่ายไร้สายของคุณจากการทำงานหลายอย่างในพื้นที่เดียวกัน
หากเครือข่ายกระจายผ่านเราเตอร์ คุณจะต้องคลิกที่บรรทัดที่มีชื่อและป้อนรหัสผ่าน รหัสผ่านถูกตั้งค่าในการตั้งค่าของเราเตอร์เอง
การตั้งค่า WiFi บนแล็ปท็อปบน Windows 7 มักจะสิ้นสุดที่นั่น เนื่องจากเราเตอร์ส่วนใหญ่แจกจ่ายทรัพยากรของตนโดยอิงจากเทคโนโลยี DHCP นั่นคือที่อยู่ IP ของสมาชิกจะได้รับมอบหมายโดยอัตโนมัติ หากไม่เป็นเช่นนั้น และใช้ที่อยู่คงที่ จะต้องป้อนในคุณสมบัติการเชื่อมต่อเครือข่ายบนแล็ปท็อป (ตามปกติในหน้าต่างคุณสมบัติโปรโตคอล):
 ตอนนี้คุณรู้เกือบทุกอย่างแล้วเกี่ยวกับวิธีตั้งค่า WiFi บนระบบปฏิบัติการแล็ปท็อป Windows 7
ตอนนี้คุณรู้เกือบทุกอย่างแล้วเกี่ยวกับวิธีตั้งค่า WiFi บนระบบปฏิบัติการแล็ปท็อป Windows 7
หนึ่งในคำถามที่พบบ่อยที่สุดในวันนี้คือจะเชื่อมต่อเครือข่าย WiFi บนแล็ปท็อป Windows 7 ได้อย่างไร ความจริงก็คือเทคโนโลยีการสื่อสารไร้สายความเร็วสูงนั้นฝังลึกในชีวิตประจำวันอยู่แล้ว เกือบทุกบ้านมีเราเตอร์ WiFi ซึ่งเชื่อมต่ออุปกรณ์หลายเครื่องพร้อมกัน
มันค่อนข้างสะดวก เนื่องจากคุณไม่จำเป็นต้องดึงสายไฟจำนวนมากเพื่อเชื่อมต่อแล็ปท็อปกับเครือข่าย และตัวผู้ใช้เองก็ไม่ได้ผูกติดอยู่กับที่เดียว WiFi ช่วยให้คุณใช้อินเทอร์เน็ตความเร็วสูงได้อย่างเต็มที่และในขณะเดียวกันก็มีความสามารถในการเคลื่อนที่อย่างอิสระในช่วงของเราเตอร์ และแม้ว่าหลายคนจะรู้จักเทคโนโลยีนี้ ยิ่งกว่านั้น หลายคนใช้มันทุกวัน แต่ก็ยังมีเพียงไม่กี่คนที่รู้วิธีเชื่อมต่อ Wi-Fi บนแล็ปท็อปที่มี Windows 7 นี่คือสิ่งที่สิ่งพิมพ์นี้จะกล่าวถึง
แต่ก่อนที่จะไปที่การตั้งค่าระบบโดยตรง คุณควรกำหนดวิธีการทำงานของเทคโนโลยีและสิ่งที่จำเป็นเพื่อสร้างกลุ่มของคุณเอง
วิธีตั้งค่า Wi-Fi บนแล็ปท็อป Windows 7: วิดีโอ
การตั้งค่าเครือข่ายส่วนตัว
ก่อนอื่น คุณต้องมีเราเตอร์ WiFi เพื่อสร้างเครือข่าย หากคุณต้องการสร้างเครือข่ายท้องถิ่นโดยไม่ต้องเชื่อมต่ออินเทอร์เน็ต ทุกอย่างก็ง่ายมาก ในการทำเช่นนี้คุณต้องเปิดเราเตอร์และนั่นคือมัน
แต่สิ่งต่างๆ จะซับซ้อนขึ้นเล็กน้อยเมื่อเชื่อมต่อสายเคเบิลอินเทอร์เน็ตกับเราเตอร์ ในกรณีนี้สมาชิกของกลุ่มจะได้รับโอกาสในการเข้าสู่ "เว็บ" ระดับโลก สิ่งนี้ต้องการการกำหนดค่าเพิ่มเติมของเราเตอร์
นี้จะทำดังนี้ ในการเข้าสู่เมนูการตั้งค่าเราเตอร์ ให้เชื่อมต่อและเขียน 192.168.0.1 ในแถบที่อยู่ในเบราว์เซอร์ใดก็ได้ ควรสังเกตว่าที่อยู่อาจแตกต่างกันไปขึ้นอยู่กับรุ่นของอุปกรณ์ ที่อยู่ที่ต้องการจะระบุไว้ในกล่องจากใต้เราเตอร์รวมถึงในคำแนะนำ แต่ในกรณีส่วนใหญ่ นี่คือ 192.168.0.1 หรือ 192.168.1.1
วิธีค้นหาที่อยู่ IP ของเราเตอร์ WiFi อย่างง่ายดาย: วิดีโอ
หลังจากคุณไปที่เมนูการตั้งค่าแล้ว คุณควรไปที่ "เครือข่าย" และไปที่รายการ "WAN" ป้อนการตั้งค่าพื้นฐานทั้งหมดที่นี่ ในหน้าต่างที่ปรากฏขึ้น คุณต้องป้อนข้อมูลที่ผู้ให้บริการของคุณให้มา ในบรรทัด "ประเภทการเชื่อมต่อ WAN" เลือก "IP แบบคงที่" ซึ่งหมายความว่าต้องป้อนข้อมูลทั้งหมดด้วยตนเอง
ควรสังเกตว่าตามกฎแล้วเราเตอร์จะได้รับข้อมูลโดยอัตโนมัติ ในการดำเนินการนี้ คุณสามารถเลือก "Dinamic IP" แต่เพื่อให้เครือข่ายทำงานได้อย่างเสถียร ควรป้อนข้อมูลทั้งหมดด้วยตนเองจะดีกว่า ตามที่แสดงในภาพ ในขณะเดียวกัน อย่าลืมว่าข้อมูลสำหรับการกรอกนั้นเป็นข้อมูลเฉพาะสำหรับทุกคน พวกเขาให้บริการโดยผู้ให้บริการ
หลังจากป้อนข้อมูลนี้ คุณสามารถสร้างเครือข่ายและรวมคอมพิวเตอร์หลายเครื่องเข้าเป็นกลุ่มได้ นอกจากนี้ ผู้เข้าร่วมแต่ละคนจะสามารถเข้าถึงอินเทอร์เน็ตได้ ขอแนะนำให้ตั้งรหัสผ่านสำหรับ WiFi นี่เป็นสิ่งจำเป็นเพื่อป้องกันไม่ให้ผู้โจมตีเข้าร่วมกลุ่ม
การเชื่อมต่อเครือข่าย WiFi บนแล็ปท็อปกับ Windows 7: วิดีโอ
การเชื่อมต่อแล็ปท็อปกับเครือข่าย WiFi
ดังนั้นเราจึงมาที่คำถามหลัก วิธีเชื่อมต่อกับเครือข่ายไร้สาย WiFi บนแล็ปท็อป ก่อนอื่น ในการดำเนินการนี้ คุณต้องติดตั้งไดรเวอร์บนอะแดปเตอร์และเปิดเครื่อง
การเชื่อมต่อนั้นง่ายมาก ความจริงก็คือระบบปฏิบัติการ Windows 7 สะดวกกว่ามาก ด้วยเหตุนี้การเชื่อมต่อกับเครือข่ายจึงทำได้เพียงไม่กี่คลิก
หลังจากนั้น โมดูลจะเปิดขึ้น และระบบจะเริ่มค้นหาเครือข่าย WiFi ที่พร้อมใช้งานโดยอัตโนมัติ ที่มุมล่างขวา (เรียกว่า ถาด) คุณจะเห็นไอคอน WiFi ที่แสดงความแรงของสัญญาณ เมื่อคุณคลิก คุณจะเห็นรายการเครือข่ายที่พร้อมใช้งาน โดยปกติ การเชื่อมต่อเหล่านี้ต้องใช้รหัสผ่าน และหากคุณไม่ทราบ คุณจะไม่สามารถเชื่อมต่อได้
จากรายการที่เสนอให้เลือกตัวเลือกที่ต้องการตามกฎนี่คือชื่อเราเตอร์ของคุณแล้วคลิกปุ่ม "เชื่อมต่อ" หากคุณตั้งรหัสผ่านในการตั้งค่าเราเตอร์ คุณควรป้อนรหัสผ่านแล้วคลิก "เชื่อมต่อ" เสร็จสิ้นการเชื่อมต่อกับเครือข่าย WiFi ใน Windows 7 บนแล็ปท็อป
วิธีค้นหารหัสผ่านสำหรับการเชื่อมต่อ WiFi ของคุณในพารามิเตอร์เราเตอร์: วิดีโอ
แน่นอนว่าปัญหาต่างๆ อาจเกิดขึ้นได้เมื่อเชื่อมต่อ อย่างไรก็ตามหากทำทุกอย่างถูกต้องก็ไม่น่าจะมีปัญหา ตามกฎแล้ว ข้อผิดพลาดที่พบบ่อยที่สุดเมื่อเชื่อมต่อคือรหัสผ่านที่ป้อนไม่ถูกต้อง ดังนั้น คุณควรตรวจสอบภาษาที่คุณกำลังป้อนและเปิดใช้งาน "Caps Lock" หรือไม่
นอกจากนี้ หากมีปัญหาในการเชื่อมต่อ คุณควรป้อนการตั้งค่าบางอย่างบนแล็ปท็อปในระบบ Windows 7 เอง หากก่อนหน้านี้คอมพิวเตอร์เคยเชื่อมต่ออินเทอร์เน็ตโดยใช้สายเคเบิลหรือโมเด็ม USB ระบบจะจำการตั้งค่าเดิมได้ . ดังนั้นจึงจำเป็นต้องเปลี่ยน
ในการดำเนินการนี้ ไปที่ "ศูนย์ควบคุมเครือข่าย" โดยคลิกที่ไอคอน WiFi ในถาด ในหน้าต่างที่ปรากฏขึ้น ให้เลือก "เปลี่ยนพารามิเตอร์ของอแด็ปเตอร์" ที่นี่คุณควรพบทางลัด "Wireless Network Connection" คลิกขวาที่มันและเรียกใช้คุณสมบัติ