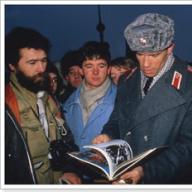เว็บแคมที่เชื่อมต่อกับพีซีอย่างถูกต้องทำให้คุณสามารถบันทึกวิดีโอหรือสื่อสารกับบุคคลอื่นบนอินเทอร์เน็ตได้ ภายในกรอบของบทความนี้ เราจะพูดถึงกระบวนการเชื่อมต่อและการตรวจสอบอุปกรณ์ดังกล่าวในภายหลัง
แม้จะมีเว็บแคมที่หลากหลาย แต่กระบวนการเชื่อมต่อและใช้งานต่อไปนั้นไม่แตกต่างกันมากนัก
ขั้นตอนที่ 1: การเตรียมการ
ในขั้นตอนการเลือกเว็บแคม คุณต้องค้นหาล่วงหน้าว่ามีอินเทอร์เฟซ USB ใดบ้างในคอมพิวเตอร์ของคุณและซื้ออุปกรณ์ที่เข้ากันได้

หากกล้องของคุณไม่มีไมโครโฟน คุณจะต้องซื้อและเชื่อมต่อเครื่องบันทึกเสียงแยกต่างหาก มิฉะนั้น กล้องจะส่งสัญญาณวิดีโอเท่านั้น

เมื่อเชื่อมต่อเว็บแคมกับไมโครโฟนในตัว คุณอาจต้องใช้แจ็ค "แจ็ค 3.5 มม."การนัดหมายที่เหมาะสม

หลังจากเสร็จสิ้นการตรวจสอบความเข้ากันได้ของพีซีและเว็บแคมแล้ว คุณสามารถดำเนินการเชื่อมต่อได้
ขั้นตอนที่ 2: เชื่อมต่อ
ขั้นตอนการเชื่อมต่อเว็บแคมกับคอมพิวเตอร์เป็นขั้นตอนที่ง่ายที่สุด เนื่องจากมีความคล้ายคลึงกันมากในการเชื่อมต่ออุปกรณ์ต่อพ่วงอื่นๆ ส่วนใหญ่ นอกจากนี้ คำแนะนำจะมีความเกี่ยวข้องอย่างสมบูรณ์หากคุณใช้แล็ปท็อป

หากการเชื่อมต่อสำเร็จ คุณจะได้รับเสียงแจ้งเตือนและถือว่ากระบวนการเสร็จสมบูรณ์
ขั้นตอนที่ 3: การติดตั้งซอฟต์แวร์
เว็บแคมบางรุ่น นอกจากการเชื่อมต่อแล้ว ยังต้องการการติดตั้งซอฟต์แวร์พิเศษที่มาพร้อมกับอุปกรณ์ด้วย โดยปกติไดรเวอร์และซอฟต์แวร์ที่จำเป็นจะถูกติดตั้งโดยอัตโนมัติจากสื่อออปติคัล

คุณสามารถอัปเดตไดรเวอร์เว็บแคมโดยอัตโนมัติโดยใช้ DriverPack Solution หรือ DriverMax

หากข้อมูลจำเพาะของกล้องของคุณไม่ได้ระบุข้อกำหนดสำหรับซอฟต์แวร์ ไม่จำเป็นต้องทำการติดตั้ง
ขั้นตอนที่ 4: ตรวจสอบ
หลังจากเชื่อมต่อและติดตั้งซอฟต์แวร์พิเศษแล้ว การตรวจสอบการทำงานของอุปกรณ์เป็นสิ่งสำคัญ เราอธิบายกระบวนการนี้โดยใช้ตัวอย่างของ Windows 7 แต่คำแนะนำค่อนข้างเกี่ยวข้องกับระบบปฏิบัติการเวอร์ชันอื่น

ขั้นตอนที่ 5: ตั้งค่า
หากเว็บแคมไม่ส่งภาพตามที่ต้องการหลังจากเชื่อมต่อและตรวจสอบแล้ว คุณสามารถกำหนดค่าได้ ในการเปลี่ยนพารามิเตอร์ คุณจะต้องใช้ซอฟต์แวร์พิเศษ ไม่ว่าจะเป็นซอฟต์แวร์ที่ให้มาหรือ Skype

การตั้งค่าเว็บแคมยังมีอยู่ในโปรแกรมบันทึกวิดีโอจำนวนมาก

เทคโนโลยีสมัยใหม่ช่วยให้คุณสามารถเชื่อมต่อกล้องวิดีโอกับคอมพิวเตอร์และโทรผ่านวิดีโอ เก็บบล็อกวิดีโอ หรือติดตั้งระบบเฝ้าระวังวิดีโอภายในบ้าน
ในการเชื่อมต่อเว็บแคมกับคอมพิวเตอร์ คุณต้องทำตามขั้นตอนง่ายๆ หลายขั้นตอน
ขั้นตอนที่ 1.แนบเว็บแคมของคุณกับจอคอมพิวเตอร์ของคุณ เว็บแคมจำนวนมากมีฐานยึดที่ฐาน ซึ่งช่วยให้คุณติดตั้งที่ด้านบนของจอภาพได้โดยการยึดเข้าที่ด้วยคลิปพิเศษ

ขั้นตอนที่ 2.หากไม่มีจุดยึดดังกล่าวบนเว็บแคม คุณจะต้องค้นหาตำแหน่งที่สูงซึ่งคุณสามารถวางเว็บแคมโดยให้ช่องมองของเว็บแคมหันไปทางใบหน้าของผู้ที่นั่งที่พีซี

ขั้นตอนที่ 3ต่อสาย USB ของเว็บแคมเข้ากับพอร์ตใดพอร์ตหนึ่ง คอมพิวเตอร์ USB(สี่เหลี่ยม) ที่แผงด้านข้าง ด้านหน้า หรือด้านหลัง

สามารถเสียบขั้วต่อ USB เข้ากับพอร์ต USB ได้ทางเดียวเท่านั้น หากขั้วต่อไม่พอดีกับพอร์ต คุณต้องหมุน 180 องศาแล้วลองอีกครั้ง

สำคัญ!สิ่งสำคัญคือต้องตรวจสอบให้แน่ใจว่าคุณกำลังเชื่อมต่อโดยตรงกับคอมพิวเตอร์ ไม่ใช่ฮับ USB ฮับ USB มักจะขาดพลังงานในการควบคุมเว็บแคม

หากเว็บแคม USB เชื่อมต่อกับคอมพิวเตอร์ MAC ส่วนใหญ่คุณจะต้องเชื่อมต่อผ่านอะแดปเตอร์ USB-C เป็น USB
การติดตั้งและกำหนดค่าซอฟต์แวร์
ขั้นตอนที่ 1.ใส่ซีดีที่มาพร้อมกับเว็บแคมลงในไดรฟ์ซีดี (DVD) ตรวจสอบให้แน่ใจว่าโลโก้ของผู้ผลิตอยู่ที่ด้านบนของดิสก์

เนื่องจากคอมพิวเตอร์ MAC สมัยใหม่ส่วนใหญ่ไม่ได้มาพร้อมกับไดรฟ์ซีดี คุณต้องใช้ไดรฟ์ซีดีแยกต่างหากที่เชื่อมต่อผ่าน USB
ขั้นตอนที่ 2.หลังจากที่ใส่ซีดีลงในไดรฟ์ CD / DVD แล้ว คุณต้องรอให้หน้าต่างการติดตั้งซอฟต์แวร์เริ่มทำงาน
ในหมายเหตุ!หากโปรแกรมติดตั้งไม่เริ่มทำงาน ให้ดับเบิลคลิกที่ไอคอนคอมพิวเตอร์บนเดสก์ท็อป

ขั้นตอนที่ 3คลิกที่ไอคอนไดรฟ์ CD / DVD ที่มีแผ่นดิสก์ที่ใส่ไว้เพื่อเปิดโฟลเดอร์

ขั้นตอนที่ 4เรียกใช้ไฟล์ติดตั้งซอฟต์แวร์ Setup.exe โดยดับเบิลคลิก

สำคัญ!หากไม่มีแผ่นซีดีเว็บแคมให้ หรือไม่มีไดรฟ์ซีดี / ดีวีดี ให้ข้ามขั้นตอนเหล่านี้
กำลังดาวน์โหลดซอฟต์แวร์จากเว็บไซต์
คุณสามารถค้นหาและดาวน์โหลดซอฟต์แวร์สำหรับเว็บแคมเฉพาะได้ในส่วนดาวน์โหลดของเว็บไซต์ของผู้ผลิตเว็บแคม

ขั้นตอนที่ 1.ก่อนดาวน์โหลดซอฟต์แวร์ คุณต้องเลือกระบบปฏิบัติการที่จะติดตั้งซอฟต์แวร์และคลิก "ดาวน์โหลด"

ขั้นตอนที่ 2.หลังจากดาวน์โหลดไฟล์การติดตั้งแล้ว ให้เปิดใช้งานด้วยการคลิกเมาส์ หน้าต่างการติดตั้งซอฟต์แวร์จะเริ่มขึ้น

การตั้งค่าซอฟต์แวร์ (ตัวอย่าง)
ขั้นตอนที่ 1.เลือกภาษาและคลิก "ส่งต่อ"

ขั้นตอนที่ 2.หากเชื่อมต่อเว็บแคมแล้ว ให้คลิก "ถัดไป" หากไม่มี ให้เชื่อมต่อกับคอมพิวเตอร์แล้วคลิก "ถัดไป"

ขั้นตอนที่ 3เลือกซอฟต์แวร์ที่จะติดตั้งและตำแหน่งสำหรับการติดตั้ง (ขอแนะนำให้ปล่อย "ค่าเริ่มต้น") คลิก "ส่งต่อ"

ขั้นตอนที่ 4หลังจากติดตั้งไฟล์ที่จำเป็นแล้ว ให้ตรวจสอบการตั้งค่ากล้อง รูปภาพควรเริ่มในหน้าต่างตรงกลาง หากจำเป็น ให้ปรับเว็บแคมเพื่อดูใบหน้าจากมุมที่ต้องการ
ตรวจสอบเสียงของเว็บแคม เมื่อออกเสียงคำลงในเว็บแคม คุณจะเห็นแถบกิจกรรมระเบิดถัดจากส่วน "เสียง" (หรือใกล้เคียง) ในหน้าต่างเว็บแคม คลิก "ส่งต่อ"

อ้างอิง!หากคุณไม่เห็นกิจกรรมไมโครโฟนของเว็บแคม แสดงว่าอาจใช้งานไม่ได้และคุณอาจต้องเปิดผ่านการตั้งค่าเว็บแคมหรือระบบปฏิบัติการ
ขั้นตอนที่ 5หากต้องการออกจากกระบวนการติดตั้ง ให้คลิก "ทดสอบเว็บแคมของฉัน"

ขั้นตอนที่ 6ซอฟต์แวร์กล้องถ่ายวิดีโอเริ่มทำงาน หน้าต่างมักจะมีส่วนการตั้งค่า ซึ่งมักจะอยู่ในรูปแบบของไอคอนรูปเฟือง คุณสามารถคลิกที่ไอคอนเพื่อดูและเปลี่ยนการตั้งค่ากล้อง ซึ่งรวมถึงคอนทราสต์ ความสว่าง การตั้งค่าเสียง และอื่นๆ

อ้างอิง!หากซอฟต์แวร์เว็บแคมไม่เปิดขึ้นโดยอัตโนมัติหลังจากการติดตั้งเสร็จสิ้น คุณจะต้องค้นหาไอคอนของเว็บแคมบนคอมพิวเตอร์ของคุณ และเปิดใช้ด้วยตนเองด้วยการคลิกเมาส์
ขั้นตอนที่ 7หลังจากตั้งค่าเว็บแคมทั้งหมดเสร็จแล้ว ให้คลิก "บันทึก"

นอกจากนี้ยังสามารถตั้งค่าบางอย่างของเว็บแคมได้เมื่อเข้าสู่โหมดการทำงาน

การเชื่อมต่อเว็บแคมโดยไม่ต้องใช้ซอฟต์แวร์
เป็นไปได้ว่าเว็บแคมจะไม่มีไดรเวอร์และซอฟต์แวร์ โดยปกติ คุณสามารถซื้อกล้องจากผู้ผลิตในจีนได้ในเวอร์ชันนี้
เมื่อเชื่อมต่อเว็บแคมแล้ว ข้อความ “พบฮาร์ดแวร์ใหม่” จะปรากฏขึ้น

อาจปรากฏข้อความระบุว่าเว็บแคมพร้อมใช้งาน ในกรณีนี้ คุณไม่จำเป็นต้องดำเนินการขั้นตอนเพิ่มเติมเพื่อเชื่อมต่อ

อาจมีข้อความแจ้งว่าไม่สามารถติดตั้งเว็บแคมได้หากระบบปฏิบัติการไม่พบไดรเวอร์ที่ต้องการ

ในกรณีนี้ คุณต้องค้นหาไดรเวอร์กล้องวิดีโอโดยใช้วิซาร์ดพิเศษ
การติดตั้งไดรเวอร์โดยใช้วิซาร์ด


การติดตั้งผ่าน ID อุปกรณ์
หากระบบไม่พบไดรเวอร์ คุณต้องค้นหาไดรเวอร์ด้วยตนเองบนอินเทอร์เน็ตโดยใช้ ID ของฮาร์ดแวร์ที่ติดตั้ง
ขั้นตอนที่ 1.ใน Device Manager ให้คลิกขวาที่ Unknown Device แล้วเลือก Properties

ขั้นตอนที่ 2.ในหน้าต่างถัดไป ไปที่แท็บ "ข้อมูล" และเลือก "รหัสอุปกรณ์" ในรายการ ที่ด้านล่างสุดในฟิลด์ "ค่า" รหัสประจำตัวของอุปกรณ์ที่ติดตั้งจะปรากฏขึ้น

ขั้นตอนที่ 3เลือกบรรทัดบนสุดด้วยรหัสด้วยเมาส์แล้วกด "Ctrl + C" บนแป้นพิมพ์เพื่อคัดลอก
ขั้นตอนที่ 4ตามลิงค์: https://devid.drp.su/?l=ru และวางข้อมูลที่คัดลอกลงในบรรทัดค้นหาโดยใช้คีย์ผสม "Ctrl + V" เลือกประเภทของระบบปฏิบัติการและบิตของระบบปฏิบัติการโดยทำเครื่องหมายในช่องสำหรับ x64 หรือ x86 คลิก "ค้นหาไดรเวอร์"

ขั้นตอนที่ 5ไดรเวอร์ดาวน์โหลดที่เหมาะสมจะปรากฏขึ้น กดปุ่ม "ดาวน์โหลด"

ขั้นตอนที่ 6หลังจากดาวน์โหลดไฟล์แล้ว ให้เปิดใช้งานด้วยปุ่มเมาส์ หน้าต่างการติดตั้ง DriverPack Solution จะปรากฏขึ้น คลิก "ติดตั้งด้วยตนเอง"

ขั้นตอนที่ 7"ตัวช่วยสร้างการติดตั้งไดรเวอร์อุปกรณ์" จะเริ่มต้นขึ้น คลิก "ถัดไป"
ขั้นตอนที่ 8หลังจากติดตั้งไดรเวอร์กล้องวิดีโอแล้ว ให้คลิก “ปิด” (“เสร็จสิ้น”)

เว็บแคมที่ติดตั้งจะปรากฏในตัวจัดการอุปกรณ์
การกำหนดค่าไมโครโฟนเว็บแคม
เป็นไปได้ว่าวิดีโอจากเว็บแคมถูกส่งไป แต่ไม่มีเสียง ในกรณีนี้ อาจจำเป็นต้องกำหนดค่าไมโครโฟนของเว็บแคมในระบบปฏิบัติการ
ขั้นตอนที่ 1.คลิกขวาที่ไอคอน "ระดับเสียง" ในพื้นที่นาฬิกาและเลือก "อุปกรณ์เล่น" ด้วยปุ่มซ้ายของเมาส์

คลิกที่ "Volume" และเลือก "Playback Devices" ด้วยปุ่มซ้ายของเมาส์
ขั้นตอนที่ 2.ไปที่แท็บการบันทึกและคลิกขวาที่ไอคอนไมโครโฟนโดยเลือกคุณสมบัติ

ขั้นตอนที่ 3ในแท็บ "ทั่วไป" ในคอลัมน์ "ตัวควบคุม" ตรวจสอบให้แน่ใจว่าได้เลือกแหล่งที่มาของเสียงที่จำเป็น (เว็บแคม) แล้ว ในรายการ "แอปพลิเคชันอุปกรณ์" จำเป็นต้องตั้งค่า "ใช้อุปกรณ์นี้ (เปิด)" ด้วย

ขั้นตอนที่ 4ไปที่แท็บ "ระดับ" โดยตรวจสอบให้แน่ใจว่าไม่ได้ปิดเสียงไมโครโฟน (ขีดฆ่าวงกลมถัดจากไอคอนลำโพง) และตั้งค่าระดับเสียงของไมโครโฟนในไมโครโฟนเดสก์ท็อปที่ 95-100% คุณยังสามารถปรับระดับ Microphone Boost ได้ ซึ่งปกติจะตั้งไว้ที่ 0 dB

ขั้นตอนที่ 5ในการปรับเสียงของไมโครโฟน เมื่อได้ยินเสียงของคุณในลำโพงของคอมพิวเตอร์แล้ว คุณต้องไปที่แท็บ "ฟัง" โดยทำเครื่องหมายที่ช่อง "ฟังจากอุปกรณ์นี้" หลังจากเสร็จสิ้นการตั้งค่าทั้งหมด คลิก "ใช้" จากนั้น "ตกลง"

สำหรับการทำงานปกติของกล้องวิดีโอ จำเป็นต้องตรวจสอบด้วยว่ามีการใช้โปรแกรมอื่นในระบบปฏิบัติการหรือไม่ นอกจากนี้ เมื่อตั้งค่า คุณควรอ้างอิงคู่มือการใช้งานสำหรับคำแนะนำเฉพาะสำหรับการใช้กล้อง
วิดีโอ - วิธีเชื่อมต่อเว็บแคมกับคอมพิวเตอร์โดยไม่ใช้แผ่นดิสก์ติดตั้ง
สวัสดีผู้อ่านบล็อก!
วันนี้ผมขอพิจารณาอย่างหนึ่ง สนใจ สอบถามซึ่งสมาชิกบล็อกและผู้อ่านถามมาหลายครั้งแล้ว แล้วกล้องสามารถใช้เป็นเว็บแคมได้หรือไม่?
วิธีการใช้กล้องของคุณเป็นเว็บแคม?
คำถามนี้เกี่ยวข้องกับผู้ที่ไม่มีเว็บแคมในคอมพิวเตอร์ แต่ต้องการเช่น เพื่อสนทนากับเพื่อนใน Skype คำตอบนั้นคลุมเครือ - อาจ แต่มีเงื่อนไขหลายประการสำหรับสิ่งนี้ อย่างแรก มากมาย โมเดลที่ทันสมัยติดตั้งโหมดการทำงานที่คล้ายคลึงกันอยู่แล้ว ในการเปิดใช้งาน คุณเพียงแค่ติดตั้งไดรเวอร์ เชื่อมต่อกล้องด้วยสาย USB เข้ากับคอมพิวเตอร์ และเปิดใช้งานโหมดกล้อง
แต่ในกรณีส่วนใหญ่ ทุกอย่างซับซ้อนกว่านั้นมาก ก่อนอื่น คุณต้องตรวจสอบว่ากล้องของคุณมีความสามารถในการออกอากาศวิดีโอสตรีมมิ่งหรือไม่ ในการทำเช่นนี้ เรานำจากชุดอุปกรณ์ที่มาพร้อมกับรุ่นของคุณ สายเคเบิลที่มีดอกทิวลิปสำหรับเชื่อมต่อกับทีวี - ที่ปลายด้านหนึ่งมักมีดอกทิวลิป 3 ดอก และอีกด้านหนึ่งคือขั้วต่อสำหรับเอาต์พุตเสียงและวิดีโอบน fotik - มันสามารถ usb, miniJack หรืออะไรก็ได้

ตามกฎแล้วทิวลิปสีเหลืองรับผิดชอบวิดีโอ - เราเชื่อมต่อกับอินพุตวิดีโอบนทีวีและเลือกอินพุต AV เป็นแหล่งที่มาของภาพในเมนูทีวี - แน่นอนว่าต้องเปิดโฟติก หากไม่มีรูปภาพ คุณจะไม่สามารถใช้กล้องนี้เป็นกล้องเว็บได้ เนื่องจากไม่สามารถส่งสตรีมวิดีโอได้
หากรูปภาพจากกล้องปรากฏขึ้นบนหน้าจอ คุณสามารถไปยังขั้นตอนถัดไปและเชื่อมต่อกับคอมพิวเตอร์ได้
แต่ก่อนอื่นคุณต้องตรวจสอบให้แน่ใจว่ามีอุปกรณ์จับภาพวิดีโอที่มีอินพุตวิดีโอดอกทิวลิปซึ่งจะส่งวิดีโอไปยังโปรแกรม อาจเป็นการ์ดวิดีโอหรือเครื่องรับสัญญาณทีวี หากไม่มีเครื่องรับสัญญาณและการ์ดวิดีโอไม่มีอินพุตวิดีโอที่จำเป็น คุณสามารถซื้ออุปกรณ์จับภาพวิดีโอแยกต่างหากได้ - มีโมเดลราคาไม่แพงมากมายในร้านค้าออนไลน์ของจีน

เราเชื่อมต่ออุปกรณ์นี้กับ USB ของคอมพิวเตอร์ และเสียบขั้วต่อทิวลิปจากสายเคเบิลที่มาพร้อมกับกล้องซึ่งเสียบอยู่ในกล้องที่เปิดอยู่
สำหรับกล้อง Canon จะมียูทิลิตี้พิเศษเฉพาะที่คล้ายกันซึ่งเรียกว่า PSRemote

ดังที่คุณเห็นจากภาพหน้าจอ คุณยังสามารถเลือกไฟล์วิดีโอ รูปภาพ หรือเผยแพร่เดสก์ท็อปของคุณเพื่อเล่นบนอินเทอร์เน็ต นอกจากนี้ โปรแกรมนี้ยังให้คุณเพิ่มเอฟเฟกต์เจ๋ง ๆ ให้กับวิดีโอของคุณได้
หลังจากนั้นใน Skype หรือแอปพลิเคชันอื่นสำหรับการสื่อสารผ่านวิดีโอ เช่น ooVoo เราเลือกแอปพลิเคชันของเราเป็นวิดีโอขาออก ("เครื่องมือ> การตั้งค่า> การตั้งค่าวิดีโอ> เลือกเว็บแคม> SplitCam Capture")

โปรแกรม MoneyCam ทำงานในลักษณะเดียวกัน ซึ่งมีเอฟเฟกต์การวางซ้อนทุกรูปแบบสำหรับวิดีโอออนไลน์และ การตั้งค่าโดยละเอียดการแสดงภาพวิดีโอ ในการเริ่มรูปภาพจากกล้อง ให้ไปที่แท็บ "แหล่งที่มา" แล้วเลือกกล้องของเรา

ใน Skype เช่นเดียวกับในกรณีของ SplitCamer ให้ไปที่ส่วนการเลือกแหล่งที่มาและเปิดใช้งานแอปพลิเคชัน ManyCam

หรือตัวอย่างเช่น คุณสามารถใช้โปรแกรมบน Facebook:

นั่นคือทั้งหมดสำหรับวันนี้ - ฉันหวังว่าคำถามเกี่ยวกับวิธีการใช้กล้องเป็นเว็บแคมจะไม่แก้ปัญหาสำหรับคุณ - ทำเลย!
ไม่เป็นความลับว่าเป็นแบบไหน ปีที่แล้ว Skype ได้รับความนิยมอย่างไม่น่าเชื่อ ตอนนี้เป็นหนึ่งในไม่กี่โปรแกรมที่ให้คุณจัดระเบียบการสื่อสารกับญาติหรือคนที่คุณรักในระยะไกลได้ฟรี ไม่เพียงแต่เราสามารถสื่อสารได้เหมือนทางโทรศัพท์เท่านั้น แต่ยังมีโอกาสได้เจอกันอีกด้วย แต่ที่นี่หลายคนต้องเผชิญกับความจริงที่ว่าพวกเขาไม่รู้วิธีเชื่อมต่อเว็บแคมกับคอมพิวเตอร์ เราจะพูดถึงเรื่องนี้ตอนนี้
บทบัญญัติทั่วไป
ก่อนอื่น คุณต้องเข้าใจว่าเว็บแคมมีหลายประเภท บางตัวไม่ต้องการซอฟต์แวร์เพิ่มเติม ในขณะที่บางตัวมักจะติดตั้งเฉพาะเมื่อมีไดรเวอร์เท่านั้น คุณมีกล้องแบบไหน? เราจะจัดการกับเรื่องนี้ในภายหลัง ตามกฎแล้ว แผ่นดิสก์อาจมาพร้อมกับ "เว็บแคม" หากไม่มี แสดงว่าไม่จำเป็นอย่างยิ่ง นอกจากนี้ กระบวนการเชื่อมต่อจะแตกต่างกันไปตามฮาร์ดแวร์และระบบปฏิบัติการที่ใช้ ดังนั้นอาจเป็นแล็ปท็อปหรือคอมพิวเตอร์ที่ใช้ Windows XP หรือ Linux OS แต่เนื่องจากการเชื่อมต่อเว็บแคมกับคอมพิวเตอร์นั้นไม่ยากเกินไป แม้แต่ผู้ใช้มือใหม่ก็สามารถจัดการขั้นตอนนี้ได้โดยไม่มีปัญหาใดๆ อย่างไรก็ตาม ก่อนดำเนินการต่อ โปรดอ่าน ข้อมูลที่เป็นประโยชน์ซึ่งจะเป็นประโยชน์กับคุณในทางปฏิบัติ

สิ่งที่ต้องเริ่มต้น
เราได้พูดไปแล้วเล็กน้อยเกี่ยวกับความจริงที่ว่าเว็บแคมนั้นแตกต่างกัน แต่หลักการติดตั้งนั้นไม่แตกต่างกันมาก นั่นคือเหตุผลที่จะทำทุกอย่างให้ถูกต้อง เราจำเป็นต้องมีส่วนประกอบสำคัญหลายอย่าง หนึ่งในนั้นคืออินเทอร์เน็ตความเร็วสูง จากการฝึกฝนแสดงให้เห็นว่า โดยไม่ต้องออนไลน์ ก็ไม่มีประโยชน์อะไรจาก "เว็บแคม" เป็นพิเศษ นี่เป็นเพราะคุณสามารถถ่ายภาพของคุณเองได้ด้วยความช่วยเหลือ แต่คุณภาพในกรณีนี้จะยังห่างไกลจากสิ่งที่ดีที่สุด นอกจากนี้เราต้องการกล้องจริง ทุกวันนี้รุ่นส่วนใหญ่มีขั้วต่อ USB หาก "เว็บแคม" ไม่มีไมโครโฟนซึ่งมีอยู่ในรุ่นเก่า คุณจะต้องมีหูฟังพร้อมไมโครโฟน หากคุณมีกล้องใหม่ คุณสามารถทำได้โดยไม่ต้องใช้ชุดหูฟัง เนื่องจากคุณจะได้ยินคู่สนทนาผ่านลำโพงและพูดกับเว็บแคมโดยตรง อย่างไรก็ตาม อย่าลืมเพิ่มพอร์ต USB หนึ่งพอร์ตเพราะเราต้องการมัน ตอนนี้เรามาดูวิธีเชื่อมต่อเว็บแคมกับคอมพิวเตอร์กัน
สเตจที่หนึ่ง
หากคุณกำลังใช้งานแล็ปท็อปหรือเน็ตบุ๊ก แสดงว่ามีเว็บแคมอยู่แล้ว คุณไม่จำเป็นต้องติดตั้ง อัปเดต หรือดาวน์โหลดอะไรเพื่อใช้ แต่ถ้าคุณตัดสินใจที่จะใส่อะนาล็อกที่ดีกว่า นั่นก็อีกเรื่องหนึ่ง ขั้นแรก ให้เชื่อมต่อกล้องเข้ากับพอร์ตที่เกี่ยวข้องซึ่งเป็นที่ตั้งของมัน คุณจะเข้าใจได้ เนื่องจากแทบจะเป็นไปไม่ได้เลยที่จะผสมมันเข้าด้วยกัน จากนั้นคุณต้องรอสักครู่ในขณะที่ไดรเวอร์ได้รับการติดตั้งโดยอัตโนมัติจากฐานของระบบปฏิบัติการของคุณ ขั้นตอนเดียวกันนี้ดำเนินการเมื่อเชื่อมต่อไดรฟ์ โทรศัพท์มือถือหรืออุปกรณ์อื่นๆ ไม่ต้องกังวล หลังจากนั้น คุณจะได้รับข้อความแจ้งว่าอุปกรณ์ได้รับการติดตั้งสำเร็จและพร้อมใช้งาน ในบางกรณีซึ่งเกิดขึ้นไม่บ่อยนักจะต้องรีสตาร์ทพีซี ในตอนนี้ เรามาพิจารณาสถานการณ์ที่ต่างไปจากเดิมเล็กน้อย

ขั้นตอนที่สอง: การติดตั้งด้วยตนเอง
หากกล้องไม่ติดตั้งโดยอัตโนมัติ คุณจะต้องใส่แผ่นดิสก์ไดรเวอร์ แต่ที่นี่คุณอาจพบปัญหาที่ขาดหายไปหรือไม่ทำงาน แน่นอนว่านี่ไม่ได้หมายความว่าคุณต้องทิ้งอุปกรณ์ ดังนั้นอย่าสิ้นหวังเพราะคุณสามารถเปิดเว็บแคมบนคอมพิวเตอร์ของคุณได้โดยไม่ต้องใช้ไดรเวอร์โดยไม่มีปัญหาใดๆ ในการทำเช่นนี้ คุณต้องไปที่เว็บไซต์ของผู้ผลิตและค้นหาซอฟต์แวร์ที่เหมาะสมที่นั่น สิ่งที่คุณต้องทำคือดาวน์โหลดและติดตั้ง คุณสามารถไปที่อื่นและติดตั้งยูทิลิตี้ที่เรียกว่า DriverPack ด้วยตัวเอง สาระสำคัญของมันอยู่ที่มันจะค้นหาไดรเวอร์ที่เหมาะสมบนเครือข่ายโดยอัตโนมัติและติดตั้ง หากต้องการทดสอบ ให้ไปที่ My Computer และค้นหาอุปกรณ์วิดีโอ USB ของคุณที่นั่น หากคุณสามารถเข้าไปดูรูปภาพได้ แสดงว่าทุกอย่างเรียบร้อยดี และตอนนี้คุณสามารถพูดคุยกับครอบครัวและเพื่อนของคุณได้

การตั้งค่าและเชื่อมต่อเว็บแคมกับคอมพิวเตอร์
อย่าลืมว่าอุปกรณ์ USB นี้มีการตั้งค่าภายในมากมาย บางครั้งการตั้งค่าจากโรงงานก็ใช้ได้ คุณจึงไม่ต้องดำเนินการใดๆ แต่ในบางกรณี คุณจะต้องปรับพารามิเตอร์จำนวนหนึ่ง เช่น ระดับเสียงของการบันทึกและการเล่นเสียง หากตัวบ่งชี้นี้อยู่ที่ระดับสูงสุด แสดงว่าเสียงนั้นอาจจดจำได้ไม่ดีหรือจะสังเกตเสียงรบกวนจากภายนอก นอกจากนี้ บางครั้งอาจมีประโยชน์ในการเปลี่ยนคุณภาพของภาพและขนาดของภาพ ในกรณีหลัง คุณสามารถทำให้กว้างขึ้นหรือแคบลงได้ นี่เป็นสิ่งจำเป็นเพื่อที่จะได้เห็นคู่สนทนาแบบเต็มหรือเพียงใบหน้าของเขา นอกจากนี้ เว็บแคมสมัยใหม่ยังมีการตั้งค่าอื่นๆ อีกมากมาย เช่น ความอิ่มตัว ความคมชัด ความสว่าง คอนทราสต์ ฯลฯ หากคุณเชื่อมต่ออุปกรณ์กับพีซีโดยใช้ไดรเวอร์ การตั้งค่าจะถูกตั้งค่าโดยอัตโนมัติ และส่วนใหญ่จะอยู่ที่ 50 %.

การตั้งค่า Skype: ขั้นตอนที่หนึ่ง
โดยทั่วไป เว็บแคมสำหรับคอมพิวเตอร์จะเชื่อมต่อกันค่อนข้างง่ายและรวดเร็ว บางครั้งก็ยากกว่ามากที่จะตั้งค่าโดยตรงใน Skype ลองหาวิธีการทำเช่นนี้ ก่อนอื่นคุณต้องลงชื่อเข้าใช้โปรแกรมไปที่ส่วน "เครื่องมือ" และเลือก "การตั้งค่า" ที่นั่น หลังจากนั้นเลือก "การตั้งค่าวิดีโอ" หากคุณเห็นรูปภาพ แสดงว่าทุกอย่างเป็นไปตามลำดับ แต่เมื่อข้อความจาก Skype แสดงบนหน้าจอ แสดงว่ามีปัญหา สิ่งแรกที่ต้องตรวจสอบคือ อุปกรณ์เชื่อมต่อกับพอร์ตหรือไม่ และคอมพิวเตอร์พบเว็บแคมหรือไม่ ไปที่ "คอมพิวเตอร์ของฉัน" และดูว่า "อุปกรณ์วิดีโอ usb" ปรากฏขึ้นที่นั่นหรือไม่ อย่างไรก็ตาม หนึ่งในข้อผิดพลาดที่พบบ่อยที่สุดคือ "เว็บแคม" สามารถใช้ได้ในโปรแกรมเดียวเท่านั้น ดังนั้นหากเปิดที่อื่น Skype ก็จะไม่เห็นมัน เดาได้ง่ายว่าการแก้ไขปัญหานี้ง่ายมาก ก็เพียงพอที่จะปิดยูทิลิตี้อย่างใดอย่างหนึ่ง คุณอาจต้องรีสตาร์ท Skype หลังจากนั้นทุกอย่างจะเข้าที่
การตั้งค่า Skype: ขั้นตอนที่สอง
จำเป็นต้องมีไดรเวอร์สำหรับเว็บแคม คำถามเดียวคือจะติดตั้งอย่างไร นี่อาจเป็นไฟล์เก็บถาวรของระบบปฏิบัติการของคุณหรือดิสก์ที่มาพร้อมกับชุดอุปกรณ์ หากกล้องไม่แสดงใน Skype และคุณได้ลองวิธีการทั้งหมดข้างต้นแล้ว เราจะดำเนินการดังนี้ ไปที่ "แผงควบคุม" เลือก "ระบบ" - "ฮาร์ดแวร์" จากนั้นเลือก "ตัวจัดการอุปกรณ์" คุณจะเห็นรายการอุปกรณ์ทั้งหมดที่ทำงานบนพีซีเครื่องนี้ ควรมีเว็บแคมของคุณอยู่ที่ไหนสักแห่งในหมู่พวกเขา หากไม่มี แสดงว่าปัญหาอยู่ที่ซ็อกเก็ตพอร์ตหรือสายอุปกรณ์เท่านั้น หากคุณยังคงพบกล้องและเห็นเครื่องหมายอัศเจรีย์สีเหลืองข้างไอคอน แสดงว่าไม่มีไดรเวอร์ ถัดไป คลิกขวาที่ไอคอน เลือก "คุณสมบัติ" และ "อัปเดตไดรเวอร์" หากไม่มีเครื่องหมายตกใจ แต่เว็บแคมยังไม่ปรากฏ ให้ติดตั้งไดรเวอร์ใหม่ หลังจากนั้นทุกอย่างควรทำงาน

รายละเอียดที่สำคัญบางประการ
ผู้ใช้หลายคนบอกว่าเว็บแคมไม่แสดงใน My Computer ไม่มีอะไรต้องกังวล โดยเฉพาะอย่างยิ่งหากคุณไม่ได้ใช้ระบบปฏิบัติการ Windows XP เนื่องจากการอัปเดตในภายหลังไม่รองรับ ฟังก์ชั่นนี้... ตัวอย่างเช่น คุณไม่สามารถเรียก "เว็บแคม" บนแล็ปท็อปที่ใช้ Win 7 ได้ แต่จะใช้งานได้ใน Skype เท่านั้น ควรให้ความสนใจกับความจริงที่ว่ามีผู้ผลิตอุปกรณ์นี้จำนวนมาก พวกเขาทั้งหมดใช้แนวทางที่แตกต่างกัน ดังนั้นการตั้งค่าจะแตกต่างกันเล็กน้อย ด้วยเหตุผลง่ายๆ นี้ มันเป็นไปไม่ได้เลยที่จะหาอัลกอริธึมเดียว อย่างไรก็ตาม การดีบักก็ไม่ใช่เรื่องยาก นอกจากนี้ ประมาณ 70% ของกรณี เว็บแคมซึ่งติดตั้งบนคอมพิวเตอร์โดยอัตโนมัติ ไม่ทำให้ผู้ใช้ไม่สะดวก

บทสรุป
ดังนั้นเราจึงหาวิธีติดตั้งและกำหนดค่า "เว็บแคม" กับคุณ ทุกอย่างง่ายมาก: เสียบสายเคเบิลเข้ากับพอร์ต ติดตั้งไดรเวอร์ อัปเดตหากจำเป็น ปิดยูทิลิตี้ทั้งหมดที่ใช้เว็บแคม และคุณสามารถเพลิดเพลินกับการสื่อสาร คุณยังทราบวิธีเชื่อมต่อเว็บแคมกับคอมพิวเตอร์โดยไม่ใช้ดิสก์สำหรับติดตั้งอยู่แล้ว ดังนั้นจึงไม่น่าจะเป็นปัญหา อย่างไรก็ตาม ก่อนซื้อ โปรดตรวจสอบปัญหาของความจำเป็นในการติดตั้งไดรเวอร์ในอุปกรณ์นี้ อาจไม่ได้ให้ดิสก์ แต่พวกเขาจะเขียนว่าคุณต้องไปที่ใดเพื่อดาวน์โหลดซอฟต์แวร์ที่จำเป็น นี่อาจเป็นทุกอย่างในหัวข้อนี้
มักจะถามคำถามเดียวกันบนอินเทอร์เน็ต: "จะเชื่อมต่อกล้อง Canon, Nikon, Pentax, Sony, Olympus, Samsung ฯลฯ แทนเว็บแคมได้อย่างไร" บทความนี้สามารถอธิบายคำตอบสำหรับคำถามนี้ได้เพียงบางส่วน และอาจช่วยแก้ไขข้อบกพร่องที่เกี่ยวข้องกับ "การทำให้ภาพวิดีโอช้าลง" การค้าง โปรแกรม Skypeหรือระบบปฏิบัติการทั้งหมดในระหว่างการสตรีมวิดีโอ http://oldoctober.com/
รูปภาพที่มีไอคอนแว่นขยายสามารถขยายได้โดยคลิก หากต้องการกลับไปที่บทความ คุณต้องคลิกที่ปุ่ม ปิด ×ที่มุมล่างขวา หรือคลิกผ่านรูปภาพใน "สสารมืด"
ข้อดีและข้อเสียของการใช้กล้องดิจิตอลแทนเว็บแคมคืออะไร?

ข้อดีขึ้นอยู่กับกล้องที่ใช้ ตัวอย่างเช่น เมื่อใช้กล้องหลายตัว คุณสามารถตั้งค่าสมดุลแสงขาวบนเป้าหมาย ซึ่งไม่สามารถใช้ได้กับเว็บแคม
ความไวของกล้องดิจิตอลสมัยใหม่นั้นสูงกว่าและช่วงไดนามิกนั้นกว้างกว่าเว็บแคมส่วนใหญ่ ซึ่งทำให้คุณสามารถถ่ายทอดวิดีโอด้วยคุณภาพที่ยอมรับได้ภายใต้สภาพแสงแทบทุกประเภท
รูปภาพแสดงเฟรมที่ถ่ายจากสตรีมวิดีโอ ห้องสว่างด้วยไฟมอนิเตอร์เท่านั้น ลูกศรชี้ไปที่ภาพสะท้อนของจอภาพในกระจกของเฟอร์นิเจอร์ ซึ่งอยู่ตรงข้ามผนังห้อง http://oldoctober.com/

ข้อเสียรวมถึงการใช้พลังงานที่ค่อนข้างสูง กล้องดิจิตอลในโหมดออกอากาศวิดีโอ จำเป็นต้องใช้พลังงานเพิ่มเติมเมื่อใช้โฟกัสต่อเนื่อง (AF ต่อเนื่อง)
ทั้งหมดนี้ เมื่อใช้เป็นเวลานาน อาจต้องชาร์จแบตเตอรี่ใหม่หรือเชื่อมต่อกล้องเข้ากับแหล่งพลังงานภายนอก ค่าใช้จ่ายของแหล่งจ่ายไฟที่มีตราสินค้าสามารถเทียบได้กับต้นทุนของเว็บแคมราคาประหยัด
ข้อเสียอีกประการหนึ่งคือความละเอียดของภาพที่ค่อนข้างต่ำสำหรับการส่งวิดีโอ ไม่ว่าในกรณีใด จะต้องไม่เกิน 720 × 576i พิกเซลที่ 50fps สำหรับรูปแบบ PAL และ 720 × 480i ที่ 60fps สำหรับรูปแบบ NTSC อันที่จริง ความละเอียดของสตรีมวิดีโอที่เอาต์พุต DSC อาจลดลงได้สองเท่าหรือมากกว่า
กล้องดิจิตอลตัวไหนทำงานเป็นเว็บแคมได้
CPC จะถูกแบ่งออกเป็นโหมดที่มีโหมด "เว็บแคม" และไม่มี ประการแรก การเชื่อมต่อไม่มีปัญหาพิเศษใดๆ ยกเว้นปัญหาปกติที่เกิดขึ้นเมื่อเชื่อมต่อเว็บแคมกับ Skype คุณเพียงแค่ต้องเชื่อมต่อกล้องเข้ากับช่องเสียบ USB และหากกล้องไม่รองรับโปรโตคอล UVC ให้ติดตั้งไดรเวอร์ที่มาพร้อมกับกล้องด้วย
ต่อไปเราจะพูดถึงกล้องดิจิตอลที่ไม่มีฟังก์ชั่น "เว็บแคม" แต่จะส่งสัญญาณวิดีโอแอนะล็อกไม่เพียงแต่ในโหมดสไลด์โชว์ แต่ยังอยู่ในโหมดส่งภาพวิดีโอที่ได้รับผ่านเลนส์แบบเรียลไทม์ด้วย
ก่อนซื้ออุปกรณ์จับภาพวิดีโอใดๆ ให้เชื่อมต่อกล้องของคุณเข้ากับทีวี และตรวจสอบให้แน่ใจว่าอุปกรณ์สามารถส่งสัญญาณวิดีโอที่มีคุณภาพที่คุณต้องการได้

ทุกคนมี ภาพถ่ายดิจิทัลกล้องมีเอาต์พุตวิดีโอซึ่งคุณสามารถดูภาพถ่ายหรือวิดีโอบนหน้าจอทีวีได้

นั่นคือเหตุผลที่นอกจากสาย USB แล้ว สายเคเบิลยังติดอยู่กับ DSC เพื่อเชื่อมต่อกับทีวี

หากเมื่อเชื่อมต่อกับทีวี กล้องของคุณสามารถสตรีมวิดีโอได้ ก็สามารถใช้เป็นเว็บแคมสำหรับการสนทนาผ่าน Skype หรือบันทึกสัญญาณวิดีโอบนฮาร์ดไดรฟ์ของคอมพิวเตอร์

จะเป็นการดีหากกล้องอนุญาตให้คุณปิดกระดานข้อมูลพร้อมข้อมูลสภาพการถ่ายภาพ
การจับภาพวิดีโอฮาร์ดแวร์
การทำงานของการสตรีมวิดีโอ (สด) จากกล้องไปยังคอมพิวเตอร์เรียกว่า Capture Video

คุณสามารถจับภาพวิดีโอโดยใช้อุปกรณ์จับภาพวิดีโอที่มีอินพุต cinch แบบคอมโพสิต (ปกติจะเป็นสีเหลือง) อุปกรณ์นี้สามารถเป็นการ์ดวิดีโอหรือ จูนเนอร์พร้อมอินพุตวิดีโอ,รวมถึงอะแดปเตอร์ในตัวหรือภายนอกสำหรับการจับภาพวิดีโอ
ในภาพ ตำแหน่ง 1 และ 2 เป็นเครื่องรับสัญญาณทีวีในตัวและภายนอก และตำแหน่ง 3 และ 4 - อะแดปเตอร์การจับภาพวิดีโอในตัวและภายนอก
ซอฟต์แวร์จับภาพวิดีโอ
ก่อนติดตั้งไดรเวอร์วิดีโอในคอมพิวเตอร์ของคุณ หากเป็นไปได้ ให้สร้างจุดคืนค่า OS หรือดีกว่านั้น ให้สำรองข้อมูลระบบปฏิบัติการ
ข้อขัดแย้งของซอฟต์แวร์และฮาร์ดแวร์บางอย่างจะมองเห็นได้ง่ายกว่าเมื่อคุณสามารถย้อนกลับและเริ่มต้นใหม่ได้ แน่นอนว่าสิ่งนี้ไม่เพียงใช้กับการติดตั้งไดรเวอร์วิดีโอเท่านั้น ข้อขัดแย้งที่เกิดขึ้นเมื่อใช้ซอฟต์แวร์วิดีโอทุกประเภทอาจแก้ไขได้ยากขึ้นเล็กน้อย
โปรแกรมควบคุมแนบมากับอุปกรณ์จับภาพวิดีโอใดๆ ที่ให้คุณบันทึกสัญญาณวิดีโอบนฮาร์ดไดรฟ์ แต่โปรแกรมนี้ไม่แพร่สัญญาณวิดีโอไปยังโปรแกรมโทรศัพท์ทางอินเทอร์เน็ต ในการส่งสัญญาณวิดีโอนี้ไปยัง Skype โดยตรง จะต้องถูกสกัดกั้นและเปลี่ยนเส้นทาง เพื่อจุดประสงค์นี้ คุณสามารถใช้โปรแกรม SplitCam ได้ฟรี
อย่างไรก็ตาม ต้องติดตั้งซอฟต์แวร์ที่มาพร้อมกับอุปกรณ์จับภาพวิดีโอ เนื่องจากไม่มีซอฟต์แวร์ดังกล่าว จะไม่สามารถจับสัญญาณวิดีโอได้
ครั้งเดียวที่คุณสามารถทำได้โดยไม่ต้องติดตั้งซอฟต์แวร์เสริมคือเมื่ออุปกรณ์วิดีโอของคุณรองรับมาตรฐาน UVC (USB Video Class) มาตรฐานนี้ไม่ต้องติดตั้งไดรเวอร์ในระบบปฏิบัติการ โดยเริ่มจาก Windows XP SP2 ตัวอย่างเช่น อุปกรณ์ดังกล่าวอาจเป็นเว็บแคมซึ่งไม่ต้องการ "ร่วมมือ" กับ Skype กรณีที่คล้ายกันพบกันและเราจะพิจารณาพวกเขาด้านล่าง
การติดตั้งและใช้งาน SplitCam

การติดตั้งโปรแกรมไม่แตกต่างจากการติดตั้งแอพพลิเคชั่นอื่น ยกเว้นในระหว่างขั้นตอนการติดตั้ง โปรแกรมติดตั้งเสนอให้ติดตั้งซอฟต์แวร์ที่เกี่ยวข้องจำนวนมากซึ่งไม่เกี่ยวข้องกับการจับภาพ ฉันไม่ได้ติดตั้งอะไรจากซอฟต์แวร์ที่เสนอและฉันไม่แนะนำคุณ
รูปภาพแสดงขั้นตอนการติดตั้ง ในหน้าที่มีตัวเลือกที่ไม่เกี่ยวข้องกับการถ่ายวิดีโอ คุณสามารถกดปุ่ม "ปฏิเสธ" ได้อย่างปลอดภัย
ขั้นตอนการติดตั้งใช้เวลาเพียงไม่กี่วินาที
ดังนั้นจึงติดตั้งโปรแกรม Split Cam และคุณสามารถเริ่มเปลี่ยนสัญญาณได้
การสลับสัญญาณวิดีโอเมื่อใช้อุปกรณ์จับภาพวิดีโอ

หากอุปกรณ์จับภาพวิดีโอของคุณ เช่น อะแดปเตอร์หรือเครื่องรับสัญญาณทีวี อยู่นอกคอมพิวเตอร์ คุณต้องเชื่อมต่อกับคอมพิวเตอร์ก่อน
จากนั้นในอินพุตแบบคอมโพสิต (โดยปกติจะเป็นสีเหลือง) คุณต้องเสียบสายเคเบิลที่เชื่อมต่อกับเอาต์พุตอะนาล็อกของกล้องดิจิตอล

กล้องดิจิตอลมีตัวตั้งเวลาปิดเครื่องอัตโนมัติเพื่อประหยัดพลังงานแบตเตอรี่ ตั้งเวลาสูงสุดเพื่อไม่ให้กล้องปิดในช่วงเวลาที่ไม่เหมาะสมที่สุด
การใช้แหล่งพลังงานภายนอกจะช่วยลดความจำเป็นในการชาร์จแบตเตอรี่บ่อยครั้ง

ก่อนที่จะพยายามเปลี่ยนเส้นทางสตรีมวิดีโอโดยใช้ SplitCam ตรวจสอบให้แน่ใจว่าอุปกรณ์จับภาพวิดีโอได้รับภาพจากกล้องของคุณ
ในการดำเนินการนี้ ให้เรียกใช้โปรแกรมที่มาพร้อมกับอุปกรณ์จับภาพวิดีโอ

เราเปิดตัวโปรแกรม SplitCam
เลือกแหล่งสัญญาณในเมนูโปรแกรม: ไฟล์> แหล่งที่มาของวิดีโอ> อุปกรณ์จับภาพวิดีโอของคุณ... ทำเช่นนี้แม้ว่านกจะยืนพิงอุปกรณ์ของคุณอยู่แล้ว
สิ่งนี้ขัดแย้งกับตรรกะเล็กน้อย เนื่องจากโดยปกติเมื่อทำการเลือกใหม่ นกจะถูกลบออก แต่ปล่อยให้มันอยู่ในจิตสำนึกของผู้พัฒนาโปรแกรมอย่าลืมว่าโปรแกรมนั้นฟรี

หากคุณเลือกตัวเลือก: ตัวเลือก> โฆษณา> หน้าต่างโฆษณาและวิดีโอแลกเปลี่ยนจากนั้นรูปภาพที่มีวิดีโอที่ถ่ายไว้จะถูกย้ายไปยังหน้าต่างที่ใหญ่ขึ้น
เมื่อคุณแน่ใจว่าสัญญาณวิดีโอถูกดักจับได้สำเร็จแล้ว คุณสามารถเริ่ม Skype ได้

เวอร์ชั่นล่าสุดโปรแกรม Skype เสนอให้ตรวจสอบคุณภาพของภาพวิดีโอ แต่ถ้าสิ่งนี้ไม่เกิดขึ้น คุณจะต้องเลือกแหล่งสัญญาณด้วยตนเอง
ในเมนูหลักของ Skype ให้เลือก เครื่องมือ> การตั้งค่า> การตั้งค่าวิดีโอ> เลือกเว็บแคม... ในเมนูแบบเลื่อนลง ให้เลือก SplitCam Capture.
ปัญหาที่อาจเกิดขึ้นกับการส่งสัญญาณวิดีโอ
การปรากฏตัวของภาพวิดีโอในหน้าต่างการตั้งค่า Skype ไม่ได้รับประกันว่าคุณจะสามารถส่งสัญญาณวิดีโอนี้ไปยังสมาชิกของคุณได้สำเร็จ
อุปสรรคแรกบนเส้นทางนี้คือโปรแกรม Skype เอง
หากสัญญาณวิดีโอส่งผ่าน Skype ได้สำเร็จและไปที่คู่สนทนาของคุณ เราไม่สามารถส่งผลกระทบอย่างมีนัยสำคัญต่อการท่องไปของเขาผ่านโปรโตคอล P2P (Peer To Peer เท่ากับเท่ากับ) ส่วนมากจะขึ้นอยู่กับสถานการณ์ต่างๆ เช่น อัตราการถ่ายโอนระหว่างคอมพิวเตอร์แต่ละเครื่องในเครือข่าย (ซึ่งอาจมีได้หลายเครื่อง) จำนวน ping จำนวนแพ็กเก็ตที่สูญหาย ฯลฯ
แต่มันยิ่งแย่ลงไปอีกถ้าบางครั้งหลังจากการเชื่อมต่อกับสมาชิกแล้วสัญญาณวิดีโอ "pereklinit" ในโปรแกรม Skype เอง ซึ่งอาจเกิดจากข้อขัดแย้งของซอฟต์แวร์ที่เกิดจากการกำหนดค่าฮาร์ดแวร์เฉพาะ มันแสดงออกว่าเป็น "การหยุด" ของภาพหรือแม้กระทั่งการแช่แข็งของโปรแกรม Skype ในกรณีที่เลวร้ายที่สุด ข้อขัดแย้งนี้อาจทำให้ระบบปฏิบัติการหยุดทำงานและต้องรีสตาร์ทคอมพิวเตอร์
ผู้ผลิตทราบถึงปัญหาที่มีอยู่แล้วและกำลังพยายามแก้ไข แต่ฮาร์ดแวร์ที่ใช้มากมายและการกำหนดค่าทำให้กระบวนการนี้ยากขึ้น
ในคอมพิวเตอร์เครื่องหนึ่งที่ทดสอบ ฉันพบข้อขัดแย้งที่คล้ายกัน ซึ่งปรากฏในวิดีโอ "หยุด" และ Skype ค้าง ฉันทำตามคำแนะนำของผู้ผลิตทั้งหมด ตั้งแต่การติดตั้งไดรเวอร์ล่าสุดบนฮาร์ดแวร์คอมพิวเตอร์ทั้งหมด ไปจนถึงการแฟลช BIOS ด้วยซอฟต์แวร์เวอร์ชันล่าสุด แต่ไม่มีอะไรเปลี่ยนแปลงเลย
หากเกิดข้อขัดแย้งดังกล่าว คุณสามารถใช้โปรแกรมอื่นที่รู้วิธีเปลี่ยนเส้นทางสตรีมวิดีโอ - ManyCam ได้เช่นกัน
การติดตั้งและใช้งาน ManyCam
โปรแกรม ManyCam เป็นซอฟต์แวร์มัลติฟังก์ชั่นที่ช่วยให้ไม่เพียงเปลี่ยนเส้นทางสตรีมวิดีโอในลักษณะเดียวกับ SplitCam แต่ยังให้ฟังก์ชันอื่นๆ ที่น่าสนใจไม่แพ้กันอีกด้วย

ตัวอย่างเช่น ด้วยความช่วยเหลือของโปรแกรมนี้ คุณสามารถแสดงให้เพื่อนของคุณเห็นการบันทึกวิดีโอที่อยู่ในฮาร์ดดิสก์ของคอมพิวเตอร์ของคุณ
ฟังก์ชั่นการแสดงเดสก์ท็อปได้รับการขยายเมื่อเปรียบเทียบกับฟังก์ชั่นที่คล้ายกันของ Skype ซึ่งช่วยให้คุณปรับการส่งรูปภาพให้เข้ากับความสามารถของช่องทางการสื่อสารที่มีอยู่
พูดง่ายๆ ก็คือ คุณสามารถกำหนดได้เองไม่เพียงแค่ขนาดของภาพที่ส่ง แต่ยังรวมถึงความละเอียดของภาพวิดีโอด้วย
ด้วยช่องทางการสื่อสารที่แคบ ความชัดเจนของภาพจะเพิ่มขึ้นอย่างมากโดยการย้ายพื้นที่ที่เลือกตามการเคลื่อนไหวของเคอร์เซอร์

สำหรับผู้ชื่นชอบเครื่องประดับเล็กๆ น้อยๆ ต่างๆ ManyCam สอนวิธีสกัดกั้นวิดีโอสตรีมมิ่งและเพิ่มเอฟเฟกต์ทุกประเภทที่นั่น เช่นเดียวกับที่ให้คุณเพิ่มซอฟต์แวร์ที่เป็นกรรมสิทธิ์ซึ่งมาพร้อมกับเว็บแคมทั่วไป
สิ่งที่ฉันชอบที่สุดคือความสามารถในการเปลี่ยนพื้นหลังระหว่างการออกอากาศวิดีโอ ยิ่งไปกว่านั้น พื้นหลังไม่เพียงแต่เป็นแบบคงที่ แต่ยังเป็นไดนามิกอีกด้วย ในโปรแกรม เอฟเฟกต์นี้จะอยู่ใต้ปุ่ม พื้นหลัง.
มันทำงานเช่นนี้ ก่อนอื่น ManyCam จะจดจำพื้นหลังของคุณไว้เบื้องหลัง * แล้วแทนที่พื้นหลังสแตติกหรือไดนามิกของตัวเองแทน แน่นอน หากคุณดูรูปภาพอย่างใกล้ชิด คุณจะเห็นสิ่งประดิษฐ์ที่แสดงถึงประสิทธิภาพระดับปานกลางของเทคโนโลยีคีย์ Chroma แต่ถ้าคุณพยายามเลือกพื้นหลังจริงและเสมือนตามโทน คุณก็สามารถทำได้อย่างง่ายดาย
โดยทั่วไป หากคุณเป็นผู้ใช้ Skype ที่ใช้งานอยู่ โปรแกรมนี้อาจมีประโยชน์สำหรับคุณ แม้ว่าทุกอย่างจะทำงานได้ดีสำหรับคุณก็ตาม

การติดตั้งซอฟต์แวร์ ManyCam ใช้เวลา 10 - 20 วินาที
ในระหว่างขั้นตอนการติดตั้ง คุณได้รับพร้อมท์ให้ติดตั้งซอฟต์แวร์เพิ่มเติม คุณสามารถคลิก ปฏิเสธ ได้อย่างปลอดภัย
* เมื่อคุณพยายามใช้เอฟเฟกต์สลับพื้นหลัง หน้าต่างป๊อปอัปจะปรากฏขึ้น และคุณจะได้รับแจ้งให้ถ่ายภาพสแน็ปช็อตของพื้นหลังโดยไม่มีคุณ โดยการกดปุ่ม ถ่ายภาพ(จับภาพสแน็ปช็อต) คุณต้องออกจากมุมมองของเว็บแคมไม่เกิน 3 วินาที
ในกรณีนี้ พื้นหลังควรอยู่นิ่งและสภาพแสงไม่เปลี่ยนแปลง ตัวอย่างเช่น หากคุณนั่งอยู่ที่โต๊ะและเปลี่ยนการไหลของแสงที่ตกบนพื้นหลังเล็กน้อย การทำเช่นนี้อาจทำให้เกิดการประดิษฐ์คีย์ของ Chroma เพิ่มเติม โดยปกติ การตั้งค่าทั้งหมด (โฟกัส, WB, การเปิดรับแสง) ของเว็บแคมจะต้องอยู่ในโหมดปรับเอง