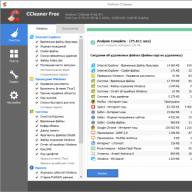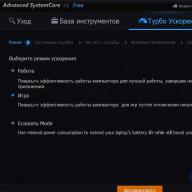พวกเราหลายคนประสบปัญหาที่เกิดขึ้นกับคอมพิวเตอร์ของเราซ้ำแล้วซ้ำเล่า ไม่มีอะไรน่าประหลาดใจเลยที่ผู้คนเริ่มรำคาญเมื่ออุปกรณ์ที่พวกเขาโปรดปรานเริ่มที่จะทิ้งขยะ น่าเสียดายที่ผู้ใช้คอมพิวเตอร์ไม่ได้ตระหนักว่าไม่ใช่คอมพิวเตอร์ที่เป็นต้นเหตุของปัญหาเหล่านี้ แต่อยู่ที่ตัวผู้ใช้เอง ไม่มีโปรแกรมป้องกันไวรัสหรือไฟร์วอลล์หรือไม่อัปเดตตามกำหนดเวลา ติดตั้งโปรแกรมที่อาจไม่ปลอดภัยซึ่งฝังอยู่ในกระบวนการของระบบ ท่องเว็บไซต์ที่น่าสงสัย หรือเพียงแต่ละเลยคอมพิวเตอร์ การกระทำทั้งหมดเหล่านี้ส่งผลให้ประสิทธิภาพของคอมพิวเตอร์ลดลง แน่นอนว่าคอมพิวเตอร์ไม่มีวิญญาณหรือ ความสงบภายในไม่เหมือนคน แต่ถึงกระนั้นก็ไม่ได้หมายความว่าเขาจะ "ป่วย" ไม่ได้ ลองมาดูข้อผิดพลาดและการทำงานผิดพลาดที่พบบ่อยที่สุดในคอมพิวเตอร์ ตลอดจนวิธีการแก้ไข
คอมพิวเตอร์ช้ามาก... หนึ่งในที่สุด ปัญหาคอมพิวเตอร์ทั่วไป... สาเหตุหลักของปัญหานี้อาจเป็น: โปรแกรมทำงานพร้อมกันมากเกินไป ขาด หน่วยความจำเข้าถึงโดยสุ่มหรือตัวประมวลผลที่อ่อนแอเกินไป ไวรัสในคอมพิวเตอร์ ข้อผิดพลาดในรีจิสทรีของระบบปฏิบัติการ ฮาร์ดดิสก์เต็ม การแก้ปัญหานี้สามารถดำเนินการได้ดังต่อไปนี้: เพิ่มประสิทธิภาพคอมพิวเตอร์โดยการติดตั้งส่วนประกอบที่ทันสมัยมากขึ้น สแกนคอมพิวเตอร์ทั้งหมดเพื่อหาไวรัส ลบไฟล์ที่ไม่จำเป็น เพิ่มประสิทธิภาพระบบโดยใช้โปรแกรมพิเศษ หรือติดตั้งระบบปฏิบัติการใหม่เป็นวิธีสุดท้าย
คอมพิวเตอร์ค้างโดยสมบูรณ์... เหตุผล: ไม่มีไฟล์ปฏิบัติการของ Windows บางไฟล์, ไวรัสคอมพิวเตอร์จำนวนมาก, รีจิสตรีที่โอเวอร์โหลด, ความเสียหายต่อแรม วิธีแก้ไข: การสแกนคอมพิวเตอร์แบบสมบูรณ์เพื่อหาไวรัสด้วยโปรแกรมป้องกันไวรัสที่ทันสมัย การเพิ่มประสิทธิภาพระบบด้วยโปรแกรมพิเศษ การคืนค่าหรือการติดตั้งใหม่ทั้งระบบ การเปลี่ยน RAM
คอมพิวเตอร์รีสตาร์ทเองตามธรรมชาติ... เหตุผล: มีสปายแวร์และโปรแกรมไวรัสจำนวนมาก หรือทำงานผิดปกติในระบบทำความเย็นหรือแหล่งจ่ายไฟของคอมพิวเตอร์ โซลูชั่น: ตรวจสอบคอมพิวเตอร์ของคุณเพื่อหาไวรัส... วิเคราะห์องค์ประกอบทั้งหมดของหน่วยระบบอย่างสมบูรณ์ บางทีการระบายความร้อนของโปรเซสเซอร์หรือการ์ดแสดงผลอาจผิดพลาด หรือจำเป็นต้องมีการวิเคราะห์โดยสมบูรณ์ และอาจจำเป็นต้องเปลี่ยนแหล่งจ่ายไฟใหม่ มีความเป็นไปได้ที่ตัวเลือกเช่นความสามารถในการซ่อมบำรุงของแหล่งจ่ายไฟ แต่ไม่มีพลังงานมากเกินไปสำหรับคอมพิวเตอร์
คอมพิวเตอร์ไม่เปิดเลย... สาเหตุ: สายไฟเสียหาย แหล่งจ่ายไฟทำงานผิดปกติ วิธีแก้ไข: เปลี่ยนสายเก่าเป็นสายใหม่ ตรวจสอบแหล่งจ่ายไฟบนคอมพิวเตอร์เครื่องอื่น หากไม่ทำงาน ให้เปลี่ยนเป็นแหล่งจ่ายไฟใหม่
ความล้มเหลวของเวลาปกติในคอมพิวเตอร์... สาเหตุ: นั่งลงแบตเตอรี่ CMOSพบบนเมนบอร์ด วิธีแก้ปัญหา: ใหม่กว่า
เบราว์เซอร์เปลี่ยนหน้าเริ่มต้น บุ๊คมาร์ค รหัสผ่านอย่างต่อเนื่อง... เหตุผล: มีสปายแวร์หรือโปรแกรมไวรัสปรากฏอย่างชัดเจนในคอมพิวเตอร์ วิธีแก้ไข: การสแกนคอมพิวเตอร์เพื่อหาไวรัส อาจเป็นแบบสมบูรณ์ ติดตั้งระบบปฏิบัติการใหม่.
ด้วยการเชื่อมต่ออินเทอร์เน็ตแบบ dual-up ค่าโทรศัพท์ก้อนโตด้วยการโทรออกไปยังประเทศที่ไม่ได้โทรออก เหตุผล: สปายแวร์ ( โปรแกรมโทรออก). วิธีแก้ไข: การติดตั้งระบบปฏิบัติการใหม่อย่างเร่งด่วนด้วย full การฟอร์แมตฮาร์ดไดรฟ์ทั้งหมด(โปรแกรมป้องกันไวรัสจะไม่ได้ผลในกรณีนี้)
ประสิทธิภาพการเล่นเกมแย่บนคอมพิวเตอร์ที่ทรงพลังเพียงพอ เหตุผล: จำนวนหน่วยความจำเสมือนที่เปิดเผยมีขนาดเล็กเกินไป สารละลาย: เพิ่มจำนวนหน่วยความจำเสมือนมากถึงขนาดที่ต้องการ แต่เสียพื้นที่ว่างบนพาร์ติชั่นระบบของฮาร์ดดิสก์
ไม่มีเสียงจากคอมพิวเตอร์, คุณภาพของภาพไม่ดี เหตุผล: ระบบปฏิบัติการอาจถูกติดตั้งใหม่ล่วงหน้า สารละลาย: การติดตั้งไดรเวอร์ที่จำเป็นทั้งหมด.
อินเตอร์เน็ตใช้งานไม่ได้... วิธีแก้ไข: ตรวจสอบสายเคเบิลเครือข่ายทั้งหมด ตรวจสอบว่าที่อยู่ IP ถูกบล็อกหรือไม่ ตรวจสอบไวรัสในคอมพิวเตอร์ของคุณ ตรวจสอบ สถานะบัญชีส่วนตัว... ลองเชื่อมต่ออินเทอร์เน็ตในภายหลัง เป็นไปได้ว่าปัญหาไม่ได้อยู่ที่คอมพิวเตอร์ แต่อยู่ที่ด้านข้างของผู้ให้บริการ
ลำโพงคอมพิวเตอร์ทำเสียงเป็นประจำ... ปัญหา: การ์ดแสดงผล, โปรเซสเซอร์, RAM, ฮาร์ดดิสก์, การ์ดเสียง หรือส่วนประกอบอื่นๆ ของยูนิตระบบมีข้อบกพร่องหรือเชื่อมต่อไม่ถูกต้อง จอภาพอาจไม่ได้เชื่อมต่อกับอะแดปเตอร์วิดีโอ สารละลาย: ตรวจสอบส่วนประกอบคอมพิวเตอร์ทั้งหมดเกี่ยวกับความถูกต้องของการเชื่อมต่อ ถ้าปัญหายังไม่ได้รับการแก้ไข ให้มองหาส่วนประกอบที่ผิดพลาดสำหรับการเปลี่ยนในภายหลัง
ดังนั้นเราจึงได้พิจารณาปัญหาที่พบบ่อยที่สุดที่ผู้ใช้ทั่วไปอาจพบเมื่อทำงานที่คอมพิวเตอร์ที่บ้าน แน่นอน ความรู้พื้นฐานเกี่ยวกับคอมพิวเตอร์รวมถึงความช่วยเหลือของอินเทอร์เน็ตสามารถช่วยแก้ปัญหาเหล่านี้ส่วนใหญ่ได้ อย่างไรก็ตาม มีปัญหาบางอย่างที่อาจแก้ไขได้ด้วยตัวเองไม่ครบถ้วนเนื่องจากง่ายต่อการ ทำให้เกิดผลตรงกันข้ามและทำให้สถานการณ์แย่ลงเท่านั้น ในกรณีเช่นนี้ ทางที่ดีควร เรียกผู้เชี่ยวชาญซึ่งจะสามารถวินิจฉัยคอมพิวเตอร์และแก้ไขปัญหาได้อย่างละเอียด
คำแนะนำ
คุณเปิดคอมพิวเตอร์ แต่ไฟแสดงสถานะเปิดปิดที่แผงด้านหน้าของยูนิตระบบไม่สว่าง ไม่ได้ยินเสียงบี๊บสั้นหนึ่งครั้ง พัดลมที่เปิดใช้งานและบนโปรเซสเซอร์ไม่หมุน ภาพที่น่าเศร้าทั้งหมดนี้เป็นหลักฐานของปัญหาด้านพลังงาน ตรวจสอบว่าเต้ารับไฟฟ้ามีไฟหรือไม่ หากคอมพิวเตอร์เสียบปลั๊กไฟผ่านนักบิน ตรวจสอบให้แน่ใจว่านักบินเปิดอยู่ หากทุกอย่างเรียบร้อยดี ให้ถอดสายไฟออกจากเต้ารับและจากแหล่งจ่ายไฟ จากนั้นเสียบกลับเข้าไปใหม่และลองเปิดคอมพิวเตอร์อีกครั้ง หากไม่มีอะไรเปลี่ยนแปลง ให้ถอดยูนิตระบบออกจากแหล่งจ่ายไฟ ถอดแผงด้านข้าง ถอดแหล่งจ่ายไฟออกจากเมนบอร์ด และเชื่อมต่อหน้าสัมผัสสีเขียวและสีดำด้วยตัวต้านทาน 1kOhm หากแหล่งจ่ายไฟแสดงว่าปัญหาอยู่ในนั้น
หากถูกบล็อก ให้ถอดอุปกรณ์ทั้งหมดออกจากเมนบอร์ด ยกเว้นโปรเซสเซอร์ เสียบอะแดปเตอร์จ่ายไฟและเปิดเครื่องคอมพิวเตอร์ของคุณ หากแหล่งจ่ายไฟเปิดขึ้นและตัวระบายความร้อนบนโปรเซสเซอร์หมุน แสดงว่าปัญหาอยู่ที่อุปกรณ์ตัวใดตัวหนึ่งที่คุณปิด เชื่อมต่อทีละรายการ โดยเริ่มจากเมมโมรี่สติ๊ก แล้วดูเมื่อคอมพิวเตอร์หยุดเปิดอีกครั้ง ดังนั้น คุณจะพบว่าอุปกรณ์มีข้อบกพร่อง อย่างไรก็ตาม เป็นไปได้ที่ทุกอย่างจะทำงานได้ อย่างที่ทราบกันดีว่าอุปกรณ์อิเล็กทรอนิกส์เป็นศาสตร์แห่งการติดต่อ
หากคอมพิวเตอร์ไม่ได้เชื่อมต่อกับอุปกรณ์ที่ปิดอยู่ ให้ถอดสกรูที่ยึดเมนบอร์ดกับเคสออกแล้วถอดออก วางบอร์ดบนโต๊ะ เสียบเข้ากับแหล่งจ่ายไฟ แล้วลองเริ่มใหม่อีกครั้ง หากแหล่งจ่ายไฟเริ่มทำงาน อาจเกิดไฟฟ้าลัดวงจรระหว่างเคสของยูนิตระบบและเมนบอร์ดในบางที่ หรือมีไมโครแคร็กบนบอร์ด ซึ่งปรากฏขึ้นเมื่อดึงบอร์ดพร้อมกับสกรู
หากคุณเปิดคอมพิวเตอร์ ไฟจะสว่างและพัดลมหมุน แต่ระบบไม่บู๊ตและยูนิตระบบไม่ดับ ให้ตรวจสอบแบตเตอรี่ของ BIOS หากแรงดันไฟต่ำกว่า 3V ควรเปลี่ยนใหม่
รีเซ็ตการตั้งค่า BIOS โดยใช้ไขควงเพื่อเชื่อมหน้าสัมผัสของแบตเตอรี่ ตรวจสอบตัวเก็บประจุบนเมนบอร์ด - ไม่ควรมีตัวเก็บประจุบวมหรือรั่ว เสียบปลั๊กไฟบนบอร์ดอีกครั้ง
หากเมื่อเปิดเครื่องแล้ว ได้ยินเสียง "บี๊บ" สั้น ๆ มากกว่าหนึ่งครั้งจากลำโพง แต่มีเสียงบี๊บยาวและ / หรือสั้น แสดงว่าอุปกรณ์บางตัวมีข้อบกพร่อง ผู้ผลิตแต่ละรายได้กำหนดเสียงเตือนสำหรับอุปกรณ์ของตน หากคุณไม่มีตารางที่ถอดรหัสความหมายของ "เสียงบี๊บ" ให้ลองดำเนินการด้วยตนเอง ถอดปลั๊กคอมพิวเตอร์ออกจากแหล่งจ่ายไฟ ถอดแผงด้านข้าง ถอดเมมโมรี่สติ๊ก และเช็ดหน้าสัมผัสด้วยยางลบประจำโรงเรียน ทำเช่นเดียวกันกับการ์ดแสดงผล ใส่อุปกรณ์ลงในช่องให้แน่นจนสุด หากคุณมีเมมโมรี่สติ๊กหลายอัน ให้ใส่ทีละอัน - หนึ่งในนั้นอาจชำรุด
ก่อนที่คุณจะซ่อมคอมพิวเตอร์ คุณต้องค้นหาสาเหตุของการเสียก่อน ในการทำเช่นนี้จำเป็นต้องทำการวินิจฉัยคอมพิวเตอร์และอุปกรณ์ทั้งหมดอย่างมีประสิทธิภาพ เป็นการวินิจฉัยที่จะแสดงว่าองค์ประกอบใดของคอมพิวเตอร์ที่ต้องการการซ่อมแซม
ประการแรก คอมพิวเตอร์เสียแบ่งออกเป็นซอฟต์แวร์และฮาร์ดแวร์
ในกรณีที่ฮาร์ดแวร์ทำงานผิดปกติของคอมพิวเตอร์ การวินิจฉัยสามารถทำได้โดยสัญญาณเสียงของ BIOS สัญญาณจะถูกปล่อยออกมาเมื่อคอมพิวเตอร์เริ่มทำงาน คุณสามารถระบุได้ว่าส่วนประกอบใดของคอมพิวเตอร์ผิดพลาด มีตารางพิเศษพร้อมรหัสสัญญาณเพื่อรับรู้เสียงบี๊บของ BIOS แต่ไบออสนั้นแตกต่างกัน และไบออสแต่ละประเภทก็มีรหัสสัญญาณของตัวเอง พวกมันถูกรวมเข้าด้วยกันโดยสัญญาณสั้นเพียงสัญญาณเดียว ซึ่งบ่งชี้ว่าการทดสอบเบื้องต้นของส่วนประกอบคอมพิวเตอร์ทั้งหมดได้ผ่านสำเร็จแล้ว และไม่มีข้อผิดพลาด สัญญาณอื่นๆ ทั้งหมดอาจแตกต่างกัน
ในบางครั้ง เมื่อเริ่มต้นคอมพิวเตอร์ ผู้ใช้อาจพบว่าไม่มีสัญญาณใดๆ และหน้าจอมอนิเตอร์สีดำ การไม่มีสัญญาณหมายความว่าอย่างไร ซึ่งหมายความว่าคอมพิวเตอร์ไม่สามารถเปิดได้ ในกรณีนี้ คุณต้องตรวจสอบว่าสายไฟทำงานอย่างถูกต้องหรือไม่ และมีไฟฟ้าอยู่หรือไม่
ผู้ใช้ระดับสูงบางคนจะรับรู้ได้ว่าคอมพิวเตอร์ทำงานผิดปกติด้วยรหัสข้อผิดพลาด BSOD นี่คือสิ่งที่เรียกว่า "จอฟ้า"ซึ่งระบุรหัสข้อผิดพลาดของฮาร์ดแวร์หรือซอฟต์แวร์นี้หรือนั้น
พิจารณาการทำงานผิดปกติของส่วนประกอบหลักของคอมพิวเตอร์และวิธีแก้ไข
โปรเซสเซอร์ที่บกพร่อง
หากโปรเซสเซอร์ทำงานผิดปกติ คอมพิวเตอร์จะปิดหรือรีสตาร์ทอย่างต่อเนื่อง ระบบค้างและไม่สามารถบู๊ตฮาร์ดดิสก์ได้ เป็นที่ชัดเจนว่าไม่มีระบบปฏิบัติการใด รวมทั้ง Windows เริ่มทำงาน และด้วยทั้งหมดนี้ คุณสามารถสังเกตความร้อนที่แรงของโปรเซสเซอร์ได้ บ่อยครั้งด้วยโปรเซสเซอร์ที่บกพร่อง ระบบปฏิบัติการและโปรแกรมทำงานโดยมีข้อผิดพลาดถาวร ไม่ควรย้ายโปรเซสเซอร์ที่บกพร่องไปยังมาเธอร์บอร์ดที่ใช้งานได้ อย่างเห็นได้ชัดสำหรับการทดสอบ โปรเซสเซอร์ดังกล่าวมักจะสร้างความเสียหายให้กับเมนบอร์ด อะไรทำให้โปรเซสเซอร์หมดไฟ? โดยทั่วไป โปรเซสเซอร์จะเผาไหม้เนื่องจากการประกอบคอมพิวเตอร์ที่ไม่รู้หนังสือและความร้อนสูงเกินไป ไม่ใช่เรื่องแปลกที่ระหว่างการประกอบคอมพิวเตอร์ หน้าสัมผัสของโปรเซสเซอร์จะงอโดยไม่ตั้งใจและไฟฟ้าลัดวงจร ซึ่งนำไปสู่ความเสียหายต่อโปรเซสเซอร์ ในกรณีนี้ การเปลี่ยนโปรเซสเซอร์เท่านั้นที่จะช่วยได้
ข้อผิดพลาดของหน่วยความจำ
อาการหลักของหน่วยความจำทำงานผิดปกติคือหน้าจอสีน้ำเงินปรากฏขึ้นอย่างต่อเนื่อง มีการทดสอบที่คุณสามารถวินิจฉัย RAM ได้ แต่โปรแกรมทดสอบที่มีความถูกต้องต่ำอาจไม่พบข้อผิดพลาดนี้หรือข้อผิดพลาดนั้น การทดสอบดำเนินการบนเมนบอร์ดที่มีตัวควบคุมหน่วยความจำที่ใช้งานได้เท่านั้น หากคอนโทรลเลอร์อยู่ในโปรเซสเซอร์ คุณต้องแน่ใจว่าโปรเซสเซอร์ทำงานอย่างถูกต้องด้วย หากการทดสอบพบปัญหาในหน่วยความจำ คุณควรเปลี่ยนแถบหน่วยความจำที่ไม่ทำงาน ไม่สามารถซ่อมแซมได้
เมนบอร์ดทำงานผิดปกติ
เมื่อคอมพิวเตอร์ไม่เปิดขึ้นมา นี่เป็นอาการหลักของเมนบอร์ดทำงานผิดปกติ และแม้ว่าจะเปิดเครื่อง แต่เครื่องทำความเย็นเท่านั้นที่สามารถทำงานได้ อุปกรณ์อื่นๆ ทั้งหมดจะไม่เริ่มทำงาน แป้นพิมพ์และเมาส์ไม่ทำงาน นอกจากนี้ Windows ไม่สามารถบู๊ตได้ ในบางกรณี โปรเซสเซอร์อาจมีความร้อนสูงเกินไป คุณสามารถซ่อมแซมเมนบอร์ดได้โดยการเปลี่ยนชิ้นส่วนที่ชำรุด เช่น ตัวเก็บประจุที่บวม หากมี การซ่อมแซมที่เหลือจะกระทบกระเป๋าคุณอย่างแรงและใช้เวลานาน เปลี่ยนเมนบอร์ดเสียเลยดีกว่า
ปัญหาฮาร์ดไดรฟ์.
คุณสามารถหาข้อมูลเกี่ยวกับฮาร์ดดิสก์ที่ไม่ทำงานได้ใน BIOS ไม่อยู่ในรายการฮาร์ดแวร์ที่ติดตั้ง แผ่นดิสก์เองไม่หมุน
หากฮาร์ดดิสก์ไม่ทำงาน คอมพิวเตอร์จะรีบูตเป็นระยะ ในบางกรณีมี "เบรก" ที่แรงในระบบ ด้วยเหตุนี้ Windows OS จึงใช้เวลานานในการโหลดหรืออาจไม่สามารถโหลดได้ โปรแกรมมักจะขัดข้อง แต่อย่าตำหนิฮาร์ดไดรฟ์ทันทีเมื่อคอมพิวเตอร์ทำงานช้าลง พินสายเคเบิลของฮาร์ดไดรฟ์ไม่ดีหรือขั้วต่อที่ผิดพลาดบนเมนบอร์ดอาจเป็นสาเหตุได้เช่นกัน ลองเปลี่ยนสายเคเบิลหรือเสียบเข้ากับขั้วต่ออื่นบนเมนบอร์ด ฮาร์ดไดรฟ์สามารถซ่อมแซมและตกแต่งใหม่ได้ แต่อย่าเสี่ยงจะดีกว่า และเมื่อสัญญาณแรกของความล้มเหลวของฮาร์ดไดรฟ์ ให้ถ่ายโอนข้อมูลทั้งหมดไปยังฮาร์ดไดรฟ์ใหม่
ปัญหาในการ์ดจอ
หากเกิดปัญหาในการใช้งานการ์ดแสดงผล สิ่งประดิษฐ์ต่างๆ อาจปรากฏขึ้นบนหน้าจอในรูปแบบของสัญลักษณ์ แถบ สี่เหลี่ยม ฯลฯ ที่เข้าใจยาก ยิ่งไปกว่านั้น สิ่งนี้สามารถเกิดขึ้นได้ก่อนที่ระบบจะบู๊ต มีการหยุดชะงักอย่างต่อเนื่องกับไดรเวอร์การ์ดแสดงผล เกมหยุดทำงานหรือหยุดทำงาน โดยทั่วไปแล้วความร้อนสูงเกินไปของการ์ดแสดงผลจะทำให้เสีย จำเป็นต้องตรวจสอบการระบายความร้อนของการ์ดแสดงผล หากจำเป็น ให้ทำความสะอาดตัวทำความเย็นและหม้อน้ำ เพื่อป้องกันความร้อนสูงเกินไปของส่วนประกอบของการ์ดแสดงผล - นี่คือตัวประมวลผลกราฟิกและบล็อกหน่วยความจำ
ปัญหาในการทำงานของแหล่งจ่ายไฟ
อาการหลักของแหล่งจ่ายไฟที่บกพร่องคือการขาดพลังงานไปยังเมนบอร์ด ด้วยแหล่งจ่ายไฟที่ผิดพลาด ส่วนประกอบคอมพิวเตอร์ทำงานผิดปกติ และในบางกรณีก็ไม่สามารถบู๊ตได้ ถือว่าไม่เหมาะสมที่จะซ่อมแซมแหล่งจ่ายไฟ ค่าซ่อมแซมเกือบจะเท่ากับแหล่งจ่ายไฟใหม่
ปัญหาเดสก์ท็อปอาจมีสาเหตุหลายประการ คุณสามารถแก้ไขปัญหาต่างๆ ได้อย่างรวดเร็วโดยทำตามคำแนะนำของเรา
ความล้มเหลวของพีซีสามารถแสดงออกได้หลายวิธี ตัวอย่างเช่น หลังจากกดปุ่มเปิดปิด รถจะไม่แสดงสัญญาณของ "ชีวิต" หรือคอมพิวเตอร์เปิด แต่ส่วนประกอบบางอย่างไม่ทำงาน ขั้นตอนแรกคือการค้นหาว่าอะไรได้ผลและไม่ได้ผล ไฟ LED ของเมนบอร์ดติดสว่างหรือไม่ แฟนหมุนมั้ย? มีสัญญาณภาพไปยังจอภาพหรือไม่? ข้อความ BIOS แสดงหรือไม่ จากข้อสังเกตเหล่านี้ ปัญหาส่วนใหญ่สามารถแบ่งออกเป็นหกประเภท (ดูด้านล่าง) สำหรับแต่ละหมวดหมู่ เรามีคำแนะนำ ซึ่งประกอบด้วยขั้นตอนตามลำดับ ซึ่งคุณสามารถขจัดโอกาสของการทำงานผิดพลาดที่ง่ายที่สุด เพื่อให้คุณสามารถดำเนินการวินิจฉัยที่ซับซ้อนมากขึ้นได้ หากคุณไม่ประสบความสำเร็จในขั้นใดๆ ให้ทำตามขั้นตอนต่อไปจนกว่าคุณจะแก้ปัญหาได้ แม้ว่าคุณจะหยุดเพียงขั้นตอนเดียว ผลการทดสอบของคุณจะกลายเป็นความช่วยเหลือที่ดีสำหรับเจ้าหน้าที่ศูนย์บริการในภายหลัง
1.ไม่มีวี่แววของชีวิต
หากคอมพิวเตอร์ไม่ตอบสนองใดๆ เมื่อคุณกดปุ่มเปิด/ปิด คุณควรตรวจสอบปุ่มเปิด/ปิดหรือตัวปุ่มก่อน เราจะช่วยคุณแยกแยะปัญหา
1.1. การตรวจสอบด้วยภาพก่อนอื่น ให้ตรวจสอบว่าสายไฟเชื่อมต่อดีหรือไม่ และเปิดเครื่องป้องกันไฟกระชากไว้หรือไม่ เป็นไปได้ว่าปุ่มจ่ายไฟที่ด้านหลังของคอมพิวเตอร์อยู่ในตำแหน่ง "ปิด"
1.2. ตัวเชื่อมต่อของร่างกายเปิดเคส PC และตรวจสอบว่าขั้วต่อเชื่อมต่อแน่นดีแล้ว และสายเคเบิลไม่ได้รับความเสียหายในบริเวณระหว่างสวิตช์และไฟ LED ของเคสและเมนบอร์ด - อาจมีขั้วต่อบางตัวหลุดออกจากปลั๊ก หากมีการถอดสายเคเบิลตั้งแต่หนึ่งเส้นขึ้นไป ให้เปิดคู่มือเมนบอร์ดของคุณและตรวจสอบว่าสายเคเบิลเชื่อมต่อกับปลั๊กอย่างถูกต้องหรือไม่
1.3. ปุ่มเพาเวอร์หากขั้วต่อแชสซีเชื่อมต่ออย่างถูกต้อง หรือเชื่อมต่อใหม่ไม่ได้ผล ให้ถอดขั้วต่อทั้งหมดออกจากเมนบอร์ด จากนั้นปิดหมุดสองตัวที่ระบุว่า "สวิตช์ไฟ" ด้วยคลิปหนีบกระดาษ หากคอมพิวเตอร์เปิดขึ้นมา มีสองตัวเลือก อย่างแรกคือปุ่มเปิดปิดที่ผิดพลาดบนเคส ในกรณีนี้ คุณต้องเชื่อมต่อตัวเชื่อมต่อทั้งสองที่ระบุว่า "สวิตช์รีเซ็ต" กับหน้าสัมผัสที่ระบุว่า "สวิตช์เปิด/ปิด" บนเมนบอร์ด จากช่วงเวลานี้ พีซีจะเปิดขึ้นโดยใช้ปุ่มรีสตาร์ท และปุ่มเปิดปิดจะหยุดทำงาน อีกสาเหตุหนึ่งที่ทำให้เกิดความผิดปกติดังกล่าวอาจเป็นไฟฟ้าลัดวงจรในปุ่มรีเซ็ต: ในกรณีนี้ ปุ่มปกติจะไม่ทำงาน และพีซีสามารถเริ่มทำงานได้โดยการปิดหน้าสัมผัสสองอันบนเมนบอร์ดเท่านั้น การยืนยันสมมติฐานนี้คือความสามารถในการเริ่มพีซีโดยปิดใช้งานปุ่มรีเซ็ต ในกรณีนี้ ให้ปล่อยปุ่มเปิดปิดค้างไว้และถอดปุ่มรีเซ็ตออก หลังจากขั้นตอนเหล่านี้ทั้งหมด พีซีของคุณมักจะเปิดขึ้นมาอีกครั้งโดยไม่มีปัญหาใดๆ หากแม้ในขณะที่ใช้คลิปหนีบกระดาษสำนักงาน คอมพิวเตอร์ปฏิเสธที่จะ "เริ่มต้น" คุณควรตรวจสอบระบบไฟฟ้า
1.4. อาหารสำหรับคุณแม่ตรวจสอบว่าขั้วต่อพาวเวอร์ซัพพลายทั้งหมดเชื่อมต่อกับเมนบอร์ดอย่างถูกต้องหรือไม่ มันคือไม่เพียงแค่คอนเน็กเตอร์ ATX แบบ 24 พินแบบกว้างเท่านั้น แต่ยังรวมถึงคอนเน็กเตอร์ P4 แบบสี่พินเพิ่มเติมสำหรับจ่ายไฟให้กับโปรเซสเซอร์ด้วย
1.5. หน่วยพลังงาน.นอกจากนี้ จำเป็นต้องแยกความเป็นไปได้ของความล้มเหลวของแหล่งจ่ายไฟ ในการดำเนินการนี้ ให้เชื่อมต่อหน่วยจ่ายไฟที่ใช้งานได้กับพีซี - ตัวอย่างเช่น จากคอมพิวเตอร์เครื่องที่สอง เชื่อมต่อขั้วต่อ ATX แบบ 24 พินและขั้วต่อ P4 แบบ 4 หรือ 8 พินของคอมพิวเตอร์ที่ใช้งานได้กับเมนบอร์ดของพีซีที่ล้มเหลว แล้วลองเริ่มการทำงาน หากหลังจากนั้นเปิดขึ้นก็เกี่ยวกับแหล่งจ่ายไฟซึ่งจะต้องเปลี่ยนใหม่
1.6. เมนบอร์ดหากมาตรการทั้งหมดข้างต้นไม่ได้ผล เป็นไปได้มากว่าเมนบอร์ดล้มเหลวซึ่งควรเปลี่ยนใหม่เนื่องจากการซ่อมแซมที่ไม่อยู่ภายใต้การรับประกันตามกฎแล้วอย่าปรับตัวเอง ไม่ว่าจะด้วยวิธีใด การเปลี่ยนมาเธอร์บอร์ดของคุณหมายถึงการถอดประกอบและประกอบพีซีของคุณใหม่ทั้งหมด แต่ขอแนะนำให้เริ่มขั้นตอนนี้ก็ต่อเมื่อไม่รวมการทำงานผิดปกติอื่น ๆ ที่อาจเกิดขึ้น
2.PC ใช้งานได้แต่ไม่มีภาพ
หลังจากเปิดเครื่องแล้ว หน้าจอยังคงเป็นสีดำ แม้ว่าพัดลมสำหรับพาวเวอร์ซัพพลาย, CPU และการ์ดวิดีโอจะทำงานและไฟ LED บนแผงระบบจะติดสว่าง
2.1. การตรวจสอบจอภาพขั้นตอนแรกคือการกำจัดความผิดปกติเล็กน้อยด้วยการตอบคำถาม: จอภาพเปิดอยู่หรือไม่ หากไม่เป็นเช่นนั้น แสดงว่าอาจมีปัญหาด้านพลังงาน: สายเคเบิลถูกถอดออกจากจอแสดงผลหรือจากเต้ารับที่ผนัง หรือหน้าจอมีสวิตช์ที่ตั้งไว้ที่ตำแหน่งปิด หากจอภาพเปิดขึ้น ให้เปิด OSD และตรวจสอบว่าได้เลือกแหล่งสัญญาณที่ถูกต้องหรือไม่ (VGA / D-Sub, DVI, HDMI)
2.2. สัญญาณเสียงและแสงหากจอภาพไม่รับสัญญาณภาพ มาเธอร์บอร์ดมักจะทำให้ชัดเจนโดยส่งเสียงบี๊บหรือไฟกะพริบเพื่อช่วยให้คุณทราบว่าปัญหาคืออะไร ตรวจสอบคู่มือเมนบอร์ดของคุณเพื่อดูว่าสัญญาณหมายถึงอะไร ข้อบกพร่องทั่วไปประการหนึ่งที่รายงานในลักษณะนี้อาจเป็นความผิดพลาดหรือติดตั้งโมดูล RAM ไม่ถูกต้อง ซึ่งเมนบอร์ดจะเตือนด้วยเสียงบี๊บหรือไฟ LED ทั้งนี้ขึ้นอยู่กับรุ่น
2.3. ปุ่มรีเซ็ต.ไฟฟ้าลัดวงจรในปุ่มรีเซ็ตอาจเป็นสาเหตุของอาการเหล่านี้ได้เช่นกัน ตรวจสอบ (จุดที่ 1.3)
2.4. ไบออสบางครั้ง การตั้งค่า BIOS ที่ไม่ถูกต้องอาจเป็นสาเหตุของปัญหาการเริ่มต้นระบบเหล่านี้ ในการรีเซ็ตการตั้งค่า BIOS ให้มองหาจัมเปอร์ Clear CMOS บนเมนบอร์ด เรากำลังพูดถึงผู้ติดต่อสามรายซึ่งสองแห่งเชื่อมต่อกันด้วยจัมเปอร์ จำตำแหน่งเริ่มต้นของจัมเปอร์ จากนั้นดึงออกแล้วเชื่อมต่อหน้าสัมผัสอีกคู่หนึ่งกับมัน รออย่างน้อยสิบวินาที แล้ววางกลับที่เดิม หากแผงระบบมีปุ่มรีเซ็ต ให้กดที่ปุ่มนั้น หากคอมพิวเตอร์เปิดขึ้นมา ให้ตรวจสอบการตั้งค่า BIOS ในกรณีส่วนใหญ่ จำเป็นต้องเลือกโหมดการทำงานที่ถูกต้องสำหรับคอนโทรลเลอร์ SATA ซึ่งเริ่มต้นจาก Windows XP คือ "AHCI" ไม่ใช่ "IDE" หลังจากทำเช่นนี้ ปัญหาที่ระบุจะหายไป สาเหตุที่เป็นไปได้ประการหนึ่งสำหรับการตั้งค่า BIOS ที่สูญหายอาจเป็นแบตเตอรี่ของเมนบอร์ดที่คายประจุ - ซึ่งจะกล่าวถึงในวรรค 3.1
2.5. แกะ.หน่วยความจำที่ผิดพลาดนั้นส่งสัญญาณโดยเมนบอร์ดส่วนใหญ่โดยใช้สัญญาณเสียงหรือแสง (LED) (ดูย่อหน้าที่ 2.2) อย่างไรก็ตาม เราขอแนะนำให้คุณตรวจสอบความสามารถในการทำงานของโมดูล RAM โดยไม่ต้องรอสัญญาณเตือน คอมพิวเตอร์ต้องติดตั้งอย่างน้อยสองโมดูล - ถอดหนึ่งโมดูลแล้วลองบูตคอมพิวเตอร์ด้วย หากพีซีไม่เปิดด้วยโมดูลนี้ ให้ลองเริ่มระบบโดยติดตั้งโมดูลอื่นไว้ หากคอมพิวเตอร์เริ่มทำงานด้วยโมดูลหน่วยความจำเพียงโมดูลเดียว ตามกฎแล้ว แสดงว่าอีกโมดูลหนึ่งมีข้อบกพร่อง
2.6. การชำระเงินวิดีโอในบรรดาส่วนประกอบต่างๆ ของพีซี ปัญหาจะอยู่ที่แหล่งที่มาของสัญญาณภาพเป็นหลัก นั่นคือการ์ดกราฟิก หากคอมพิวเตอร์ของคุณมีการ์ดแสดงผลในตัว ให้ถอดการ์ดแยกออกและทดสอบระบบด้วย GPU ในตัว หากไม่ ให้ตรวจสอบว่าพีซีใช้งานได้กับการ์ดกราฟิกตัวอื่นหรือไม่ หากเป็นเช่นนั้น การ์ดกราฟิกแยกหรือการ์ดในตัวของคุณมีข้อบกพร่อง
2.7. ซีพียูโปรเซสเซอร์ที่บกพร่องอาจเป็นสาเหตุที่ทำให้คอมพิวเตอร์ทำงานได้ แต่ไม่สามารถส่งสัญญาณภาพออกมาได้ ดังนั้น ให้ทดสอบว่าเป็นไปได้หรือไม่ก่อนที่จะถึงขั้นตอนที่ยากถัดไป ประสิทธิภาพของพีซีที่มีโปรเซสเซอร์อื่นที่เข้ากันได้
2.8. เมนบอร์ดเนื่องจากแหล่งที่มาของปัญหาอื่นๆ ถูกตัดออกไปแล้ว มาเธอร์บอร์ดจึงยังคงเป็น "ผู้ต้องสงสัย" คนสุดท้าย ปัญหาอาจเกิดขึ้นในชิป CMOS ซึ่งเก็บ BIOS หรือในบัส PCIe ที่เชื่อมต่อการ์ดวิดีโอ การแก้ปัญหาโดยส่วนใหญ่ไม่ได้ผล ดังนั้นทางออกที่ดีที่สุดคือเปลี่ยนเมนบอร์ดทันที
3. BIOS หยุดทำงาน
งานของ BIOS คือการเตรียมคอมพิวเตอร์ให้บูตระบบปฏิบัติการ หากมีปัญหาเกิดขึ้นระหว่างการทำงานของ BIOS ตามกฎแล้วข้อความแสดงข้อผิดพลาดจะปรากฏขึ้นด้วยความช่วยเหลือซึ่งคุณสามารถแปลเป็นภาษาท้องถิ่นได้
3.1. การตั้งค่าไบออสสำหรับคอมพิวเตอร์ที่ผลิตเมื่อ 4-5 ปีที่แล้ว มักจะมีสถานการณ์ที่พวกเขาปฏิเสธที่จะบู๊ตโดยไม่คาดคิด เหตุผลอยู่ในการตั้งค่า BIOS ในกรณีนี้ ข้อความ “Please enter Setup to recover BIOS setting | CMOS วันที่ / เวลาไม่ได้ตั้งค่า " คุณสามารถเข้าสู่ BIOS ได้ตามปกติโดยกดปุ่ม F1 หรือ Del เมื่อเปิดเครื่องพีซี หลังจากนั้น คุณต้องกู้คืนการตั้งค่าพื้นฐานทั้งหมด เช่น วันที่ ลำดับของอุปกรณ์บู๊ต หรือพารามิเตอร์ที่สำคัญ เช่น โหมดการทำงานของคอนโทรลเลอร์ SATA (AHCI) หลังจากกู้คืนการตั้งค่าแล้ว จะไม่มีปัญหาในการโหลดพีซี อย่างไรก็ตาม สาเหตุที่การตั้งค่าหายไปมักมีสาเหตุดังนี้: มีแบตเตอรี่กลมแบนบนเมนบอร์ด ซึ่งเป็นแหล่งจ่ายไฟ "ฉุกเฉิน" สำหรับชิป CMOS เพื่อไม่ให้สูญเสียการตั้งค่าไป หากแบตเตอรี่หมด จะต้องเปลี่ยนใหม่ มิฉะนั้น การตั้งค่า BIOS จะสูญหายทุกครั้งที่ปิดพีซี
3.2. ลำดับของการโหลดอุปกรณ์หาก BIOS รายงานว่าไม่พบสื่อที่ใช้บู๊ตได้ อาจมีสาเหตุหลายประการ ขั้นแรก ตรวจสอบลำดับของอุปกรณ์บู๊ตในการตั้งค่า ในเมนบอร์ดสมัยใหม่ การดำเนินการนี้ต้องใช้สองขั้นตอน ในตัวเลือกการบูต คุณจะพบรายการ "ลำดับความสำคัญในการบู๊ต" ซึ่งแสดงรายการส่วนประกอบต่างๆ เช่น ฮาร์ดไดรฟ์ สื่อแบบถอดได้ หรือออปติคัลไดรฟ์ ฮาร์ดดิสก์ต้องมีลำดับความสำคัญในการบูตสูงสุด
3.3. ดิสก์ล้มเหลวหากไดรฟ์ไม่ปรากฏในเมนูการเลือกสื่อ BIOS ให้เปิดพีซีของคุณและตรวจสอบว่าสายไฟและสายอินเทอร์เฟซของสื่อที่เหมาะสมเชื่อมต่ออย่างแน่นหนา หากปัญหายังคงอยู่ ให้ทดสอบไดรฟ์โดยใช้สายเคเบิลอื่น ในกล่องหุ้ม USB HDD หรือในคอมพิวเตอร์เครื่องอื่น หากวิธีนี้ไม่ได้ผล เป็นไปได้มากว่าสื่อไม่เป็นระเบียบอันเป็นผลมาจากความเสียหายต่อคอนโทรลเลอร์ ในกรณีนี้ มีเพียงผู้เชี่ยวชาญเท่านั้นที่สามารถกู้คืนข้อมูลได้ด้วยเงินจำนวนมาก หากคุณสร้างอิมเมจระบบและการสำรองข้อมูลเป็นประจำ สิ่งที่คุณต้องทำคือเปลี่ยนดิสก์และคัดลอกข้อมูล มิฉะนั้น คุณจะต้องติดตั้งระบบใหม่ทั้งหมด
3.4. กำลังโหลดภาคหากอุปกรณ์บู๊ตปรากฏขึ้นใน BIOS และคุณสามารถดูเนื้อหาได้เมื่อเชื่อมต่อกับพีซีเครื่องอื่น แสดงว่าบูตเซกเตอร์เสียหายมากที่สุด สิ่งนี้เกิดขึ้นค่อนข้างบ่อยเมื่อพยายามจัดสรรพื้นที่ดิสก์ใหม่ไม่สำเร็จหรือเมื่อถอนการติดตั้ง Linux ที่ใช้เป็นระบบปฏิบัติการที่สอง ในการแก้ไขข้อผิดพลาด ให้บูตจากดีวีดีการติดตั้งหรือ Rescue Disc ระหว่างกระบวนการบู๊ต ให้เลือก "กู้คืนคอมพิวเตอร์ของคุณ" หรือ "ตัวเลือกการกู้คืนพีซี" จากนั้นคลิกที่ "การคืนค่าระบบ" จากนั้นทำตามคำแนะนำของตัวช่วยสร้าง หากไม่สามารถแก้ปัญหาได้ ให้ลองกู้คืนด้วยตนเอง บูตพีซีอีกครั้งตามที่อธิบายไว้ข้างต้น และในการตั้งค่าการกู้คืนระบบ ให้เปิดหน้าต่างพรอมต์คำสั่ง ป้อนคำสั่งต่อไปนี้ในนั้น:
bootrec / fixmbr bootrec / fixboot
bcdedit; / ส่งออก C: \ bcd_1 c: cd boot attrib bcd -s -h -r ren bcd bcd_2 bootrec / RebuildBcd
หลังจากนั้น Windows ควรบูต หากคุณยังคงมีปัญหา ให้ทำตามคำแนะนำด้านล่าง
4. ไม่สามารถบูตระบบปฏิบัติการได้ (โลโก้ Windows ปรากฏขึ้น แต่ระบบไม่เริ่มทำงาน)
คอมพิวเตอร์ของคุณเริ่มบู๊ต แต่หยุดทำงานก่อนที่อินเทอร์เฟซผู้ใช้จะปรากฏขึ้น ด้วยอาการเหล่านี้ ปัญหาด้านฮาร์ดแวร์และ BIOS จำนวนมากสามารถขจัดออกไปได้
(ยังมีต่อ)
ทุกคนรู้ดีว่าการทำงานผิดพลาดไม่ใช่เรื่องดี คอมพิวเตอร์เป็นอุปกรณ์อิเล็กทรอนิกส์ที่ซับซ้อนซึ่งสามารถปิดการใช้งานองค์ประกอบใดก็ได้ ดังนั้นเจ้าของพีซีทุกคนจำเป็นต้องรู้ถึงความเป็นไปได้หลัก สาเหตุของการพังคอมพิวเตอร์ของคุณเพื่อหลีกเลี่ยงพวกเขาในอนาคต
พิจารณาสาเหตุหลักของการทำงานผิดพลาดของส่วนประกอบต่อไปนี้ของคอมพิวเตอร์
หน่วยจ่ายไฟ (PSU)
แหล่งจ่ายไฟเป็นหนึ่งในอุปกรณ์คอมพิวเตอร์ที่มักจะล้มเหลว
- เหตุผลแรกสำหรับความล้มเหลวของแหล่งจ่ายไฟคือแรงดันคงที่ในเครือข่าย
คำแนะนำ - หากเครือข่ายไฟฟ้าของคุณไม่เป็นที่ต้องการมากนัก คุณต้องมีแหล่งจ่ายไฟคุณภาพสูง + ตัวควบคุมแรงดันไฟฟ้าสำหรับเครือข่าย เนื่องจากความล้มเหลวของพาวเวอร์ซัพพลายสามารถนำไปสู่ผลที่ "ร้ายแรง" มากขึ้น: การสูญเสียเมนบอร์ด โปรเซสเซอร์ ฯลฯ
- เหตุผลที่สองสำหรับความล้มเหลวของแหล่งจ่ายไฟคือหน่วยจ่ายไฟทำงานไม่ดี
หากคุณซื้อหน่วยจ่ายไฟจากที่ที่ไม่รู้จักและจากผู้ผลิตที่ไม่รู้จัก หลังจากเกิดความล้มเหลว คุณควรตำหนิตัวเองก่อนเป็นอย่างแรก โปรดจำไว้ว่า แหล่งจ่ายไฟคุณภาพสูงเป็นกุญแจสำคัญที่ทำให้คอมพิวเตอร์ของคุณมีอายุการใช้งานยาวนาน
- เหตุผลประการที่สามสำหรับความล้มเหลวของแหล่งจ่ายไฟคือการที่คุณจ่ายไฟมากเกินไป
จำเป็นต้องคำนึงถึงพลังงานสูงสุดที่หน่วยคอมพิวเตอร์ให้มาและพลังงานที่ใช้โดยอุปกรณ์ภายในหน่วยระบบ (ทั้งหมดใช้พลังงานผ่านหน่วยจ่ายไฟ) ประเด็นนี้ควรนำมาพิจารณาเป็นพิเศษเมื่ออัปเกรดคอมพิวเตอร์ของคุณ
ฮาร์ดดิสก์ (ฮาร์ดไดรฟ์, HDD)
วินเชสเตอร์ถือได้ว่าเป็นส่วนที่สำคัญที่สุดของคอมพิวเตอร์ในแง่ของการจัดเก็บข้อมูล หากไม่มีข้อมูล คอมพิวเตอร์โดยทั่วไปก็ไม่มีอะไรน่าสนใจ ยิ่งไปกว่านั้น หากข้อมูลนั้นไม่ซ้ำกัน นั่นคือ คุณเป็นผู้สร้างขึ้นเอง หรือได้มาซึ่งยากมาก ดังนั้น คุณต้องจัดการฮาร์ดไดรฟ์อย่างระมัดระวังที่สุด
สาเหตุของความล้มเหลวของฮาร์ดไดรฟ์:
- เครื่องกล - เมื่อตกกระแทก
หากคุณมักใช้ฮาร์ดไดรฟ์เป็นที่เก็บข้อมูลแบบพกพา คุณจะต้องระมัดระวังเป็นอย่างยิ่งในการจัดการกับมัน ใช้อุปกรณ์ที่ออกแบบมาเพื่อพกพาอุปกรณ์นี้ นอกจากนี้ ทุกครั้งที่คุณเชื่อมต่อฮาร์ดไดรฟ์กับลูป (แหล่งจ่ายไฟและการถ่ายโอนข้อมูล) ให้ตรวจสอบความน่าเชื่อถือของการเชื่อมต่อ
- ไฟฟ้า - เกี่ยวข้องกับไฟกระชากในเครือข่าย, แหล่งจ่ายไฟ ( ดูด้านบน) .
หนึ่งเคล็ดลับ - เพื่อให้มีแหล่งจ่ายไฟที่เชื่อถือได้ + ตัวปรับแรงดันไฟฟ้า
เมนบอร์ด
ทุกอย่างพังทลายและมาเธอร์บอร์ดก็ไม่มีข้อยกเว้น พิจารณาเหตุผลหลักในการออกจากเมนบอร์ด (ระบบ) บอร์ด:
- แหล่งจ่ายไฟของเมนบอร์ดไม่ดี ( ดูด้านบน - แหล่งจ่ายไฟ);
- การติดตั้งเมนบอร์ดในยูนิตระบบไม่ถูกต้อง
- ความเสียหายทางกล
- พอร์ต I / O หมดไฟ: คีย์บอร์ด, LPT (เครื่องพิมพ์),PS / 2 (เมาส์)ฯลฯ
ปัญหานี้เกิดขึ้นกับการเชื่อมต่อและตัดการเชื่อมต่ออุปกรณ์บ่อยครั้ง (คีย์บอร์ด เครื่องพิมพ์ ...);
- การเชื่อมต่ออุปกรณ์คุณภาพต่ำหรือไม่ทำงาน
- ปัญหาการระบายความร้อนของสะพาน