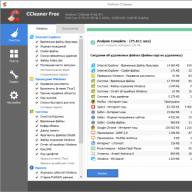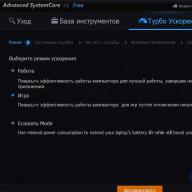คำแนะนำ
เปิด "แผงควบคุม" และเลือก "เพิ่มหรือลบบัญชี" ระบุชื่อ เลือก "การเข้าถึงทั่วไป" และคลิกปุ่ม "สร้างบัญชี"
เปิดบัญชีของผู้ใช้ที่สร้างและเลือก "ตั้งค่าหลัก ควบคุม” จากนั้นเลือกบัญชีของผู้ใช้ที่สร้างขึ้นอีกครั้ง หน้าต่างการตั้งค่าจะเปิดขึ้น
หากต้องการ จำกัด ผู้ใช้ตามเวลา ให้คลิกที่ "ปิด" ตรงข้ามบรรทัด "จำกัดเวลา" ในหน้าต่างที่เปิดขึ้น ให้กำหนดช่วงเวลาที่ผู้ใช้รายนี้ปฏิเสธการเข้าสู่ระบบ และคลิกตกลง

คุณสามารถปฏิเสธการเข้าถึงเกมได้โดยการจำกัดเกมตามหมวดหมู่ คลิก "ปิด" ตรงข้ามบรรทัด "หมวดหมู่เกม" ในหน้าต่างที่เปิดขึ้น ให้ป้อนการตั้งค่าที่จำเป็นสำหรับการจำกัดการเข้าถึง แล้วคลิกตกลง

คุณสามารถจำกัดการเข้าถึงบางโปรแกรม (ไม่ใช่แค่เกม) โดยคลิก "ปิด" ตรงข้ามบรรทัด "ข้อ จำกัด ในการเปิดโปรแกรม" รายการโปรแกรมทั้งหมดที่ติดตั้งบนคอมพิวเตอร์จะเปิดขึ้น เลือกรายการที่คุณต้องการปฏิเสธการเข้าถึงแล้วคลิกตกลง
วิดีโอที่เกี่ยวข้อง
บันทึก
จำเป็นต้องมีการควบคุมโดยผู้ปกครองเพื่อควบคุมการใช้คอมพิวเตอร์ของเด็ก ตัวอย่างเช่น คุณจะสามารถตั้งเวลาที่เด็กสามารถใช้คอมพิวเตอร์ได้ คุณยังสามารถให้สิทธิ์ว่าเกมใดบ้างที่จะเปิดใช้งานการควบคุมโดยผู้ปกครอง 1. คุณต้องเปิดส่วน "การควบคุมโดยผู้ปกครอง" ในการดำเนินการนี้ ให้คลิกที่เมนู "เริ่ม" -> "แผงควบคุม" -> "การควบคุมโดยผู้ปกครอง" 2. ตอนนี้ เลือกผู้ใช้ที่คุณต้องการตั้งค่าการควบคุมโดยผู้ปกครอง
คำแนะนำที่เป็นประโยชน์
การทดสอบ RAM ของ Windows 7 วิธีเปลี่ยนโฟลเดอร์ที่ Windows ติดตั้งโปรแกรมโดยค่าเริ่มต้น วิธีปรับความสว่างหน้าจอใน Ubuntu วิธีดาวน์โหลดเพลงจาก Contact. หน้าแรก »Windows» วิธีการตั้งค่าการควบคุมโดยผู้ปกครองใน Windows 7 Darel ช่วยด้วย !!! ฉันเคยได้รับข้อผิดพลาดเสมอเมื่อเข้าสู่เมนูการควบคุมโดยผู้ปกครอง แต่เมื่อฉันปิดการควบคุมโดยผู้ปกครองและหลังจากนั้นครู่หนึ่งฉันต้องการเปิดใช้งานอีกครั้ง แต่มันไม่ได้ใส่อีกต่อไป มันทำให้เกิดข้อผิดพลาดและทันทีแม้กระทั่งการควบคุมโดยผู้ปกครอง ไม่บินออกไปหาฉัน ...
ผู้ปกครองหลายคนพบว่าเป็นเรื่องยากที่จะควบคุมการกระทำของลูก ๆ ของพวกเขาที่คอมพิวเตอร์ ซึ่งมักถูกทำร้ายโดยคนหลัง ใช้เวลามากเกินไปในการเล่นเกมคอมพิวเตอร์ เยี่ยมชมเว็บไซต์ที่ไม่แนะนำสำหรับวัยเรียน หรือมีส่วนร่วมในกิจกรรมอื่น ๆ ที่ ส่งผลเสียต่อจิตใจของเด็กหรือรบกวนการเรียนรู้ โชคดีที่คอมพิวเตอร์ Windows 7 ของคุณมีเครื่องมือพิเศษที่คุณสามารถใช้เพื่อวัตถุประสงค์ในการควบคุมโดยผู้ปกครอง มาดูวิธีการเปิดใช้งาน กำหนดค่า และหากจำเป็น ให้ปิดการใช้งาน
มีการกล่าวไว้ข้างต้นว่าผู้ปกครองสามารถใช้ฟังก์ชันการควบคุมโดยผู้ปกครองที่เกี่ยวข้องกับเด็ก แต่องค์ประกอบนี้สามารถใช้สำหรับผู้ใช้ที่เป็นผู้ใหญ่ได้สำเร็จ ตัวอย่างเช่น จะมีความเกี่ยวข้องอย่างยิ่งที่จะใช้ระบบดังกล่าวในองค์กรเพื่อป้องกันไม่ให้พนักงานใช้คอมพิวเตอร์ในช่วงเวลาทำงานนอกเหนือจากวัตถุประสงค์ที่ตั้งใจไว้
ฟังก์ชันนี้ช่วยให้คุณจำกัดการดำเนินการบางอย่างโดยผู้ใช้ จำกัดเวลาที่พวกเขาใช้ใกล้กับคอมพิวเตอร์ และบล็อกการดำเนินการอื่นๆ การควบคุมดังกล่าวสามารถทำได้ทั้งโดยใช้เครื่องมือในตัวของระบบปฏิบัติการและการใช้แอพพลิเคชั่นของบริษัทอื่น
การใช้โปรแกรมของบริษัทอื่น
มีโปรแกรมของบริษัทอื่นจำนวนหนึ่งที่มีการควบคุมโดยผู้ปกครองอยู่ภายใน ประการแรก มันคือซอฟต์แวร์ป้องกันไวรัส แอปพลิเคชั่นเหล่านี้รวมถึงแอนติไวรัสต่อไปนี้:
- และอื่น ๆ.
โดยส่วนใหญ่ ฟังก์ชันการควบคุมโดยผู้ปกครองมีผลกับการบล็อกการเข้าชมไซต์ที่มีลักษณะเฉพาะ และห้ามไม่ให้มีการเข้าชมแหล่งข้อมูลบนเว็บตามที่อยู่หรือรูปแบบที่ระบุ นอกจากนี้ เครื่องมือนี้ในแอนตี้ไวรัสบางตัวยังช่วยให้คุณป้องกันการเปิดแอปพลิเคชันที่ระบุโดยผู้ดูแลระบบได้
คุณสามารถเรียนรู้เพิ่มเติมเกี่ยวกับความสามารถในการควบคุมโดยผู้ปกครองของโปรแกรมป้องกันไวรัสแต่ละรายการตามรายการโดยไปที่ลิงก์ไปยังบทวิจารณ์เฉพาะ ในบทความนี้ เราจะเน้นที่เครื่องมือในตัวของ Windows 7
การเปิดเครื่อง
ก่อนอื่น มาดูวิธีเปิดใช้งานการควบคุมโดยผู้ปกครองที่มีอยู่แล้วใน Windows 7 กันก่อน ซึ่งสามารถทำได้โดยการสร้างบัญชีใหม่ การจัดการจะถูกควบคุม หรือโดยการใช้แอตทริบิวต์ที่จำเป็นกับโปรไฟล์ที่มีอยู่ ข้อกำหนดบังคับคือเขาไม่ควรมีสิทธิในการบริหาร
- คลิก "เริ่ม"... คลิก "แผงควบคุม".
- ตอนนี้คลิกที่ฉลาก "บัญชีผู้ใช้…".
- ไปที่ "การควบคุมโดยผู้ปกครอง".
- ก่อนดำเนินการสร้างโปรไฟล์หรือใช้แอตทริบิวต์การควบคุมโดยผู้ปกครองกับโปรไฟล์ที่มีอยู่ คุณควรตรวจสอบว่าได้กำหนดรหัสผ่านให้กับโปรไฟล์ผู้ดูแลระบบหรือไม่ หากไม่มีก็ต้องติดตั้ง มิฉะนั้น เด็กหรือผู้ใช้รายอื่นที่จะต้องเข้าสู่ระบบภายใต้บัญชีควบคุมสามารถเข้าสู่ระบบผ่านโปรไฟล์ผู้ดูแลระบบได้อย่างง่ายดาย ดังนั้นจึงข้ามข้อจำกัดทั้งหมด
หากคุณได้ตั้งรหัสผ่านสำหรับโปรไฟล์ผู้ดูแลระบบแล้ว ให้ข้ามขั้นตอนเพิ่มเติมเพื่อตั้งค่า หากคุณยังไม่ได้ดำเนินการนี้ ให้คลิกที่ชื่อโปรไฟล์ที่มีสิทธิ์ระดับผู้ดูแลระบบ ในกรณีนี้คุณต้องทำงานในระบบภายใต้บัญชีที่ระบุอย่างแน่นอน
- หน้าต่างจะเปิดใช้งาน โดยจะมีรายงานว่าโปรไฟล์ผู้ดูแลระบบไม่มีรหัสผ่าน ระบบจะถามทันทีว่าควรตรวจสอบรหัสผ่านหรือไม่ คลิก "ใช่".
- หน้าต่างจะเปิดขึ้น "ระบุรหัสผ่านผู้ดูแลระบบ"... ในองค์ประกอบ "รหัสผ่านใหม่"ป้อนนิพจน์ใด ๆ โดยป้อนซึ่งคุณจะเข้าสู่ระบบภายใต้โปรไฟล์ผู้ดูแลระบบในอนาคต เป็นสิ่งที่ควรค่าแก่การจดจำว่ารายการนั้นคำนึงถึงตัวพิมพ์เล็กและตัวพิมพ์ใหญ่ สู่พื้นที่ "การยืนยันรหัสผ่าน"คุณต้องป้อนนิพจน์เดียวกันกับในกรณีก่อนหน้า ภูมิภาค "ป้อนคำใบ้รหัสผ่าน"เป็นทางเลือก คุณสามารถป้อนคำหรือนิพจน์ใดๆ ลงไป ซึ่งจะเตือนคุณถึงรหัสผ่านหากคุณลืม แต่มันก็คุ้มค่าที่จะพิจารณาว่าคำใบ้นี้จะปรากฏแก่ผู้ใช้ทุกคนที่พยายามเข้าสู่ระบบภายใต้โปรไฟล์ผู้ดูแลระบบอย่างแน่นอน หลังจากป้อนข้อมูลที่จำเป็นทั้งหมดแล้ว คลิก "ตกลง".
- หลังจากนั้นจะมีการกลับไปที่หน้าต่าง "การควบคุมโดยผู้ปกครอง"... อย่างที่คุณเห็น ขณะนี้สถานะถูกตั้งค่าใกล้กับชื่อบัญชีผู้ดูแลระบบ ซึ่งบ่งชี้ว่าโปรไฟล์มีการป้องกันด้วยรหัสผ่าน หากคุณต้องการเปิดใช้งานฟังก์ชันที่ศึกษาสำหรับบัญชีที่มีอยู่แล้ว ให้คลิกที่ชื่อบัญชีนั้น
- ในหน้าต่างที่ปรากฏในบล็อก "การควบคุมโดยผู้ปกครอง"ย้ายปุ่มตัวเลือกจากตำแหน่ง "ปิด"อยู่ในตำแหน่ง "เปิด"... หลังจากนั้นกด "ตกลง"... ฟังก์ชันที่สัมพันธ์กับโปรไฟล์นี้จะเปิดใช้งาน
- หากยังไม่ได้สร้างโปรไฟล์แยกต่างหากสำหรับเด็กให้ทำโดยคลิกที่หน้าต่าง "การควบคุมโดยผู้ปกครอง"โดยจารึก "สร้างบัญชีใหม่".
- หน้าต่างสำหรับสร้างโปรไฟล์จะเปิดขึ้น ในสนาม "ชื่อบัญชีใหม่"ระบุชื่อที่ต้องการของโปรไฟล์ที่จะทำงานภายใต้การควบคุมโดยผู้ปกครอง จะเป็นชื่ออะไรก็ได้ สำหรับตัวอย่างนี้ เราจะกำหนดชื่อ "เด็ก"... จากนั้นคลิก "สร้างบัญชี".
- หลังจากสร้างโปรไฟล์แล้ว ให้คลิกที่ชื่อในหน้าต่าง "การควบคุมโดยผู้ปกครอง".
- ในบล็อค "การควบคุมโดยผู้ปกครอง"วางปุ่มตัวเลือกในตำแหน่ง "เปิด".












การตั้งค่าฟังก์ชัน
ดังนั้น การควบคุมโดยผู้ปกครองจึงเปิดใช้งาน แต่ในความเป็นจริง ไม่ได้ตั้งข้อจำกัดใดๆ จนกว่าเราจะกำหนดค่าเอง
- มีการจำกัดทิศทางสามกลุ่ม ซึ่งแสดงในบล็อก การตั้งค่า Windows:
- จำกัดเวลา;
- การปิดกั้นแอปพลิเคชัน
- เกม.
คลิกที่ชื่อแรกเหล่านี้
- หน้าต่างจะเปิดขึ้น "เวลาที่ จำกัด"... อย่างที่คุณเห็น มันแสดงกราฟที่แถวสอดคล้องกับวันในสัปดาห์ และคอลัมน์ - กับชั่วโมงในหนึ่งวัน
- เมื่อกดปุ่มซ้ายของเมาส์ค้างไว้ คุณจะสามารถไฮไลต์เครื่องบินของกราฟเป็นสีน้ำเงินได้ ซึ่งหมายถึงช่วงเวลาที่ห้ามไม่ให้เด็กทำงานกับคอมพิวเตอร์ ในตอนนี้ เขาจะไม่สามารถเข้าสู่ระบบได้ ตัวอย่างเช่น ในภาพด้านล่าง ผู้ใช้ที่เข้าสู่ระบบโดยใช้โปรไฟล์ของเด็ก จะสามารถทำงานกับคอมพิวเตอร์ได้ตั้งแต่วันจันทร์ถึงวันเสาร์เท่านั้น เวลา 15:00 น. - 17:00 น. และในวันอาทิตย์ เวลา 14:00 น. - 17:00 น. . หลังจากทำเครื่องหมายช่วงเวลาแล้ว ให้กด "ตกลง".
- ไปที่ส่วน "เกม".
- ในหน้าต่างที่เปิดขึ้น โดยการเปลี่ยนปุ่มตัวเลือก คุณสามารถระบุได้ว่าผู้ใช้ภายใต้บัญชีนี้สามารถเล่นเกมได้เลยหรือไม่ ในกรณีแรกสวิตช์ในบล็อก "เด็กสามารถเล่นเกมได้หรือไม่"ควรจะอยู่ในตำแหน่ง "ใช่"(ค่าเริ่มต้น) และในวินาที - "ไม่".
- หากคุณเลือกตัวเลือกที่อนุญาตให้คุณเล่นเกมได้ คุณสามารถตั้งค่าข้อจำกัดอื่นๆ เพิ่มเติมได้ โดยคลิกที่คำจารึก "ตั้งค่าหมวดหมู่เกม".
- ก่อนอื่น โดยการเปลี่ยนปุ่มตัวเลือก คุณจะต้องระบุว่าต้องทำอย่างไรหากผู้พัฒนาไม่ได้กำหนดหมวดหมู่ให้กับเกม มีสองตัวเลือก:
- อนุญาตเกมโดยไม่ระบุหมวดหมู่ (ค่าเริ่มต้น);
- บล็อกเกมโดยไม่ระบุหมวดหมู่
เลือกตัวเลือกที่เหมาะสมกับคุณ
- ในหน้าต่างเดียวกัน ลงไปอีก ที่นี่คุณต้องระบุหมวดหมู่อายุของเกมที่ผู้ใช้สามารถเล่นได้ เลือกตัวเลือกที่เหมาะสมกับคุณโดยการตั้งค่าปุ่มตัวเลือก
- เมื่อลงไปต่ำกว่านั้น คุณจะเห็นรายการเนื้อหาจำนวนมาก การเปิดตัวเกมที่คุณสามารถบล็อกได้ ในการดำเนินการนี้ เพียงทำเครื่องหมายที่ช่องถัดจากรายการที่เกี่ยวข้อง หลังจากตั้งค่าที่จำเป็นทั้งหมดในหน้าต่างนี้แล้ว ให้คลิก "ตกลง".
- หากคุณต้องการห้ามหรืออนุญาตบางเกม รู้ชื่อเกม ให้คลิกที่จารึก "ข้อห้ามและการอนุญาตของเกม".
- หน้าต่างจะเปิดขึ้นซึ่งคุณสามารถตั้งค่าได้ว่าจะให้รวมเกมใดและเกมใดไม่อนุญาต โดยค่าเริ่มต้น สิ่งนี้ถูกกำหนดโดยการตั้งค่าหมวดหมู่ที่เราตั้งไว้ก่อนหน้านี้เล็กน้อย
- แต่ถ้าคุณตั้งค่าปุ่มตัวเลือกตรงข้ามชื่อเกมไปที่ตำแหน่ง "มักจะอนุญาตให้"จึงสามารถเปิดใช้งานได้โดยไม่คำนึงถึงข้อจำกัดที่กำหนดไว้ในหมวดหมู่ ในทำนองเดียวกัน หากคุณตั้งปุ่มตัวเลือกไปที่ตำแหน่ง "ห้ามเสมอ"จากนั้นเกมจะไม่สามารถเปิดใช้งานได้แม้ว่าจะเป็นไปตามเงื่อนไขทั้งหมดที่กำหนดไว้ก่อนหน้านี้ การรวมเกมเหล่านั้นที่สวิตช์ยังคงอยู่ในตำแหน่ง “แล้วแต่เกรด”จะถูกควบคุมโดยพารามิเตอร์ที่กำหนดในหน้าต่างหมวดหมู่เท่านั้น หลังจากตั้งค่าที่จำเป็นทั้งหมดแล้ว ให้คลิก "ตกลง".
- เมื่อกลับมาที่หน้าต่างควบคุมเกม คุณจะสังเกตเห็นว่าตรงข้ามกับพารามิเตอร์แต่ละตัวคือการตั้งค่าที่ตั้งค่าไว้ก่อนหน้าในส่วนย่อยเฉพาะ ตอนนี้ยังคงกด "ตกลง".
- หลังจากกลับไปที่หน้าต่างการควบคุมของผู้ใช้แล้ว ให้ไปที่รายการสุดท้ายของการตั้งค่า - "การอนุญาตและบล็อกโปรแกรมเฉพาะ".
- หน้าต่างจะเปิดขึ้น "การเลือกโปรแกรมที่เด็กใช้ได้". มีเพียงสองรายการในนั้น ซึ่งคุณต้องเลือกโดยเลื่อนสวิตช์ ตำแหน่งของปุ่มตัวเลือกกำหนดว่าเด็กสามารถทำงานกับโปรแกรมทั้งหมดหรือเฉพาะโปรแกรมที่ได้รับอนุญาตเท่านั้น
- หากคุณตั้งค่าปุ่มตัวเลือกไปที่ตำแหน่ง "เด็กสามารถทำงานได้เฉพาะกับโปรแกรมที่ได้รับอนุมัติ"จากนั้นรายการแอปพลิเคชันเพิ่มเติมจะเปิดขึ้น ซึ่งคุณต้องเลือกซอฟต์แวร์ที่คุณอนุญาตให้ใช้ภายใต้บัญชีนี้ ในการดำเนินการนี้ ให้ทำเครื่องหมายที่ช่องถัดจากชื่อที่เกี่ยวข้องและคลิก "ตกลง".
- หากคุณต้องการห้ามการทำงานเฉพาะในบางแอปพลิเคชัน และในแอปพลิเคชันอื่นๆ ทั้งหมด คุณไม่ต้องการจำกัดผู้ใช้ การทำเครื่องหมายที่ช่องถัดจากแต่ละชื่อนั้นค่อนข้างน่าเบื่อ แต่คุณสามารถเร่งกระบวนการนี้ได้ เมื่อต้องการทำเช่นนี้ ให้คลิก . ทันที "เลือกทั้งหมด"แล้วยกเลิกการเลือกช่องทำเครื่องหมายด้วยตนเองจากโปรแกรมที่คุณไม่ต้องการให้บุตรหลานเปิดใช้ แล้วเช่นเคย กด "ตกลง".
- หากรายการนี้ไม่รวมถึงโปรแกรมที่คุณต้องการอนุญาตหรือห้ามไม่ให้เด็กทำงานด้วยเหตุผลบางประการ ก็สามารถแก้ไขได้ คลิกที่ปุ่ม “ภาพรวม…”ทางด้านขวาของจารึก "เพิ่มโปรแกรมลงในรายการนี้".
- หน้าต่างจะเปิดขึ้นในไดเร็กทอรีที่มีซอฟต์แวร์อยู่ เลือกไฟล์ปฏิบัติการของแอปพลิเคชันที่คุณต้องการเพิ่มลงในรายการ แล้วกด "เปิด".
- หลังจากนั้นแอปพลิเคชันจะถูกเพิ่ม ตอนนี้คุณสามารถทำงานกับมันได้ กล่าวคือ อนุญาตให้เรียกใช้หรือปฏิเสธโดยทั่วไป
- หลังจากดำเนินการที่จำเป็นทั้งหมดเพื่อบล็อกและอนุญาตแอปพลิเคชันเฉพาะเสร็จสิ้นแล้ว ให้กลับไปที่หน้าต่างหลักของส่วนควบคุมของผู้ใช้ อย่างที่คุณเห็น ข้อ จำกัด หลักที่เราตั้งไว้จะแสดงอยู่ทางด้านขวาของมัน เพื่อให้พารามิเตอร์ทั้งหมดเหล่านี้มีผล ให้คลิก "ตกลง".




















ปิดการใช้งานฟังก์ชั่น
แต่บางครั้งคำถามก็เกิดขึ้นเกี่ยวกับวิธีปิดใช้งานการควบคุมโดยผู้ปกครอง เป็นไปไม่ได้ที่จะทำสิ่งนี้จากภายใต้บัญชีของเด็ก แต่ถ้าคุณเข้าสู่ระบบในฐานะผู้ดูแลระบบ การตัดการเชื่อมต่อก็ทำได้ง่าย

เครื่องมือ "การควบคุมโดยผู้ปกครอง"ซึ่งรวมอยู่ในระบบปฏิบัติการ Windows 7 สามารถจำกัดประสิทธิภาพของการทำงานที่ไม่ต้องการบนคอมพิวเตอร์โดยเด็กและผู้ใช้รายอื่นได้อย่างมาก ทิศทางหลักของฟังก์ชันนี้คือจำกัดการใช้พีซีตามกำหนดเวลา ห้ามเปิดเกมทั้งหมดหรือแต่ละหมวดหมู่ รวมทั้งจำกัดการเปิดบางโปรแกรม หากผู้ใช้เชื่อว่าคุณสมบัติเหล่านี้ปกป้องเด็กไม่เพียงพอ ตัวอย่างเช่น เพื่อบล็อกการเยี่ยมชมไซต์ที่มีเนื้อหาไม่เหมาะสม คุณสามารถใช้เครื่องมือพิเศษของแอปพลิเคชันป้องกันไวรัสได้
บันทึก.การควบคุมโดยผู้ปกครองรวมอยู่ในระบบปฏิบัติการ Windows ที่เริ่มต้นด้วย Vista หากคุณมีระบบปฏิบัติการเวอร์ชันก่อนหน้า คุณจะต้องใช้โปรแกรมของบริษัทอื่น เครื่องมือในการจำกัดการเข้าถึงแอปพลิเคชัน เกม และเว็บไซต์มีอยู่ในแอปพลิเคชันความปลอดภัยที่ซับซ้อนมากมาย เช่น Norton Internet Security และ Kaspersky Internet Security
คอมโพเนนต์ของ Windows ที่รับผิดชอบการตั้งค่าการควบคุมโดยผู้ปกครองเรียกว่าการควบคุมโดยผู้ปกครอง หากต้องการไปที่หน้าการตั้งค่าเพียงพิมพ์วลีในแถบค้นหาในเมนูเริ่มต้น การควบคุมโดยผู้ปกครอง(หรือ การควบคุมโดยผู้ปกครอง) และคลิกเริ่ม
ก่อนที่เราจะเป็นหน้าสำหรับตั้งค่าการควบคุมโดยผู้ปกครอง และสิ่งแรกที่เราต้องทำคือสร้างบัญชีใหม่ให้กับเด็ก คุณสามารถทำได้ที่นี่โดยคลิกที่รายการ "สร้างบัญชีใหม่"

ที่นี่ เพียงป้อนชื่อผู้ใช้ที่ต้องการแล้วคลิกปุ่ม "สร้างบัญชี" โดยค่าเริ่มต้น บัญชีจะถูกสร้างขึ้นโดยไม่มีรหัสผ่าน แต่คุณสามารถทำเครื่องหมายที่ช่อง "ผู้ใช้ต้องตั้งรหัสผ่านในครั้งต่อไปที่เขาเข้าสู่ระบบ" จากนั้นในครั้งแรกที่เขาพยายามเข้าสู่ระบบคอมพิวเตอร์ ระบบจะขอรหัสผ่าน . 
หากเรากำลังพูดถึงรหัสผ่าน พึงระลึกไว้เสมอว่าบัญชีของผู้ปกครองจะต้องได้รับการปกป้องด้วยรหัสผ่าน มิฉะนั้น ความพยายามทั้งหมดของเราจะไม่สมเหตุสมผล ดังนั้น คุณจะเห็นคำเตือนที่คล้ายกัน คลิกที่มันและตั้งรหัสผ่าน
โปรดจำไว้ว่า เด็ก ๆ สามารถสร้างสรรค์เมื่อต้องหลีกเลี่ยงข้อห้าม ดังนั้นรหัสผ่านจะต้องค่อนข้างซับซ้อน นอกจากนี้ยังมีประโยชน์มากในการเปลี่ยนแปลงเป็นระยะ (วิธีนี้มักใช้ในเครือข่ายองค์กรเพื่อปรับปรุงความปลอดภัย)
ตอนนี้เราต้องตั้งค่าข้อจำกัด ในการดำเนินการนี้ ให้เลือกบัญชีที่เราสร้างและคลิก 
เราเข้าสู่การตั้งค่าของผู้ใช้ที่เลือก ที่นี่เราสามารถเปิดหรือปิดการควบคุมโดยผู้ปกครองสำหรับมัน รวมทั้งกำหนดค่าข้อจำกัดบางอย่าง 
เราจะจำกัดเวลาที่เด็กใช้คอมพิวเตอร์ ตัวอย่างเช่น ให้เวลาเขา 2 ชั่วโมงในวันธรรมดาและ 4 ชั่วโมงในวันหยุดสุดสัปดาห์ที่คอมพิวเตอร์ 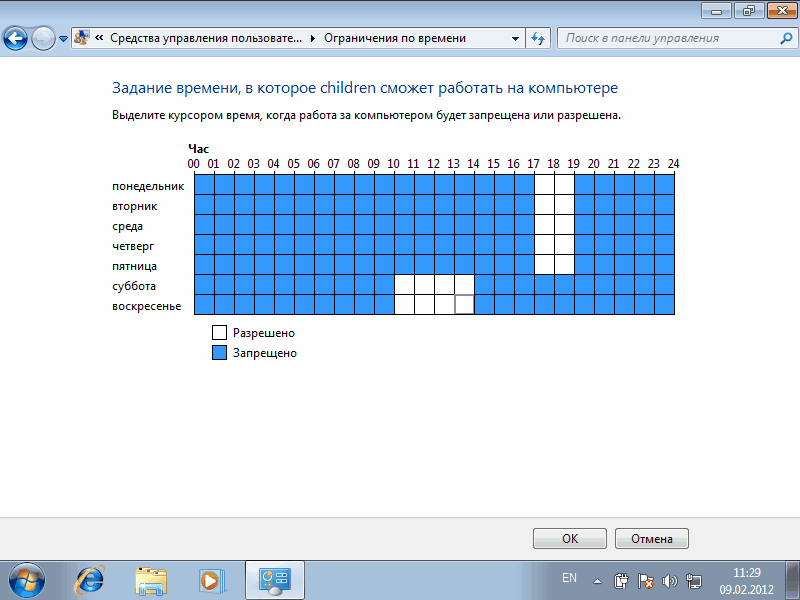
ตอนนี้ หากเด็กต้องการ "ทำงานล่วงเวลา" เมื่อเขาพยายามเข้าสู่ระบบ เขาจะได้รับคำเตือนดังต่อไปนี้: 
ขั้นตอนต่อไปคือการตั้งค่าขีดจำกัดสำหรับเกม เกมจะถูกจัดกลุ่มตามประเภทตามการให้คะแนน คุณยังสามารถอนุญาตหรือห้ามเกมที่ไม่อยู่ในหมวดหมู่ใดก็ได้ 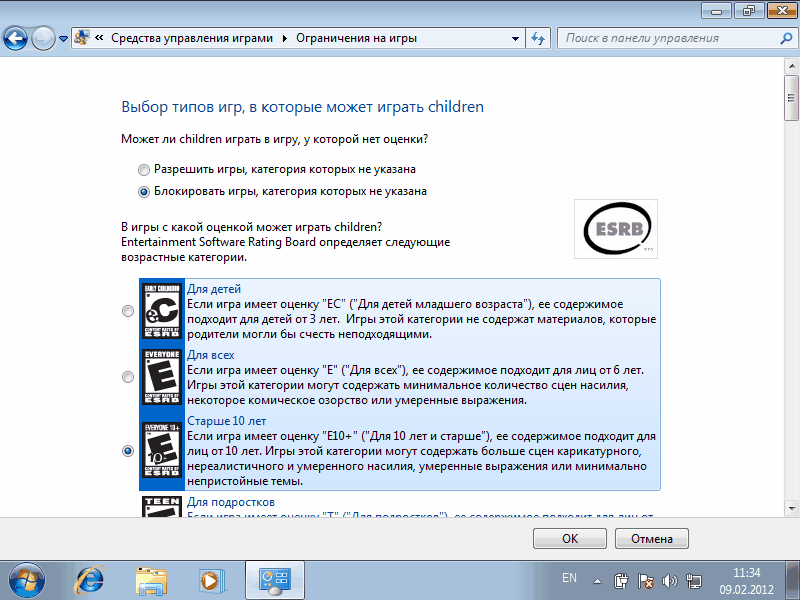
ที่นี่เราสามารถกำหนดข้อจำกัดโดยละเอียดยิ่งขึ้นตามประเภทเนื้อหา ตัวอย่างเช่น เราจะห้ามเกมที่มีฉากความรุนแรง 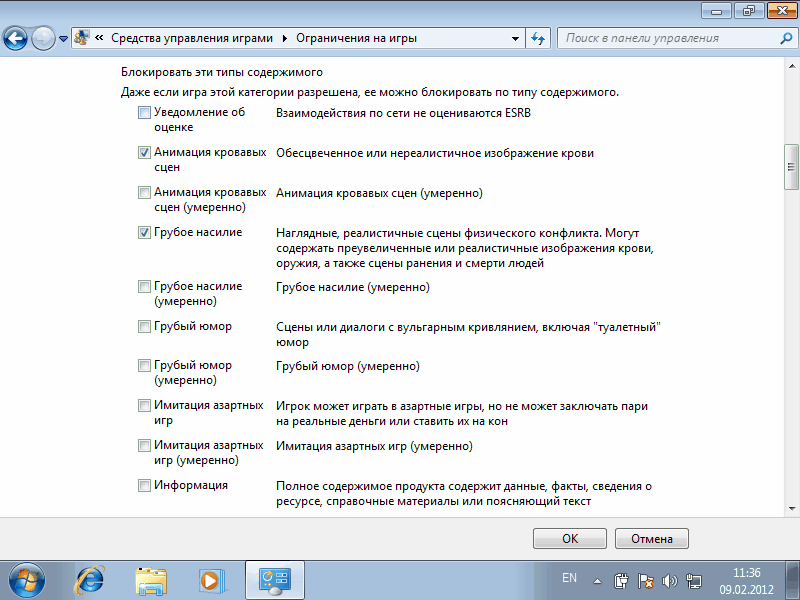
การตั้งค่านี้ไม่คุ้มที่จะตั้งความหวังไว้มาก คะแนน ESRB ที่เลือกไว้มีเพียงเกมภาษาอังกฤษเท่านั้น นอกจากนี้ เกมออนไลน์ที่เปิดตัวในเบราว์เซอร์จะไม่ถูกติดตาม อย่างไรก็ตาม เราสามารถตั้งค่าการจำกัดเกมที่ติดตั้งบนคอมพิวเตอร์ได้ด้วยตนเอง 
เราจะตั้งค่าโปรแกรมที่ลูกของเราจะได้รับอนุญาตให้ทำงานบนคอมพิวเตอร์ โปรดทราบว่าคุณต้องตรวจสอบโปรแกรมที่เราห้าม หากโปรแกรมไม่อยู่ในรายการ คุณสามารถเพิ่มได้ด้วยตนเอง ในการดำเนินการนี้ ให้คลิกที่ปุ่ม "เรียกดู" และค้นหาโฟลเดอร์ที่มีโปรแกรมที่ติดตั้งไว้
Windows 7 Parental Control เป็นเครื่องมือของระบบปฏิบัติการเพื่อปกป้องเด็กๆ จากผลกระทบด้านลบของซอฟต์แวร์ เพื่อจำกัดเวลาที่ใช้กับคอมพิวเตอร์ ด้วยความช่วยเหลือของโปรแกรมเสริม Windows Live Family Safety ผู้ใหญ่จะได้รับโอกาสในการตรวจสอบกิจกรรมของเด็กบนอินเทอร์เน็ต รับข้อมูลเกี่ยวกับการรันโปรแกรม เกม และไซต์ที่เยี่ยมชม
มีเนื้อหาที่ไม่พึงประสงค์และเป็นอันตรายมากมายบนอินเทอร์เน็ต โปรแกรมและเกมคอมพิวเตอร์อาจไม่เหมาะสำหรับเด็กตามอายุ เด็กจะต้องได้รับการดูแลในกรณีที่ไม่มีผู้ใหญ่ ตัวอย่างเช่น เขาทำการบ้าน และไม่เล่นเกมบนคอมพิวเตอร์ในเวลานี้
ในการแก้ปัญหามากมายที่เกี่ยวข้องกับความปลอดภัยของเด็ก คุณสามารถติดตั้งเครื่องมือระบบ Windows 7 Parental Control บนคอมพิวเตอร์ของคุณ
หากมีการติดตั้งการควบคุมโดยผู้ปกครองในคอมพิวเตอร์ Windows 7 จะจำกัดไม่ให้เด็กใช้พีซีโดยแนะนำข้อจำกัดต่อไปนี้:
- เวลาที่เด็กอยู่ที่คอมพิวเตอร์นั้นถูกควบคุมตามตารางเวลาที่รวบรวมไว้
- การบล็อกการใช้โปรแกรม เกม มัลติมีเดีย ตามข้อจำกัดด้านอายุ
- การปรับสิทธิ์ในการเปิดหรือบล็อกแต่ละแอปพลิเคชัน
- จัดทำรายการโปรแกรม "สีขาว"
- ห้ามเปิดตัวเกมที่มีการจัดอันดับตาม ESRB;
- การห้ามโดยสมบูรณ์ในการเปิดตัวเกมและแอพพลิเคชั่น
กระบวนการติดตั้งการควบคุมโดยผู้ปกครองเกิดขึ้นในหลายขั้นตอน:
- สร้างบัญชีสำหรับเด็ก
- เปิดการควบคุมโดยผู้ปกครอง
- การกำหนดการตั้งค่าการควบคุมโดยผู้ปกครอง
เนื่องจากองค์ประกอบการควบคุมโดยผู้ปกครองของ Windows 7 ไม่มีองค์ประกอบที่สำคัญ: การกรองและบล็อกไซต์บนอินเทอร์เน็ต เครื่องมือนี้จึงไม่ถือว่าเป็นการป้องกันที่สมบูรณ์สำหรับเด็ก ดังนั้น เราขอแนะนำให้คุณติดตั้งเครื่องมือ Family Safety เพิ่มเติมที่รวมอยู่ในแพ็คเกจฟรีบนคอมพิวเตอร์ของคุณ
Windows Live Family Safety เพิ่มคุณสมบัติเพิ่มเติมให้กับการควบคุมโดยผู้ปกครอง:
- ความสามารถในการควบคุมการรับส่งข้อมูลทางอินเทอร์เน็ต
- ห้ามบางไซต์บนอินเทอร์เน็ต
- อนุญาตให้เข้าชมเฉพาะไซต์จากรายการที่ได้รับอนุมัติจากผู้ใหญ่ และบล็อกไซต์อื่นๆ ทั้งหมด
- รับการแจ้งเตือนทางอีเมลเกี่ยวกับการกระทำของเด็กบนพีซี
หลังจากติดตั้งและกำหนดค่าคอมโพเนนต์ Windows Live Family Safety แล้ว การควบคุมโดยผู้ปกครองของ Windows 7 จะไม่ด้อยกว่าความสามารถของเครื่องมือ
สร้างบัญชีสำหรับเด็กใน Windows 7
หากต้องการใช้การควบคุมโดยผู้ปกครองใน Windows 7 คุณต้องสร้างบัญชีสำหรับเด็กซึ่งจะมีสิทธิ์จำกัดในระบบปฏิบัติการ
หากบัญชีผู้ดูแลระบบไม่มีรหัสผ่าน คุณจะต้องสร้างรหัสผ่านเพื่อจำกัดการเข้าถึงระบบ "ผู้ใหญ่" ของเด็ก เมื่อคุณเปิดคอมพิวเตอร์ คุณจะเห็นตัวเลือกในการเข้าสู่ระบบ: บัญชีผู้ดูแลระบบ (หลัก) และบัญชีอื่น (ย่อย) เด็กจะไม่สามารถลงชื่อเข้าใช้บัญชีของคุณโดยไม่ทราบรหัสผ่าน ดังนั้นพวกเขาจะสามารถใช้บัญชี Windows ที่จำกัดของตนเองเท่านั้น
คุณสามารถใส่รหัสผ่านในบัญชีของคุณด้วยวิธีต่อไปนี้:
- ไปที่เมนูเริ่ม เปิดแผงควบคุม
- ในแผงควบคุม เลือกไอคอนขนาดเล็กเพื่อดู จากนั้นป้อนบัญชีผู้ใช้
- คลิกที่ "สร้างรหัสผ่านสำหรับบัญชีของคุณ"
- ป้อนรหัสผ่าน ยืนยันรหัสผ่าน หากต้องการ คุณสามารถสร้างคำใบ้ได้ (ผู้ใช้คอมพิวเตอร์ทุกคนจะมองเห็นได้)
หลังจากนั้นมาสร้างบัญชีสำหรับเด็ก:
- ในหน้าต่าง "แก้ไขบัญชีผู้ใช้" คลิก "จัดการบัญชีอื่น"
- ในหน้าต่าง "เลือกบัญชีที่จะเปลี่ยน" ให้คลิกที่ "สร้างบัญชี"
- ตั้งชื่อบัญชี (เลือกชื่อใดก็ได้ที่เหมาะกับคุณ) กำหนดประเภทการเข้าถึง: "ปกติ" จากนั้นคลิกที่ปุ่ม "สร้างบัญชี"

คุณไม่จำเป็นต้องสร้างรหัสผ่านสำหรับบัญชีนี้ เว้นแต่คุณจะใช้โปรแกรมเสริม Windows Live Family Safety บนคอมพิวเตอร์ของคุณ มิฉะนั้น ให้สร้างรหัสผ่านง่ายๆ ที่บุตรหลานของคุณจะป้อนเมื่อเข้าสู่ระบบโปรไฟล์ระบบปฏิบัติการ
การเปิดใช้งานการควบคุมโดยผู้ปกครองใน Windows 7
กำหนดการตั้งค่าการควบคุมโดยผู้ปกครอง:
- บัญชีใหม่ปรากฏขึ้นในหน้าต่างสำหรับเลือกบัญชี คลิกที่บัญชีของเด็ก
- ในหน้าต่าง "การเปลี่ยนแปลงบัญชี X" (X คือชื่อบัญชีของเด็ก) คลิกที่ลิงค์ "ตั้งค่าการควบคุมโดยผู้ปกครอง"

- ในหน้าต่าง Select a User and Configure Parental Controls ให้เลือกบัญชีของเด็ก

- ในหน้าต่าง "เลือกการกระทำที่อนุญาตโดย X" ในพารามิเตอร์ "การควบคุมโดยผู้ปกครอง" ให้เปิดใช้งานรายการ "เปิดใช้งานโดยใช้การตั้งค่าปัจจุบัน"

วิธีตั้งค่าการควบคุมโดยผู้ปกครองของ Windows 7
ในการตั้งค่า Windows Settings ให้คลิกที่ Time Limits
ใช้เคอร์เซอร์ของเมาส์เพื่อเน้นเวลาเพื่อเปิดหรือปิดการใช้คอมพิวเตอร์ สามารถกำหนดตารางเวลาได้ตามวันในสัปดาห์

คลิกที่ตัวเลือก "เกม" ในหน้าต่าง "เลือกประเภทเกม" X ใดที่สามารถเล่นได้” เลือกการตั้งค่าที่เหมาะสม ที่นี่คุณสามารถห้ามเกมบนคอมพิวเตอร์ ตั้งค่าหมวดหมู่สำหรับเกม กำหนดค่าการห้ามเล่นเกมตามชื่อ

ตัวเลือกถัดไป "อนุญาตและบล็อกโปรแกรมเฉพาะ" จะช่วยคุณกำหนดค่ากฎสำหรับการใช้แอปพลิเคชันที่ติดตั้งบนคอมพิวเตอร์ของคุณ
เลือกหนึ่งในสองตัวเลือก: "เด็กสามารถใช้โปรแกรมทั้งหมด" หรือ "เด็กสามารถใช้ได้เฉพาะโปรแกรมที่ได้รับอนุมัติ" หากมีข้อจำกัด ให้เลือกโปรแกรมที่ได้รับอนุญาตให้เรียกใช้บนคอมพิวเตอร์ของคุณ

หลังจากตั้งค่าทั้งหมดเสร็จแล้วให้คลิกที่ปุ่ม "ตกลง"

เพียงเท่านี้ การควบคุมโดยผู้ปกครองก็พร้อมใช้งาน รีบูตเครื่องคอมพิวเตอร์ของคุณ
เด็กเข้าสู่ระบบบัญชีของตน เมื่อมีการพยายามเริ่มโปรแกรมที่ถูกบล็อก ระบบปฏิบัติการจะแสดงข้อความเกี่ยวกับโปรแกรมดังกล่าวบนเดสก์ท็อป

การติดตั้ง Windows Live Family Safety บนคอมพิวเตอร์ของคุณ
การควบคุมโดยผู้ปกครองของ Windows 7 ไม่มีการควบคุมปริมาณการรับส่งข้อมูลทางอินเทอร์เน็ต ดังนั้นคุณต้องติดตั้งโปรแกรมเสริม Family Safety จาก Windows Live Essentials บนคอมพิวเตอร์ของคุณ
ในปีพ.ศ. 2560 ได้ยุติการสนับสนุน Windows Live Essentials และนำลิงก์ดาวน์โหลดสำหรับแอปออกจากเว็บไซต์อย่างเป็นทางการ แอปพลิเคชันเหล่านี้ยังคงทำงานในระบบปฏิบัติการ Windows เวอร์ชันล่าสุดทั้งหมด รวมถึง Window 10, Windows 8.1, Windows 8, Windows 7 คุณสามารถดาวน์โหลด Windows Live ได้จากที่นี่
เริ่มการติดตั้งส่วนประกอบ ในหน้าต่าง "เลือกโปรแกรมที่จะติดตั้ง" ให้ทำเครื่องหมายที่ช่องถัดจากรายการ "ความปลอดภัยของครอบครัว" ไม่จำเป็นต้องติดตั้งแอปพลิเคชันที่เหลือในชุดอุปกรณ์

รอให้โปรแกรมติดตั้งบนคอมพิวเตอร์ของคุณเสร็จสิ้น
การกำหนดค่า Windows Live Family Safety
การตั้งค่า Windows Live Family Safety ได้รับการจัดการผ่านเว็บอินเทอร์เฟซ ผู้ปกครองสามารถเปลี่ยนการตั้งค่าของแอปพลิเคชันการควบคุมโดยผู้ปกครองได้อย่างรวดเร็วโดยไปที่อินเทอร์เน็ตบนหน้าเว็บไซต์ในส่วน "ครอบครัว" จากอุปกรณ์ใดก็ได้
ในการเรียกใช้แอปพลิเคชันจากระบบปฏิบัติการ Windows 7 ให้ทำดังต่อไปนี้:
- ไปที่เมนู "เริ่ม" จากนั้น "โปรแกรมทั้งหมด" จากโฟลเดอร์ "Windows Live" ให้เริ่ม "Windows Live Family Safety"
- Windows Live Family Safety ใช้ได้เฉพาะกับบัญชีเท่านั้น " ป้อนข้อมูลจากบัญชีของคุณ (เข้าสู่ระบบและรหัสผ่าน) หากคุณไม่มีบัญชี ให้สร้างโปรไฟล์ใหม่ ใช้เวลาไม่มาก คุณสามารถสร้างบัญชี Microsoft ล่วงหน้าได้

- ในหน้าต่างถัดไป เลือกบัญชีที่จะควบคุม คลิกที่ปุ่ม "บันทึก"

การตั้งค่าความปลอดภัยของครอบครัวจะมีผลในครั้งต่อไปที่คุณเข้าสู่ระบบ
คลิกองค์ประกอบความปลอดภัยของครอบครัวในพื้นที่แจ้งเตือน ในหน้าต่างที่เปิดขึ้น ให้คลิกที่ลิงก์ famelysafety.microsoft.com

บนเว็บไซต์อย่างเป็นทางการ ป้อนรายละเอียดจากบัญชีของคุณเพื่อเข้าสู่โปรไฟล์ของคุณบนหน้าเว็บไซต์
หน้าเว็บครอบครัวของคุณมีบัญชีของผู้ใช้คอมพิวเตอร์ทั้งหมด คนแรกคือสมาชิกในครอบครัวที่ถูกควบคุม - บัญชีของเด็ก
จากที่นี่ คุณสามารถดาวน์โหลดแอป Microsoft Launcher สำหรับอุปกรณ์ Android ของคุณได้ ซึ่งคุณสามารถใช้ติดตามการเคลื่อนไหวของเด็กๆ บนแผนที่ได้
ในแท็บ "กิจกรรมล่าสุด" ในกระบวนการใช้การควบคุมโดยผู้ปกครอง ผู้ใหญ่จะเห็นตัวจับเวลาสำหรับการทำงานกับอุปกรณ์ ประวัติการท่องเว็บ การเรียกใช้โปรแกรม เกมคอมพิวเตอร์ที่เด็กเล่น มีความล่าช้าในข้อมูลเกี่ยวกับพฤติกรรมของเด็ก

จากแท็บ Device Timer ผู้ปกครองกำหนดการตั้งค่ากำหนดเวลาสำหรับ Screen Time เราตั้งค่ากำหนดการของเราเองเมื่อเราติดตั้งการควบคุมโดยผู้ปกครองใน Windows 7 ดังนั้นตารางเวลาหน้าจอที่สร้างไว้ก่อนหน้านี้จึงปรากฏขึ้นที่นี่ ผู้ใหญ่สามารถเปลี่ยนช่วงเวลาเมื่อใดก็ได้ที่เด็กสามารถใช้เวลาบนพีซีได้
หลังจากช่วงเวลาที่อนุญาต เด็กจะถูกบังคับให้ถอนออกจากบัญชีของเขา

ในแท็บการจำกัดเนื้อหา ระบุการจำกัดอายุสำหรับการบล็อกเกม แอปพลิเคชัน และสื่อที่ไม่ต้องการ
ในส่วนแอพ เกม และสื่อ ให้ตรวจสอบหมวดหมู่ที่อนุญาต ผู้ปกครองสามารถอนุญาตแอปพลิเคชันแต่ละรายการหรือในทางกลับกัน ห้ามใช้งานโปรแกรมโดยเพิ่มลงในรายการ: "อนุญาตเสมอ" หรือ "บล็อกเสมอ"

ในส่วน "การท่องเว็บ" ผู้ใหญ่จะตั้งกฎสำหรับการกรองการรับส่งข้อมูลทางอินเทอร์เน็ตสำหรับเด็ก
เปิดบล็อกเว็บไซต์ที่ไม่เหมาะสม เนื้อหาสำหรับผู้ใหญ่จะถูกบล็อกโดยใช้ SafeSearchc
การบล็อกไซต์ที่ไม่เหมาะสมบนอินเทอร์เน็ตใช้งานได้ใน Windows 7 กับเบราว์เซอร์ Internet Explorer เท่านั้น ดังนั้นในการตั้งค่าการควบคุมโดยผู้ปกครอง คุณจะต้องบล็อกเบราว์เซอร์อื่นๆ ทั้งหมดที่ติดตั้งบนคอมพิวเตอร์ของคุณ
ที่นี่คุณสามารถสร้างรายชื่อเว็บไซต์ที่อนุญาตเสมอหรือในทางกลับกันคือรายชื่อเว็บไซต์ที่ต้องห้ามเสมอ เป็นไปได้ที่จะอนุญาตเฉพาะทรัพยากรอินเทอร์เน็ตบางส่วน และบล็อกไซต์อื่นๆ ทั้งหมด

หลังจากตั้งค่าเสร็จแล้ว ให้รีสตาร์ทคอมพิวเตอร์
ในการตั้งค่าการควบคุมโดยผู้ปกครอง ในส่วน "การควบคุมเพิ่มเติม" รายการ "ความปลอดภัยของครอบครัว Windows Live" จะปรากฏเป็นผู้ให้บริการการกรองเนื้อหาเว็บและรายงานกิจกรรมย่อย
หากเด็กพยายามเข้าถึงข้อมูลต้องห้าม เขาจะเห็นคำขออนุญาตในเบราว์เซอร์เพื่อเข้าถึงเว็บไซต์

วิธีปิดการใช้งานการควบคุมโดยผู้ปกครองใน Windows 7
มาดูวิธีลบการควบคุมโดยผู้ปกครองใน Windows 7 เมื่อคุณไม่ต้องการใช้อีกต่อไป
หากคุณกำลังใช้ Family Safety บนพีซี ให้ปิดใช้งานเครื่องมือนี้ ในการควบคุมโดยผู้ปกครอง ในหน้าต่าง เลือกผู้ใช้และกำหนดค่าการควบคุมโดยผู้ปกครอง ในส่วน การควบคุมขั้นสูง ให้เลือก ไม่ใช่ แทน Windows Live Family Safety แล้วรีสตาร์ทคอมพิวเตอร์ของคุณ
ตอนนี้เรามาดูวิธีลบการควบคุมโดยผู้ปกครองของ Windows 7 กัน ในการดำเนินการนี้ คุณต้องทำตามขั้นตอนตามลำดับ:
- เปิดเมนูเริ่ม ไปที่แผงควบคุม เปิดตัวเลือกบัญชีผู้ใช้
- ในหน้าต่างทำการเปลี่ยนแปลงบัญชีผู้ใช้ คลิกจัดการบัญชีอื่น
- เลือกบัญชีที่ควบคุม คลิก "ตั้งค่าการควบคุมโดยผู้ปกครอง"
- ในหน้าต่าง "เลือกผู้ใช้และกำหนดการตั้งค่าการควบคุมโดยผู้ปกครอง" ให้คลิกที่บัญชีของเด็ก
- หน้าต่าง "เลือกการทำงานที่อนุญาตโดย X" จะเปิดขึ้น ในการตั้งค่า "การควบคุมโดยผู้ปกครอง" ให้เปิดใช้งานรายการ "ปิด"
บทสรุปของบทความ
การควบคุมโดยผู้ปกครองของ Windows 7 และความปลอดภัยของ Windows Live Family ช่วยให้เด็กๆ ปลอดภัยจากข้อมูลที่ไม่ต้องการบนคอมพิวเตอร์ของพวกเขา เครื่องมือระบบจำกัดเวลาที่คุณสามารถใช้คอมพิวเตอร์ ควบคุมการเข้าถึงเกม โปรแกรม มัลติมีเดีย และอนุญาตหรือบล็อกแต่ละโปรแกรม ส่วนประกอบ Family Safety กรองเว็บไซต์บนอินเทอร์เน็ต สร้างรายงานเกี่ยวกับการกระทำของเด็กบนพีซี
Windows 7 Parental Control ออกแบบมาสำหรับเด็กๆ ที่ต้องนั่งเล่นแล็ปท็อปตลอดทั้งวัน เล่นเกม หรือดูภาพยนตร์ ด้วยความช่วยเหลือ คุณสามารถจำกัดเวลาที่เด็กสื่อสารกับพีซี รวมทั้งปฏิเสธการเข้าถึงของเล่นและโปรแกรม
บางทีฉันจะข้ามด้านศีลธรรมของคำถาม ใช้การควบคุมโดยผู้ปกครองหรือควรพูดคุยกับลูกและอธิบายทุกอย่างให้เขาฟัง - ขึ้นอยู่กับคุณ ด้านล่างนี้จะพิจารณาเฉพาะด้านเทคนิคของปัญหาเท่านั้น กล่าวคือ: วิธีการติดตั้งการควบคุมโดยผู้ปกครองใน Windows 7 โดยใช้เครื่องมือระบบปฏิบัติการในตัว (เช่นไม่มีโปรแกรมเพิ่มเติม)
การควบคุมโดยผู้ปกครองทำอะไรได้บ้างใน Windows 7
คุณสร้างบัญชีใหม่สำหรับลูกชาย (หรือลูกสาว) และตั้งค่าที่ต้องการ
มี 3 ฟังก์ชั่นหลักใน Windows 7:
- เวลาที่ จำกัด. คุณสามารถเปิดคอมพิวเตอร์หรือแล็ปท็อปในเวลาที่คุณระบุเท่านั้น หลังจากเวลานี้ พีซีจะปิดโดยอัตโนมัติ
- เกม. หากจำเป็น คุณสามารถจำกัดการเปิดเกมบางเกมได้
- โปรแกรม โปรแกรมรวมถึงเกมเดียวกัน (ไม่พบในโหมดอัตโนมัติ) เบราว์เซอร์ โปรแกรมป้องกันไวรัส ฯลฯ ฟีเจอร์นี้ยังสามารถใช้เพื่อป้องกันไม่ให้เด็กๆ ลบงานของคุณโดยไม่ได้ตั้งใจ เช่น ใน Photoshop หรือโปรแกรมตัดต่อวิดีโอบางรายการ
วิธีตั้งค่าการควบคุมโดยผู้ปกครอง
เราเข้าใจทฤษฎีแล้ว ลงมือปฏิบัติได้เลย ดังนั้น ในการวางการควบคุมโดยผู้ปกครองบนคอมพิวเตอร์ที่ใช้ Windows 7 คุณต้องสร้างบัญชีใหม่ก่อน สำหรับสิ่งนี้:

พร้อม. หลังจากนั้นจะแสดงโปรไฟล์ 3 รายการ - ของคุณ แขกและลูก วิธีเปิดใช้งานการควบคุมโดยผู้ปกครองใน Windows 7:


หน้าต่างเดียวกันจะเปิดขึ้นซึ่งมีการกำหนดค่าการควบคุมโดยผู้ปกครอง ก่อนอื่นคุณต้องทำเครื่องหมายในรายการ "เปิดใช้งาน"

หลังจากนั้น ตัวเลือก Windows 7 ต่อไปนี้จะใช้งานได้ ตามที่กล่าวไว้ข้างต้น มี 3 ฟังก์ชั่นหลักให้เลือก - เวลาจำกัด บล็อกของเล่น และโปรแกรม
คลิกที่บรรทัด "จำกัดเวลา" ที่นี่คุณต้องเลือกชั่วโมงที่ห้ามไม่ให้เปิดคอมพิวเตอร์หรือแล็ปท็อปของคุณ ในการดำเนินการนี้ เพียงคลิก LMB บนเซลล์ที่ต้องการ (หรือเลือกช่วงด้วยเคอร์เซอร์)

สมมติว่าเด็กกลับมาจากโรงเรียนเวลา 15:00 น. และสอนบทเรียนจนถึง 19:00 น. (หรืออย่างน้อยก็ควร) ในกรณีนี้ให้เลือกเซลล์ที่จำเป็นเพื่อให้ในวันธรรมดาไม่สามารถเปิดพีซีได้ในเวลานี้จากนั้นคลิก "ตกลง"
หากต้องการยกเลิกการแบน ให้คลิก LMB อีกครั้งบนเซลล์สีน้ำเงิน - จะเป็นสีขาวอีกครั้ง
ตอนนี้คลิกที่บรรทัด "เกม" มีความจำเป็นต้องระบุว่าเด็กได้รับอนุญาตให้เปิดของเล่นหรือไม่ หากคุณเลือก "ไม่" คุณไม่จำเป็นต้องกำหนดค่าอะไรเพิ่มเติม

หากคุณเลือก "ใช่" จะมี 2 ฟังก์ชันที่ใช้งานได้ด้านล่าง - "ตั้งค่าหมวดหมู่สำหรับเกม" และ "ห้ามเล่นเกม" ในกรณีแรก คุณสามารถกำหนดหมวดหมู่สำหรับเกมโดยทำเครื่องหมายในช่องที่เกี่ยวข้อง (เลือกตามดุลยพินิจของคุณ)

และในวินาที - เพื่อห้ามเกมมาตรฐานที่ติดตั้งบนคอมพิวเตอร์หรือแล็ปท็อปใน Windows 7 - Klondike, Minesweeper, Solitaire เป็นต้น

แน่นอนว่านี่ไม่ใช่สิ่งที่คุณต้องการ เป็นการดีที่มีอีกหนึ่งฟังก์ชัน - "อนุญาตและบล็อกโปรแกรม"

คลิกที่บรรทัดนี้ เลือกรายการที่สอง "คุณสามารถทำงานกับโปรแกรมที่เชื่อถือได้เท่านั้น" และรอจนกว่า Windows 7 จะพบแอปพลิเคชันทั้งหมด

มันอยู่ในรายการนี้ที่แสดงทุกอย่างที่ติดตั้งบนพีซีหรือแล็ปท็อป - Steam เกมสมัยใหม่ (ไม่ใช่เล่นไพ่คนเดียวหรือผ้าพันคอ) และโปรแกรม (Photoshop, โปรแกรมตัดต่อวิดีโอ ฯลฯ )
หากไม่มีบางโปรแกรม คุณสามารถค้นหาได้ด้วยตนเองโดยคลิกปุ่ม "เรียกดู"
คลิกที่ปุ่ม "ตรวจสอบทั้งหมด" จากนั้นลบช่องทำเครื่องหมายที่อยู่ด้านหน้าโปรแกรมที่ไม่สามารถใช้งานได้
ไม่มีคุณสมบัติดังกล่าวใน Windows 7 ตัวเลือกเดียวที่เป็นไปได้คือบล็อกการเข้าถึงเบราว์เซอร์ (Chrome, Opera หรืออะไรก็ตามที่คุณติดตั้งไว้) แต่ในกรณีนี้ เด็กจะถูกทิ้งไว้โดยไม่มีอินเทอร์เน็ต และถ้าเขาต้องการเรียนบทเรียน ตัวเลือกนี้ไม่น่าจะได้ผล