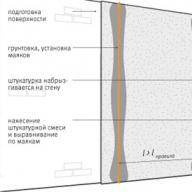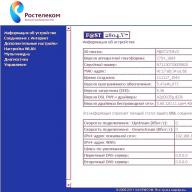หนึ่งในคำถามที่พบบ่อยที่สุดในปัจจุบันคือจะเชื่อมต่อเครือข่าย WiFi บนแล็ปท็อป Windows 7 ได้อย่างไร ความจริงก็คือเทคโนโลยีการสื่อสารไร้สายความเร็วสูงนั้นฝังลึกในชีวิตประจำวันอยู่แล้ว เกือบทุกบ้านมีเราเตอร์ WiFi ซึ่งเชื่อมต่ออุปกรณ์หลายเครื่องพร้อมกัน
สะดวกมาก เนื่องจากในการเชื่อมต่อแล็ปท็อปกับเครือข่าย คุณไม่จำเป็นต้องดึงสายไฟจำนวนมาก และตัวผู้ใช้เองก็ไม่ได้ผูกติดอยู่กับที่เดียว WiFi ช่วยให้คุณใช้อินเทอร์เน็ตความเร็วสูงได้อย่างเต็มที่และในขณะเดียวกันก็มีความสามารถในการเคลื่อนที่ได้อย่างอิสระภายในพื้นที่ครอบคลุมของเราเตอร์ และแม้ว่าหลายคนจะรู้จักเทคโนโลยีนี้ ยิ่งกว่านั้น หลายคนใช้มันทุกวัน แต่ก็ยังไม่กี่คนที่รู้วิธีเชื่อมต่อ Wi-Fi บนแล็ปท็อปที่มี Windows 7 นี่คือสิ่งที่จะกล่าวถึงในเอกสารนี้
แต่ก่อนที่จะไปที่การตั้งค่าระบบโดยตรง คุณควรกำหนดวิธีการทำงานของเทคโนโลยีและสิ่งที่คุณต้องการเพื่อสร้างกลุ่มของคุณเอง
วิธีตั้งค่า Wi-Fi บนแล็ปท็อป Windows 7: วิดีโอ
สร้างเครือข่ายส่วนตัว
ก่อนอื่น คุณต้องมีเราเตอร์ WiFi เพื่อสร้างเครือข่าย หากคุณต้องการสร้างเครือข่ายท้องถิ่นโดยไม่ต้องเชื่อมต่ออินเทอร์เน็ต ทุกอย่างก็ง่ายมาก ในการทำเช่นนี้คุณต้องเปิดเราเตอร์และนั่นคือมัน
แต่สิ่งต่างๆ จะซับซ้อนขึ้นเล็กน้อยเมื่อเชื่อมต่อสายเคเบิลอินเทอร์เน็ตกับเราเตอร์ ในกรณีนี้ สมาชิกกลุ่มจะได้รับโอกาสในการเข้าถึง "เว็บ" ทั่วโลก สิ่งนี้ต้องมีการกำหนดค่าเพิ่มเติมของเราเตอร์
นี้จะทำในวิธีต่อไปนี้ ในการเข้าสู่เมนูการตั้งค่าเราเตอร์ ให้เชื่อมต่อและป้อน 192.168.0.1 ในแถบที่อยู่ในเบราว์เซอร์ใดก็ได้ เป็นที่น่าสังเกตว่าที่อยู่อาจแตกต่างกันไปขึ้นอยู่กับรุ่นของอุปกรณ์ ที่อยู่ที่ต้องการจะระบุไว้ในกล่องจากใต้เราเตอร์รวมถึงในคำแนะนำ แต่ในกรณีส่วนใหญ่ มันคือ 192.168.0.1 หรือ 192.168.1.1
วิธีค้นหาที่อยู่ IP ของเราเตอร์ WiFi อย่างง่ายดาย: วิดีโอ
หลังจากไปที่เมนูการตั้งค่าแล้ว คุณควรไปที่ "เครือข่าย" และไปที่รายการ "WAN" ป้อนการตั้งค่าพื้นฐานทั้งหมดที่นี่ ในหน้าต่างที่ปรากฏขึ้น คุณต้องป้อนข้อมูลที่ผู้ให้บริการของคุณให้มา ในบรรทัด "ประเภทการเชื่อมต่อ WAN" เลือก "IP แบบคงที่" ซึ่งหมายความว่าต้องป้อนข้อมูลทั้งหมดด้วยตนเอง
เป็นที่น่าสังเกตว่าตามกฎแล้วเราเตอร์จะได้รับข้อมูลโดยอัตโนมัติ ในการดำเนินการนี้ คุณสามารถเลือก "Dinamic IP" แต่เพื่อให้เครือข่ายทำงานได้อย่างเสถียร ควรป้อนข้อมูลทั้งหมดด้วยตนเองจะดีกว่า ตามที่แสดงในภาพ ในขณะเดียวกัน อย่าลืมว่าข้อมูลที่กรอกนั้นเป็นข้อมูลเฉพาะสำหรับแต่ละรายการ พวกเขาให้บริการโดยผู้ให้บริการ
หลังจากป้อนข้อมูลเหล่านี้ คุณสามารถสร้างเครือข่ายและรวมคอมพิวเตอร์หลายเครื่องเข้าเป็นกลุ่ม นอกจากนี้ ผู้เข้าร่วมแต่ละคนจะสามารถเข้าถึงอินเทอร์เน็ตได้ ขอแนะนำให้ตั้งรหัสผ่าน WiFi ทั้งนี้เพื่อป้องกันมิให้ผู้โจมตีเข้าร่วมกลุ่ม
การเชื่อมต่อเครือข่าย WiFi บนแล็ปท็อปกับ Windows 7: วิดีโอ
การเชื่อมต่อแล็ปท็อปกับเครือข่าย WiFi
ดังนั้นเราจึงมาที่คำถามหลัก วิธีเชื่อมต่อกับเครือข่ายไร้สาย WiFi บนแล็ปท็อป ก่อนอื่น คุณต้องติดตั้งไดรเวอร์บนอะแดปเตอร์และเปิดเครื่องก่อน
การเชื่อมต่อนั้นง่ายมาก ความจริงก็คือระบบปฏิบัติการ Windows 7 สะดวกกว่ามาก ด้วยเหตุนี้การเชื่อมต่อกับเครือข่ายจึงทำได้ด้วยการคลิกเพียงไม่กี่ครั้ง
หลังจากนั้น โมดูลจะเปิดขึ้น และระบบจะเริ่มค้นหาเครือข่าย WiFi ที่พร้อมใช้งานโดยอัตโนมัติ ที่มุมล่างขวา (ที่เรียกว่าถาด) คุณจะเห็นไอคอน WiFi ซึ่งแสดงความแรงของสัญญาณ เมื่อคุณคลิกที่มัน คุณจะเห็นรายการเครือข่ายที่พร้อมใช้งาน ตามกฎแล้ว การเชื่อมต่อดังกล่าวต้องใช้รหัสผ่าน และหากคุณไม่ทราบ คุณจะไม่สามารถเชื่อมต่อได้
จากรายการที่เสนอให้เลือกตัวเลือกที่ต้องการตามกฎนี่คือชื่อเราเตอร์ของคุณแล้วคลิกปุ่ม "เชื่อมต่อ" หากคุณตั้งรหัสผ่านในการตั้งค่าเราเตอร์ คุณควรป้อนรหัสผ่านแล้วคลิก "เชื่อมต่อ" เสร็จสิ้นการเชื่อมต่อกับเครือข่าย WiFi ใน Windows 7 บนแล็ปท็อป
วิธีค้นหารหัสผ่านสำหรับการเชื่อมต่อ WiFi ของคุณในการตั้งค่าเราเตอร์: วิดีโอ
แน่นอนว่าเมื่อเชื่อมต่ออาจเกิดปัญหาต่างๆ ขึ้นได้ อย่างไรก็ตามหากทำทุกอย่างถูกต้องก็ไม่น่าจะมีปัญหา ตามกฎแล้ว ข้อผิดพลาดในการเชื่อมต่อที่พบบ่อยที่สุดคือการป้อนรหัสผ่านไม่ถูกต้อง ดังนั้นคุณควรตรวจสอบภาษาที่คุณป้อนและดูว่า Caps Lock เปิดอยู่หรือไม่
นอกจากนี้ หากมีปัญหาในการเชื่อมต่อ คุณควรป้อนการตั้งค่าบางอย่างบนแล็ปท็อปในระบบ Windows 7 เอง หากก่อนหน้านี้คอมพิวเตอร์เคยเชื่อมต่ออินเทอร์เน็ตโดยใช้สายเคเบิลหรือโมเด็ม USB ระบบจะจำการตั้งค่าเดิมได้ ดังนั้นจึงจำเป็นต้องเปลี่ยน
ในการดำเนินการนี้ ไปที่ "ศูนย์ควบคุมเครือข่าย" โดยคลิกที่ไอคอน WiFi ในถาด ในหน้าต่างที่ปรากฏขึ้น ให้เลือก "เปลี่ยนการตั้งค่าอแด็ปเตอร์" ที่นี่คุณควรพบทางลัด "Wireless Network Connection" ให้คลิกขวาที่มันและเรียกใช้คุณสมบัติ
เฮ้! วันนี้เราจะจัดการกับการเปิด Wi-Fi บนแล็ปท็อปที่ทำงานบน Windows 7 ด้วยเหตุผลบางอย่าง หลายคนถามคำถามดังกล่าว แต่ตามกฎแล้ว Wi-Fi บนแล็ปท็อปจะเปิดใช้งานโดยค่าเริ่มต้น นั่นคือหากติดตั้งไดรเวอร์แล้วคุณสามารถเชื่อมต่อกับเครือข่าย Wi-Fi ได้ทันที คุณไม่จำเป็นต้องทำการตั้งค่าพิเศษ และไม่จำเป็นต้องเปิด Wi-Fi บนแล็ปท็อปด้วยวิธีพิเศษแต่อย่างใด ไม่ แน่นอน มีกรณีและปัญหาที่แตกต่างกันเมื่อคุณไม่สามารถเชื่อมต่อ Wi-Fi โดยไม่ต้องเต้นรำกับแทมบูรีน ตอนนี้เราจะเข้าใจทุกอย่างโดยละเอียด
หากคุณประสบปัญหาในการเปิด Wi-Fi สถานะการเชื่อมต่ออินเทอร์เน็ตของคุณมักจะเป็นดังนี้:
หากไอคอนเครือข่ายถูกขีดฆ่าด้วยกากบาทสีแดง แสดงว่าไม่มีเครือข่าย Wi-Fi สำหรับการเชื่อมต่อในรัศมี หรือเครือข่ายไร้สายถูกปิดใช้งาน หากคุณมีเพียงสถานะดังกล่าว (ไอคอน) เราขอแนะนำให้คุณดูคำแนะนำนี้: ก่อนดำเนินการตามคำแนะนำ มาทำความเข้าใจกันว่าการเปิด Wi-Fi บนแล็ปท็อป และการเปิด Wi-Fi ใน Windows 7 (ในระบบปฏิบัติการเอง)เป็นสิ่งที่แตกต่างกัน ดังนั้น ผมจะแบ่งบทความออกเป็นสองประเด็นนี้ ดังนั้นจะเข้าใจปัญหานี้ได้ชัดเจนและง่ายขึ้นมาก เป้าหมายหลักของเราคืออะไร? ถูกต้อง เชื่อมต่อกับเครือข่าย Wi-Fi คุณจะประสบความสำเร็จ! ทำตามคำแนะนำ
ก่อนที่คุณจะไปที่การตั้งค่าบางอย่างและกรอกข้อมูลที่ไม่จำเป็นให้ลองเชื่อมต่อแล็ปท็อปของคุณกับเครือข่าย Wi-Fi ทันที ตามคำแนะนำนี้: . บางทีคุณอาจเปิด กำหนดค่าทุกอย่างแล้ว และคุณสามารถเชื่อมต่อได้โดยไม่มีปัญหาใดๆ
หากบางอย่างใช้ไม่ได้ผล ให้ดูบทความนี้จนจบ หรือปัญหาการเชื่อมต่อที่อาจเกิดขึ้นซึ่งผมได้อธิบายไว้ในบทความที่ลิงก์ด้านบน
เปิด Wi-Fi บนแล็ปท็อป: ด้วยแป้นพิมพ์ลัดหรือสวิตช์บนเคส
ในแล็ปท็อปเกือบทุกเครื่อง: Asus, HP, Acer, Lenovo, Del ฯลฯ มีสวิตช์พิเศษหรือแป้นพิมพ์ลัดที่ปิดและเปิด Wi-Fi พูดตามตรงฉันไม่รู้ว่าแล็ปท็อปเครื่องอื่นเป็นอย่างไร แต่สำหรับ Asus การกดคีย์ผสม FN + F2 จะปิดโมดูลไร้สายทั้งหมด หน้าต่างป๊อปอัประบุว่า: "เปิดอุปกรณ์ไร้สายทั้งหมด" ซึ่งหมายความว่าอินเทอร์เฟซไร้สายทั้งหมดถูกเปิดใช้งานหรือปิดใช้งาน ในขณะเดียวกัน Wi-Fi ก็ไม่หายไป
กุญแจหรือสวิตช์เหล่านี้ควรได้รับการตรวจสอบเฉพาะในกรณีที่ร้ายแรงเท่านั้น เมื่อไม่มีอะไรช่วย และจัดการการเชื่อมต่อไร้สายจากภายใต้ Windows เนื่องจากการผสมผสานของปุ่มพิเศษไม่ได้ผลเสมอไป หรือมันทำงานแต่ไม่เป็นไปตามที่ควร
บนแล็ปท็อป Asus เครื่องเดียวกัน ในการปิดหรือเปิด Wi-Fi คุณต้องกดคีย์ผสม FN+F2.

บนแล็ปท็อป DELคือคีย์ผสม Fn+F2 หรือ Fn+F12 บน HP- Fn+F12. Lenovo-Fn+F5 (หรือมองหาสวิตช์พิเศษบนเคสแล็ปท็อป). ถ้าคุณมี ซัมซุงนี่คือคีย์ Fn + F12 หรือ Fn + F9 และต่อไป Acer- Fn+F3.
ตามที่ฉันเขียนไปแล้ว สามารถใช้สวิตช์พิเศษเพื่อเปิด Wi-Fi ได้ ดูตัวเครื่องแล็ปท็อปของคุณ

และที่ปุ่มซึ่งใช้ร่วมกับ Fn มักจะดึงเสาอากาศ
เป็นการดีกว่าที่จะไม่แตะต้องปุ่มเหล่านี้เลย ตามที่ฉันเขียนไว้ข้างต้น มันไม่ได้ทำงานอย่างเพียงพอเสมอไป และใช่ พวกเขาไม่สมเหตุสมผล ทุกอย่างเรียบร้อยดี ในกรณีส่วนใหญ่ การกดปุ่มจะเป็นการบอกให้ระบบปิดอแด็ปเตอร์ Wi-Fi
เปิด Wi-Fi ใน Windows 7
ตอนนี้เรามาดูวิธีจัดการอแด็ปเตอร์ไร้สายในระบบปฏิบัติการกันดีกว่า เริ่มจากสิ่งที่สำคัญที่สุดกันก่อน และที่สำคัญที่สุด นี่คือไดรเวอร์ที่ติดตั้งและทำงานอย่างถูกต้องสำหรับ Wi-Fi (อแด็ปเตอร์ไร้สาย) หากไม่มีไดรเวอร์ ไม่ว่าเราจะพยายามแค่ไหน เราก็ไม่สามารถเปิด Wi-Fi ได้ แต่สิ่งแรกก่อน
ก่อนอื่น ให้ตรวจสอบว่าเราเปิดใช้งานอแด็ปเตอร์หรือไม่ ในการดำเนินการนี้ ให้คลิกขวาที่ไอคอนการเชื่อมต่ออินเทอร์เน็ต (ที่มุมล่างขวา)และเลือก ศูนย์เครือข่ายและการแบ่งปัน. ซ้าย เลือกรายการ เปลี่ยนการตั้งค่าอะแดปเตอร์.

หากอยู่ใกล้จุดเชื่อมต่อ "การเชื่อมต่อเครือข่ายไร้สาย"เขียนไว้ "พิการ"จากนั้นคลิกขวาและเลือก เปิด.

หลังจากขั้นตอนเหล่านี้ สถานะของการเชื่อมต่ออินเทอร์เน็ตควรเปลี่ยน และหากมีเครือข่าย Wi-Fi สำหรับการเชื่อมต่อภายในรัศมี เครือข่ายนั้นจะแสดงในรายการ ซึ่งสามารถเปิดได้โดยคลิกที่ไอคอน (ไอคอนถาด) คุณสามารถเลือกเครือข่ายที่ต้องการและเชื่อมต่อได้
หากคุณไม่มีการเชื่อมต่อ "Wireless Network Connection" เป็นไปได้มากว่าคุณไม่ได้ติดตั้งไดรเวอร์ไว้ในอแด็ปเตอร์ Wi-Fi ติดตั้งไดรเวอร์และทุกอย่างจะทำงาน
อัปเดต: กำลังพยายามเปิดใช้งานระบบไร้สายใน Mobility Center
ในการเปิดศูนย์ความคล่องตัวใน Windows 7 คุณต้องกดแป้นพิมพ์ลัด Windows + X.
ควรมีแท็บ "ไร้สาย" เป็นไปได้มากที่คุณจะปิดการใช้งาน คลิกที่ปุ่ม "เปิดใช้งานระบบไร้สาย"

เกิดขึ้นที่ปุ่มไร้สายในศูนย์เคลื่อนที่ไม่ทำงาน

จากประสบการณ์ของฉันเอง ฉันสามารถพูดได้ว่าสาเหตุส่วนใหญ่มาจากซอฟต์แวร์ และส่วนใหญ่มักจะอยู่ในยูทิลิตี้ที่รับผิดชอบในการจัดการโมดูลไร้สายบนแล็ปท็อปหรือปุ่มฟังก์ชั่น ดังนั้น ไปที่เว็บไซต์ของผู้ผลิตแล็ปท็อป ในส่วนการสนับสนุน ค้นหาหน้าดาวน์โหลดสำหรับรุ่นแล็ปท็อปของคุณ และดูว่ามียูทิลิตี้ดังกล่าวหรือไม่ ถ้าใช่ ให้ดาวน์โหลดและติดตั้ง นอกจากนี้ คุณสามารถดาวน์โหลดไดรเวอร์สำหรับ Wi-Fi (ไร้สาย) และเรียกใช้การติดตั้งได้
จะตรวจสอบการทำงานของอแด็ปเตอร์ Wi-Fi ในตัวจัดการอุปกรณ์ได้อย่างไร?
คุณยังสามารถไปที่ Device Manager และดูว่ามีอะแดปเตอร์เครือข่ายไร้สายหรือไม่และทำงานอย่างไร หากต้องการเปิดตัวจัดการอุปกรณ์ ให้ทำดังนี้: ไปที่ เริ่ม, แล้ว แผงควบคุม. เลือกส่วน อุปกรณ์และเสียง. บนแท็บ อุปกรณ์และเครื่องพิมพ์คลิกที่ ตัวจัดการอุปกรณ์.

เปิดแท็บในตัวจัดการ อะแดปเตอร์เครือข่าย. อแด็ปเตอร์ Wi-Fi มีลักษณะดังนี้: "อะแดปเตอร์เครือข่ายไร้สาย Atheros AR9485WB-EG". นำทางได้ด้วยคำพูด ไร้สาย. คุณควรมีบางอย่างเช่นภาพนี้:

หากคุณเห็นไอคอนลูกศรถัดจากไดรเวอร์ ให้คลิกขวาที่อแด็ปเตอร์และเลือก หมั้น.

หากอะแดปเตอร์ไม่อยู่ในตัวจัดการอุปกรณ์เลย (โดยปกติจะมีไดรเวอร์การ์ดเครือข่ายเพียงตัวเดียว)จากนั้นคุณต้องติดตั้งไดรเวอร์ อีกครั้งคุณสามารถดูบทความ
นั่นคือการตั้งค่า Wi-Fi ทั้งหมดใน Windows 7
หลังจากที่คุณยังคงเชื่อมต่อกับเครือข่ายไร้สาย คุณอาจคาดหวังความประหลาดใจอีกครั้ง - ข้อผิดพลาด "หากไม่มีการเข้าถึงอินเทอร์เน็ต" ฉันเขียนเกี่ยวกับการแก้ปัญหานี้แยกกัน
การเชื่อมต่อกับเครือข่ายไร้สายเป็นวิธีที่สะดวกที่สุดในการเข้าถึงอินเทอร์เน็ตด้วยความเร็วที่ดีโดยไม่ต้องใช้สายที่ไม่จำเป็น อย่างไรก็ตาม เพื่อให้ได้รับประโยชน์จากการเชื่อมต่อไร้สายทั้งหมด ก่อนอื่นคุณต้องเข้าใจวิธีตั้งค่า Wi-Fi บนแล็ปท็อป
กำลังเปิดอะแดปเตอร์
ก่อนที่คุณจะเริ่มสร้างการเชื่อมต่อใหม่ คุณต้องตรวจสอบว่าได้เปิดใช้งานอแด็ปเตอร์ Wi-Fi หรือไม่
ปุ่มฟังก์ชั่นสำหรับเปิด/ปิดอแด็ปเตอร์จะแตกต่างกันไปสำหรับโน้ตบุ๊กแต่ละรุ่น ตัวอย่างเช่น แล็ปท็อป ASUS ใช้ Fn + F2 และ Acer ใช้ Fn + F3 สำหรับ Lenovo บางรุ่น สถานะของอแด็ปเตอร์จะถูกควบคุมโดยสวิตช์ฮาร์ดแวร์ที่แผงด้านหน้า 
ในการพิจารณาว่าคุณมีคีย์ใด ให้ดูที่แถว F1-F12 ปุ่มใดปุ่มหนึ่งควรมีไอคอน - เสาอากาศที่กระจายสัญญาณ กดปุ่มนี้ร่วมกับปุ่ม Fn และตรวจสอบว่าไฟแสดงสถานะอะแดปเตอร์ Wi-Fi เปลี่ยนจากสีแดงเป็นสีน้ำเงินหรือสีเขียว
ฉันควรทำอย่างไรหากอแด็ปเตอร์ Wi-Fi ไม่เปิดขึ้น
มีบางสถานการณ์ที่หลังจากกดปุ่มฟังก์ชันแล้ว อแด็ปเตอร์ไม่เปิดขึ้น ปัญหานี้มักเกิดขึ้นเนื่องจากสาเหตุใดสาเหตุหนึ่งต่อไปนี้:
- ติดตั้งไดรเวอร์ไม่ถูกต้อง
- การทำงานของระบบไม่ถูกต้อง
- การติดไวรัสของแล็ปท็อป
จนกว่าคุณจะกำจัดสาเหตุ คำถามเกี่ยวกับวิธีการตั้งค่า wai wai ในแล็ปท็อปจะไม่ได้รับการแก้ไขปัญหาในเชิงบวก บ่อยครั้งที่ปัญหาอยู่ในไดรเวอร์ที่ติดตั้งไม่ถูกต้อง แต่จะเป็นประโยชน์ในการตรวจสอบไวรัสในระบบ หากไม่พบแอปพลิเคชันที่เป็นอันตราย ให้ติดตั้งไดรเวอร์โมดูล Wi-Fi ใหม่และลองเปิดใหม่อีกครั้ง
วิธีตั้งค่า wifi บนแล็ปท็อป
ตั้งค่าบน Windows XP
ในการกำหนดค่าให้ระบุพารามิเตอร์บางอย่างของการเชื่อมต่อไร้สายอย่างถูกต้องก็เพียงพอแล้ว:

หากมีการตั้งค่ารหัสผ่านสำหรับการเชื่อมต่อแบบไร้สาย คุณจะต้องระบุรหัสความปลอดภัย หลังจากนั้นการเชื่อมต่อจะถูกสร้างขึ้น
การตั้งค่าบน Windows 7
เราคิดออกด้วย XP ตอนนี้เรามาดูวิธีตั้งค่าเครือข่ายไร้สายบนแล็ปท็อปที่ติดตั้ง Windows 7 กัน แทบไม่มีความแตกต่างพื้นฐานเลย:

เสร็จสิ้นการตั้งค่า wifi บนแล็ปท็อป Windows 7 เมื่อคุณเชื่อมต่อ คุณจะป้อนคีย์ความปลอดภัยและเข้าถึงอินเทอร์เน็ตได้
สำหรับ Windows 8.1 หรือ Windows 10 ไม่มีการกำหนดค่าที่แตกต่างจากเวอร์ชันที่เจ็ด สามารถเรียกรายชื่อเครือข่ายที่สามารถเชื่อมต่อได้โดยตรงจากแผงการแจ้งเตือน - มีไอคอน Wi-Fi พิเศษในถาด
วิดีโอการตั้งค่า Wi-Fi บนแล็ปท็อป
 ฉันยินดีต้อนรับทุกคน! วันนี้ฉันจะมาบอกวิธีตั้งค่า wifi บนแล็ปท็อป การตั้งค่า Wi-Fi บนแล็ปท็อปไม่ใช่เรื่องยาก สิ่งแรกที่ต้องตรวจสอบคือว่าอุปกรณ์รองรับคุณสมบัตินี้หรือไม่ แล็ปท็อปสมัยใหม่มีโมดูล Wi-Fi อยู่แล้ว แต่ผู้ผลิตบางรายยังคงผลิตอุปกรณ์ที่ไม่รองรับ Wi-Fi แต่ส่วนใหญ่เป็นรุ่นราคาถูก
ฉันยินดีต้อนรับทุกคน! วันนี้ฉันจะมาบอกวิธีตั้งค่า wifi บนแล็ปท็อป การตั้งค่า Wi-Fi บนแล็ปท็อปไม่ใช่เรื่องยาก สิ่งแรกที่ต้องตรวจสอบคือว่าอุปกรณ์รองรับคุณสมบัตินี้หรือไม่ แล็ปท็อปสมัยใหม่มีโมดูล Wi-Fi อยู่แล้ว แต่ผู้ผลิตบางรายยังคงผลิตอุปกรณ์ที่ไม่รองรับ Wi-Fi แต่ส่วนใหญ่เป็นรุ่นราคาถูก
หากแล็ปท็อปของคุณไม่มีโมดูล Wi-Fi คุณจะต้องซื้ออะแดปเตอร์พิเศษ เพื่อให้เข้าใจว่ามี Wi-Fi บนแล็ปท็อปหรือไม่ก็เพียงพอที่จะตรวจสอบเคสอุปกรณ์อย่างระมัดระวัง โดยปกติผู้ผลิตจะติดสติกเกอร์ไว้ใต้แป้นพิมพ์หรือที่ด้านล่างของเคสซึ่งบ่งชี้ว่ามี Wi-Fi
 นอกจากนี้ สัญลักษณ์ wi-fi ยังอยู่บนปุ่มการทำงานของแป้นพิมพ์ซึ่งมีหน้าที่ในการเปิดโมดูล ควรใช้ปุ่มร่วมกับปุ่ม Fn
นอกจากนี้ สัญลักษณ์ wi-fi ยังอยู่บนปุ่มการทำงานของแป้นพิมพ์ซึ่งมีหน้าที่ในการเปิดโมดูล ควรใช้ปุ่มร่วมกับปุ่ม Fn
กำลังเปิด Wi-Fi บนแล็ปท็อป

- ถ้าเป็นแบรนด์ Acerจากนั้นปุ่มจะเป็น Fn และ F3 คุณจะเห็นว่าตัวจัดการการเชื่อมต่อจะปรากฏอย่างไร โดยคุณจะต้องเปิด Wi-Fi หรือ Bluetooth

- บนอุปกรณ์ Asusปุ่มจะเป็น Fn และ F2 ไอคอนการเชื่อมต่อจะปรากฏขึ้น คุณต้องเลือก Wi-Fi หรือ Bluetooth

- โน๊ตบุ๊คยี่ห้อโตชิบ้าต้องกดแป้น Fn และ F8 ขั้นตอนต่อไปก็เหมือนกัน

- สำหรับ Samsungแป้นพิมพ์ลัดจะเป็น: Fn และ F12
ในการกำหนดปุ่มเพื่อเปิด Wi-Fi ไอคอนในรูปแบบของเสาอากาศจะช่วยคุณได้ หากการกดปุ่มไม่เปิด Wi-Fi อาจมีสาเหตุหลายประการ:
- การทำงานที่ไม่ถูกต้องของระบบปฏิบัติการ
- ปัญหาไดรเวอร์หรือความขัดแย้ง
- ไวรัส เกี่ยวกับ
ปัญหามักจะแก้ไขได้ด้วยการติดตั้งไดรเวอร์ใหม่หรือ
จะทำอย่างไรถ้าแล็ปท็อปไม่มีโมดูล Wi-Fi
การเชื่อมต่อกับจุดเชื่อมต่อ Wi-Fi ทำได้โดยใช้อะแดปเตอร์พิเศษซึ่งมีราคาตั้งแต่ 15 ถึง 30 ดอลลาร์ คุณสามารถหาอะแดปเตอร์ดังกล่าวได้ที่ร้านคอมพิวเตอร์ทุกแห่ง ในแง่ของขนาดภายนอกอุปกรณ์สามารถเปรียบเทียบได้กับแฟลชไดรฟ์ การใช้งานอุปกรณ์จะคล้ายๆกันเพียงแค่เสียบเข้ากับพอร์ต USB
ไม่มีอะแดปเตอร์ภายนอก- มีโอกาสสูงที่จะแตกหักเนื่องจากการจัดการที่ไม่ระมัดระวัง สิ่งนี้เกิดขึ้นเช่นกันเนื่องจากส่วนที่ยื่นออกมาจากแล็ปท็อปยังคงไม่ได้รับการป้องกัน ดังนั้นโมดูล Wi-Fi ในตัวที่ติดตั้งในศูนย์บริการจะไม่ทำให้เกิดปัญหา วิธีนี้ถึงแม้จะมีราคาแพงกว่า แต่คุณจะรู้สึกสบายใจในการทำงาน
ในการเปิดอแด็ปเตอร์ wi-fi ภายนอก คุณต้องกดปุ่มพิเศษที่อยู่บนเคส

ตรวจสอบว่าติดตั้งไดรเวอร์ถูกต้องหรือไม่
หากไดรเวอร์ของคุณได้รับการติดตั้งอย่างไม่ถูกต้อง แม้แต่จุดเชื่อมต่อก็อาจไม่ตอบสนองต่อตัวบ่งชี้การเบิร์นและ Wi-Fi จะไม่ทำงาน ก่อนอื่น ในกรณีนี้ คุณต้องตรวจสอบประสิทธิภาพของการ์ดเครือข่าย คลิกขวาที่ My Computer แล้วไปที่ Properties
ถัดไปไปที่ "อุปกรณ์" -\u003e " ตัวจัดการอุปกรณ์". คุณจะสังเกตเห็นรายการอุปกรณ์ทั้งหมดที่ติดตั้งบนแล็ปท็อป เราต้องหาส่วน " อะแดปเตอร์เครือข่าย" และที่นั่นเรากำลังมองหา" ไร้สาย", wi-fi หรือไร้สาย หากคุณเห็นสามเหลี่ยมสีเหลืองที่มีเครื่องหมายอัศเจรีย์อยู่ถัดจากโมดูล ให้เตรียมพร้อมสำหรับสิ่งที่จำเป็น

ดาวน์โหลดไดรเวอร์จากอินเทอร์เน็ตหรือใช้ดิสก์ที่มาพร้อมกับแล็ปท็อป การติดตั้งไดรเวอร์เป็นมาตรฐานและไม่แตกต่างจากการติดตั้งโปรแกรมใดๆ มากนัก เป็นไปได้ว่า Wi-Fi จะไม่ทำงานทันที แต่หลังจากติดตั้งหลายครั้งเท่านั้น เพื่อให้อแด็ปเตอร์ทำงานได้ดีและตรวจจับเครือข่ายไร้สายได้ง่าย คุณต้องตั้งค่าอแด็ปเตอร์ให้รับที่อยู่ IP โดยอัตโนมัติ
วิธีตั้งค่า WIFI บนแล็ปท็อปและวิธีเปิดใช้งานการรับที่อยู่ IP อัตโนมัติใน Windows Xp
ดังนั้นเราจึงเกือบจะแยกแยะคำถามเกี่ยวกับวิธีตั้งค่า wifi บนแล็ปท็อป แต่ตอนนี้เราต้องเปิดการรับที่อยู่ IP โดยอัตโนมัติ สำหรับสิ่งนี้:
พวกเราเปิด " แผงควบคุม“ เราตั้งค่ามุมมองเป็นแบบคลาสสิก


การเปลี่ยนผ่านสู่ เชื่อมต่อเครือข่าย" คลิกขวาที่การเชื่อมต่อที่ต้องการ เลือก" คุณสมบัติ« ส่วนประกอบจะเปิดขึ้นที่นั่นเราสนใจโปรโตคอล TCP / IP คลิกอีกครั้งที่คุณสมบัติ

ในหน้าต่างที่เปิดขึ้น ให้ตั้งค่าการรับที่อยู่ IP อัตโนมัติ เช่นเดียวกับการรับ DNS อัตโนมัติ คลิกตกลง

การตั้งค่าการรับที่อยู่ IP อัตโนมัติสำหรับ Windows7
เราต้องเปิดแผงควบคุมไปที่ " ศูนย์เครือข่ายและการแบ่งปัน«.
ในคอลัมน์ด้านซ้าย เลือก " เปลี่ยนการตั้งค่าอะแดปเตอร์«.
หน้าต่างจะเปิดขึ้นคุณต้องทำการเลือกเครือข่ายที่ต้องการและคลิกขวาที่มันเลือก " คุณสมบัติ«. ที่นั่นเราเลือกการรับที่อยู่ IP และ DNS โดยอัตโนมัติ คลิกตกลง สำหรับ Windows 8 จะดำเนินการตามขั้นตอนที่คล้ายคลึงกัน
กำลังเชื่อมต่อกับจุดเข้าใช้งาน
คุณจะสังเกตเห็นรายการเครือข่ายที่ใช้ได้ หากคุณมีจุดเชื่อมต่อของตัวเอง มันจะเป็นอะแดปเตอร์อย่างแน่นอน อแด็ปเตอร์ยังสามารถค้นหาเครือข่ายใกล้เคียงซึ่งอาจเป็นของเพื่อนบ้านของคุณ คุณสามารถเลือกเครือข่ายใดก็ได้ที่ไม่มีไอคอนแม่กุญแจ ซึ่งหมายความว่าเจ้าของเครือข่ายไม่สนใจว่ามีคนใช้จุดเชื่อมต่อของเขาหรือไม่ หากคุณมีเครือข่ายของคุณเอง ให้คลิกที่เครือข่ายนั้น ในหน้าต่างที่ปรากฏขึ้น ให้ป้อนข้อมูลเข้าสู่ระบบของคุณและ
นอกจากนี้ยังมีอีกทางเลือกหนึ่งสำหรับการเชื่อมต่ออินเทอร์เน็ต หากสถานประกอบการใกล้เคียงมี Wi-Fi บางทีเจ้าของอาจให้รหัสผ่านแก่คุณ และคุณจะสามารถเชื่อมต่อกับเครือข่ายได้หากอแด็ปเตอร์ของคุณไปถึงระยะนี้
หลังจากเลือกเครือข่ายแล้ว คุณต้องคลิก "เชื่อมต่อ" หลังจากนั้นให้ป้อนรหัสผ่านสองครั้งและดูสัญญาณและความเร็วในการเชื่อมต่อ
หากหน้าต่างคำเตือนปรากฏขึ้น ให้ปิดและลองเชื่อมต่อหลังจากนั้นสักครู่

หลังจากการเชื่อมต่อ Wi-Fi เสร็จสิ้น เราจะเห็นไอคอนที่เกี่ยวข้องในถาด
เราเปิดเบราว์เซอร์หน้าของผู้ให้บริการปรากฏขึ้นต่อหน้าเรา เราคลิกที่ปุ่ม "เข้าสู่ระบบ" และไปที่หน้าที่ระบุว่าเป็นหน้าแรกในตัวเลือกอินเทอร์เน็ต หากการเชื่อมต่อขาดบ่อย แสดงว่าแล็ปท็อปอาจถูกวางไว้ในที่ที่สัญญาณจากเครือข่ายไร้สายอ่อน ในกรณีนี้ คุณสามารถลากแล็ปท็อปเข้าใกล้จุดเข้าใช้งานมากขึ้น
บันทึก! ฉันเพิ่งเขียนบทความที่มีประโยชน์มากมาย และฉันต้องการให้คุณอ่านมันด้วย นั่นคืออะไร แต่สำหรับนักเล่นเกม ฉันเขียนในเกมหรือ .
ด้วยยูวี Evgeny Kryzhanovsky
วิธีการตั้งค่าอินเทอร์เน็ต wifi บน Windows ในมินสค์ คุณสามารถโทรหาผู้เชี่ยวชาญที่มีประสบการณ์ได้ในราคาไม่แพง
+375 (29) 113-44-91(เคย)
+375 (29) 731-01-20 (เอ็มทีเอ)
ในบทความนี้เราจะวิเคราะห์คำถามดังกล่าว - วิธีตั้งค่า wifi windows 7 ขั้นตอนการตั้งค่านั้นต้องการความรู้พิเศษเกี่ยวกับคอมพิวเตอร์ส่วนบุคคล
| № | ชื่อ: | คำอธิบาย: |
| 1 | การตั้งค่าตัวช่วยสร้างอินเทอร์เน็ตแบบมีสาย | 190,000 เบล ถู. กับการจากไปนี้เป็นราคาสุดท้ายไม่เชื่อ? ตรวจสอบออก!(ใช่แล้ว ค่าบริการทั้งหมดไม่เกิน 190,000 รูเบิลเบลารุส ทำไมขอราคาถูกจัง บริการของเรามุ่งมั่นที่จะให้บริการความช่วยเหลือด้านคอมพิวเตอร์เข้าถึงได้มากที่สุด (ฟรีในอุดมคติ บอกฉันทีว่าเป็นไปไม่ได้ แต่เราสามารถโต้แย้งได้ว่า ติดตามข่าวสารของเราในกลุ่มโซเชียล นอกจากนี้ ข้อกำหนดเบื้องต้นสำหรับเราคือการลงทะเบียนบนเว็บไซต์และเข้าร่วมกลุ่มโซเชียลของเรา การทำเช่นนี้ คุณช่วยเราพัฒนาและเมื่อเวลาผ่านไปเราจะให้บริการเข้าถึงได้ง่ายขึ้น!) |
| 2 | การตั้งค่าตัวช่วยสร้างอินเทอร์เน็ตไร้สาย - Wi-Fi | นอกจากนี้ ไม่เกิน 190,000 เบล ถู.(สร้างจุด wi-fi ตั้งค่าและตรวจสอบการทำงาน) |
| 3 | การแก้ไขปัญหาอื่นๆ ในด้านอินเทอร์เน็ตและเครือข่าย | ค่าใช้จ่ายมีการเจรจาเป็นรายบุคคล |
เริ่มกันเลย
รู้เบื้องต้นเกี่ยวกับการตั้งค่า wifi
นอกจากตัวอุปกรณ์ที่มี wi-fi แล้ว การเข้าถึงอินเทอร์เน็ตผ่าน wi-fi นั้นต้องมีจุดเชื่อมต่อด้วย เป็นเพียงว่า Wi-Fi เองเป็นเครือข่ายไร้สายสำหรับการถ่ายโอนข้อมูล โดยตัวมันเองไม่ได้ให้การเข้าถึงอินเทอร์เน็ต
ดังนั้น สำหรับผู้เริ่มต้น เราต้องดูแลความพร้อมใช้งานของจุดเชื่อมต่ออินเทอร์เน็ต ซึ่งเราจะเชื่อมต่อผ่านการเชื่อมต่อ Wi-Fi ของเรา
การตั้งค่า Wi-Fi ในที่สาธารณะเป็นอย่างไร?
หากคุณอยู่ในที่สาธารณะ จุดเชื่อมต่อน่าจะง่ายกว่านี้แล้ว เช่น ในร้านกาแฟหรือห้องสมุดบางแห่ง คุณเพียงแค่ต้องเชื่อมต่อกับมัน คุณสามารถทำได้หากคุณถามผู้ดูแลระบบของสถาบันนี้ว่ามีการเชื่อมต่ออินเทอร์เน็ตที่นี่หรือไม่
สิ่งที่คุณต้องทำที่บ้านเพื่อตั้งค่า Wi-Fi
หากคุณอยู่ที่บ้าน คุณต้องมีเราเตอร์โมเด็มที่รองรับการเชื่อมต่อ Wi-Fi (เช่น การเชื่อมต่อพรหม H201L / H208L เช่น mt pon ที่การเชื่อมต่อ 4 prom หรืออย่างอื่น) สมมติว่ามีทุกอย่างเหลือเพียงเชื่อมต่อโดยตรงกับเครือข่าย wi-fi
ดังนั้นเราจึงกด "เริ่ม" - "แผงควบคุม":

ในหน้าใหม่ไปที่บรรทัด "เครือข่ายและอินเทอร์เน็ต":

ในหน้าต่างนี้ ไปที่ "ศูนย์เครือข่ายและการแบ่งปัน":

เราได้เปิดหน้าต่างหลักเกี่ยวกับการตั้งค่าการเชื่อมต่อเครือข่าย ที่นี่เราสามารถกำหนดค่าและเปลี่ยนการเชื่อมต่อเครือข่ายทั้งหมด เช่น การเชื่อมต่อ LAN แบบธรรมดาหรือ Wi-Fi ในกรณีของเรา เราไปที่เมนูย่อย "เปลี่ยนการตั้งค่าอแด็ปเตอร์" ในคอลัมน์ด้านซ้ายของหน้าต่างนี้

ในหน้าต่างที่ปรากฏขึ้น จะมีป้ายกำกับว่า "Wireless Network Connection" คลิกขวาที่มันแล้วเลือก Connect/Disconnect ดังนั้นเราจึงเปิดการค้นหาเครือข่าย Wi-Fi ที่พร้อมใช้งาน

ในหน้าต่างนี้ คุณต้องเลือกเครือข่าย Wi-Fi ที่ต้องการ เครือข่ายทั้งหมดเหล่านี้มีชื่อของตนเอง ดังนั้น เลือกบ้านที่คุณตั้งชื่อให้ หรือเลือกเครือข่ายสาธารณะที่คุณรู้จักชื่อเช่นกัน
ทำไมต้องเลือกเฉพาะที่รู้จัก แต่เพราะปกติต้องใส่รหัสผ่าน ซึ่งคุณทราบจากเครือข่ายของคุณ หรือเป็นเครือข่ายสาธารณะและไม่มีรหัสผ่านในนั้น มักจะไม่มีรหัสผ่านในร้านกาแฟ ห้องสมุด ,แมคโดนัลด์ และสถานที่สาธารณะอื่นๆ
ดังนั้นด้วยปุ่มซ้ายของเมาส์ เราคลิกจากรายการเครือข่ายที่คุณต้องการ ในกรณีของเราเรียกว่า "berlazar":

หลังจากนั้น “การเชื่อมต่อ” นั้น การเชื่อมต่อจะเริ่มขึ้นและหลังจากนั้นสองสามวินาที คุณจะได้รับแจ้งให้ป้อนรหัสผ่าน (ถ้ามี) ใส่รหัสผ่านที่คุณมี คลิกตกลง และหลังจากนั้นไม่กี่วินาที คุณจะเชื่อมต่ออินเทอร์เน็ตผ่านการเชื่อมต่อ Wi-Fi

หากทุกอย่างถูกต้องและการเชื่อมต่อสำเร็จ คุณจะสังเกตเห็นคำว่า "เชื่อมต่อ"

ข้อดีของการเชื่อมต่อ Wi-Fi แบบไร้สาย
แน่นอนว่าคุณสมบัติที่สำคัญและในขณะเดียวกันข้อดีของการเชื่อมต่อดังกล่าวก็คือคุณไม่จำเป็นต้องนั่งในที่เดียว (ถ้าคุณทำงานบนแล็ปท็อปหรืออุปกรณ์พกพาอื่น ๆ ) แต่คุณสามารถเคลื่อนย้ายได้ง่ายเช่น , ไปอีกห้องหนึ่ง ช่วงของเครือข่าย Wi-Fi จากจุดเชื่อมต่ออินเทอร์เน็ตอยู่ที่ 100 เมตร (แต่ไม่มีสิ่งกีดขวาง เช่น กำแพง และจริงๆ แล้วประมาณ 10 เมตร)
แต่ระยะนี้ขึ้นอยู่กับพาร์ติชั่น ผนัง และสิ่งกีดขวางทางกายภาพอื่นๆ ดังนั้น คุณสามารถทดลองกับช่วงการเชื่อมต่อได้
โดยทั่วไปแล้วคำถามเกี่ยวกับวิธีการตั้งค่า wifi บน windows 7 นั้นแก้ไขได้ง่ายโดยทั่วไป หากคุณมีปัญหาใด ๆ เราจะช่วยคุณผู้เชี่ยวชาญของเราจะตั้งค่าการเชื่อมต่ออย่างรวดเร็วและราคาไม่แพง