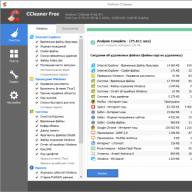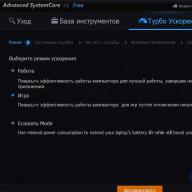เพื่อให้ Skype สองบัญชี (2 บัญชี) เปิดและทำงานบนคอมพิวเตอร์เครื่องเดียวได้อย่างเต็มที่พร้อมกัน สามารถติดตั้ง Skype 2 บัญชีขึ้นไปบนเดสก์ท็อปได้ ทำได้ง่ายมาก ทำตามคำแนะนำ " เรียกใช้ 2 Skype ในเวลาเดียวกัน ":
1. คลิกที่ใดก็ได้บนเดสก์ท็อปด้วยปุ่มเมาส์ขวา ค้นหา สร้าง — ฉลาก:
2. ระบุตำแหน่งบนคอมพิวเตอร์ของคุณที่ Skype ตั้งอยู่โดยคลิก ภาพรวม:

3. ในหน้าต่างใหม่ คลิก คอมพิวเตอร์ของฉัน(Windows XP) หรือ คอมพิวเตอร์(Windows 7) เลือกไดรฟ์ที่มีไฟล์ Skype.exe คลิก ไฟล์โปรแกรม- เลือก SKYPE — โทรศัพท์- ไฮไลท์ SKYPEและคลิก ตกลง.
เป็นผลให้คุณระบุเส้นทาง: C: \ Program Files \ Skype \ Phone \ Skype.exe:

ตามกฎแล้วตำแหน่งของไฟล์จะเป็น C: \ Program Files \ Skype \ Phone \ Skype.exe เสมอ แต่ใน Windows 7 ฉันมีเส้นทางที่แตกต่างกันเล็กน้อยไปยังไฟล์ Skype.exe ไม่ว่าในกรณีใด คุณเพียงแค่ต้องค้นหาโฟลเดอร์บนคอมพิวเตอร์ของคุณที่ดาวน์โหลดไฟล์โปรแกรม Skype:

4. เมื่อสร้างทางลัด ให้เซ็นชื่อที่ส่วนท้ายของบรรทัดการจัดวางวัตถุ: ไม่มีเครื่องหมายอัญประกาศ เว้นวรรค / รอง.

อย่าลืมใส่ช่องว่างก่อน / รอง.
5. เมื่อติดตั้ง Skype ตัวที่สองบนคอมพิวเตอร์ของคุณ หน้าต่างถัดไปจะแจ้งให้คุณป้อนชื่อโปรแกรม ป้อนชื่อทางลัด เช่น ชื่อผู้ใช้ Skype2 หรือ Skype แล้วคลิก พร้อม:

ดังนั้น คุณสามารถติดตั้ง 2 Skype บนคอมพิวเตอร์เครื่องเดียวได้ มันง่ายยิ่งขึ้นในการติดตั้งแต่ต้องเสียเหงื่อ
ตอนนี้คุณสามารถเริ่มใช้ Skype 2 บัญชีพร้อมกันและใช้บัญชี Skype สองบัญชี (ที่ทำงาน ส่วนตัว) ได้ หรือเรียกใช้ Skype 2 ตัวขึ้นไปสำหรับผู้ใช้ที่แตกต่างกันในคอมพิวเตอร์เครื่องเดียวกัน:

คุณสามารถสร้าง Skype สองรายการบนเดสก์ท็อปของคุณได้ในเวอร์ชันของ Skype เท่านั้น โดยเริ่มจาก 4 หากคุณมีเวอร์ชันที่ล้าสมัย ให้อัปเดตบนเว็บไซต์ทางการ www.skype.com
Skype สองเครื่องบนเดสก์ท็อปช่วยให้คุณสามารถแลกเปลี่ยนกับรายชื่อ และเพื่อให้เสียงเต็มรูปแบบใช้งานได้ ปรับแต่งเสียงโดยเลือกชุดหูฟังที่แตกต่างกันสำหรับบัญชี Skype แต่ละบัญชีบนคอมพิวเตอร์เครื่องเดียว: เครื่องมือ - การตั้งค่า - การตั้งค่าเสียง
นอกจากนี้ คุณสามารถกำหนดให้ระบบเริ่มทำงานโดยอัตโนมัติเมื่อคุณลงชื่อเข้าใช้แต่ละบัญชี:
ไปที่ คุณสมบัติ— ฉลาก- ลงชื่อที่ท้ายบรรทัด วัตถุ: / username: xxx / รหัสผ่าน: 111 โดยที่ xxx คือล็อกอิน skype, 111 คือรหัสผ่าน อย่าลืมเว้นวรรคก่อน / ชื่อผู้ใช้:และก่อนหน้านี้ / รหัสผ่าน:! คลิก ตกลง:

น่าเสียดายที่โปรแกรม Skype แรก (โหลดครั้งแรก) ใน Properties - Shortcut - Object มีหมายเลขเวอร์ชัน Skype และไม่มีวิธีกำหนดค่าการเปิดใช้งานอัตโนมัติ มีทางเดียวเท่านั้นที่จะติดตั้ง Skype ตัวที่สามบนคอมพิวเตอร์ 🙂 และตั้งชื่อผู้ใช้และรหัสผ่าน:

มีบางสถานการณ์ที่ไม่มีใครใช้คอมพิวเตอร์เครื่องเดียว แต่มีหลายอย่าง โดยธรรมชาติแล้ว บุคคลเหล่านี้แต่ละคนสามารถมีบัญชี Skype แยกกันได้ มีเพียงโปรแกรมเดียวที่ติดตั้งบนคอมพิวเตอร์ ไม่สะดวกที่จะออกจากระบบบัญชีหนึ่งและเข้าสู่ระบบบัญชีอื่นทุกครั้ง แม่นยำกว่านั้นไม่สะดวกเลย หากคุณเริ่มติดตั้งโปรแกรมอื่น ก็ไม่น่าจะมีอะไรเกิดขึ้น ดังนั้นคุณเพียงแค่ติดตั้ง Skype เวอร์ชันล่าสุดเท่านั้น ด้วยวลีเหล่านี้ ฉันหมายความว่าสะดวกที่จะเปิดสองหน้าต่างด้วยบัญชีที่แตกต่างกันในโปรแกรมเดียว ตัวอย่างเช่น มีการใช้คอมพิวเตอร์ร่วมกัน คนหนึ่งคือ Skype ของภรรยา อีกเครื่องคือของสามี และฉันต้องการทำให้คุณพอใจที่มีโอกาสดังกล่าว นักพัฒนาได้คาดการณ์ไว้
เพื่อไม่ให้เขียนคำแนะนำที่เข้าใจยากในที่นี้ ข้าพเจ้าจึงตัดสินใจให้คำแนะนำง่ายๆ สำหรับแต่ละกรณี
เราเปิด skype ตัวที่สองผ่านคำสั่ง "Run"
ในความคิดของฉัน นี่เป็นวิธีที่ง่ายที่สุด ซึ่งไม่ต้องการความรู้และการดำเนินการพิเศษ และรหัสผ่านของคุณจากโปรแกรมก็ไม่เด่นเช่นกัน
สมมติว่ามี Skype หนึ่งเครื่องที่กำลังทำงานอยู่กับเรา และคุณได้รับอนุญาตแล้ว เรามาเริ่มกันที่ส่วนที่สอง
ในการดำเนินการนี้ เราต้องการหน้าต่าง "เรียกใช้" ในระบบปฏิบัติการ Windows หากต้องการเปิด ให้กดคีย์ผสม Win + R ในหน้าต่างสำหรับป้อนคำสั่ง ให้ป้อนข้อมูลต่อไปนี้:
C: \ Program Files \ Skype \ Phone \ Skype.exe / รอง
C: \ Program Files \ Skype \ Phone \ Skype.exe - เส้นทางที่คุณติดตั้ง Skype ไว้
/ รอง - ให้โปรแกรมรู้ว่าหน้าต่างอื่นจะเปิดขึ้น
อย่าลืมคลิกที่ "ตกลง" หลังจากป้อนคำสั่ง
หากคุณมีระบบปฏิบัติการ 64 บิต เส้นทางไปยังโฟลเดอร์การติดตั้ง Skype จะแตกต่างกันเล็กน้อย ดังนั้นคำสั่งจะแตกต่างกันเล็กน้อย:
C: \ Program Files (x86) \ Skype \ Phone \ Skype.exe/ รอง
เราจะเปิดหน้าต่างที่สองทันที ซึ่งเราจะถูกขอให้ป้อนชื่อผู้ใช้และรหัสผ่านจากบัญชี Skype อื่น หน้าตาก็จะประมาณนี้ ดังที่คุณเห็นในภาพหน้าจอ หน้าต่างหนึ่ง skype ได้รับอนุญาตแล้ว และหน้าต่างที่สองยังไม่ได้รับ:

คำสั่งนี้จะถูกจดจำในหน้าต่างคำสั่ง "Run" และตอนนี้คุณไม่จำเป็นต้องป้อนคำสั่งนี้ตลอดเวลา เพียงแค่เรียกใช้ "เรียกใช้" อีกครั้งด้วยคำสั่งที่เราต้องการและหน้าต่าง skype ที่สองจะเริ่มต้นอีกครั้งก็เพียงพอแล้ว
เราสร้างทางลัดสำหรับแต่ละ skype
หากคุณไม่ชอบเปิดหน้าต่าง Run ทุกครั้ง คุณสามารถออกจากสถานการณ์นี้ได้โดยสร้างทางลัด Skype สองทางบนเดสก์ท็อปของคุณ ซึ่งแต่ละอันจะรับผิดชอบบัญชีต่างๆ
ในการดำเนินการนี้ ให้ไปที่โฟลเดอร์การติดตั้ง Skype คุณรู้อยู่แล้วว่าวิธีการดังกล่าวมาจากย่อหน้าแรกของบทความ คลิกขวาที่ไฟล์ Skype.exe สร้างทางลัดแล้วลากไปที่เดสก์ท็อป หรือเราเลือก "ส่ง - เดสก์ท็อป" ทันที

นี่จะเป็นทางลัดสำหรับ Skype ตัวแรก คุณสามารถปล่อยมันไว้คนเดียว
สร้างทางลัดสำหรับ Skype ที่สองในลักษณะเดียวกันทุกประการ ด้วยเหตุนี้ คุณควรมีทางลัดสองทางบนเดสก์ท็อปของคุณ:

คลิกขวาที่ทางลัดที่สองและเลือก Properties จากเมนูแบบเลื่อนลง:

ในหน้าต่างที่เปิดขึ้นในแท็บ "ทางลัด" เราพบบรรทัด "วัตถุ" ซึ่งมีเส้นทางไปยัง Skype เรารู้อยู่แล้วว่าในการเริ่มต้นบัญชีที่สอง เราต้องเพิ่มคำ / รองโดยคั่นด้วยการเว้นวรรค นี่คือสิ่งที่เรากำลังทำ
สำหรับระบบ 32 บิต บรรทัด "วัตถุ" ควรเป็น:
"C: \ Program Files \ Skype \ Phone \ Skype.exe" / รอง
สำหรับ 64 บิต:
"C: \ Program Files (x86) \ Skype \ Phone \ Skype.exe" / รอง

ตอนนี้ทางลัดแรกที่คุณมีจะเปิดบัญชีหนึ่ง และอีกบัญชีหนึ่ง - อีกบัญชีหนึ่ง ทางลัดเหล่านี้สามารถเปลี่ยนชื่อได้ตามที่คุณต้องการ
การอนุญาตอัตโนมัติของ Skype สองตัว
ฉันเข้าใจว่าคุณอาจไม่ชอบความจริงที่ว่าคุณต้องป้อนชื่อผู้ใช้และรหัสผ่านจากโปรแกรมทุกครั้ง อย่างน้อยก็ในบัญชีใดบัญชีหนึ่งอย่างแน่นอน
บอกตามตรง ฉันต้องการบอกคุณว่าควรทำสิ่งนี้ดีกว่าและไม่เก็บรหัสผ่านใด ๆ เลยในการตั้งค่าโปรแกรม แต่ถ้าสิ่งนี้ไม่ได้หยุดคุณ ให้ลองตั้งค่าทางลัดทั้งสองเพื่อให้พวกเขาเริ่ม Skype ที่ได้รับอนุญาตทันที
ฟีเจอร์นี้ยังคงใช้งานได้ แต่เป็นไปได้ว่าในระหว่างการอัปเดตครั้งต่อไป ฟีเจอร์นี้จะหยุดทำงาน แต่ขอให้ดีที่สุด
คลิกขวาอีกครั้งบนทางลัดไปที่คุณสมบัติไปที่แท็บ "ทางลัด" และเพิ่มอีกครั้งผ่านช่องว่างในบรรทัด "วัตถุ" / ชื่อผู้ใช้: LoginSkype / รหัสผ่าน: รหัสผ่าน
เป็นที่ชัดเจนว่าคุณต้องป้อนข้อมูลของคุณที่นั่น นั่นคือชื่อผู้ใช้และรหัสผ่าน Skype ของคุณ
ตัวอย่างเช่น สำหรับระบบ 32 บิต เส้นทางจะมีลักษณะดังนี้:
C: \ Program Files \ Skype \ Phone \ Skype.exe "/ รอง / ชื่อผู้ใช้: เข้าสู่ระบบ Skype / รหัสผ่าน: รหัสผ่าน

จำไว้ว่าบัญชี Skype ใดที่คุณมีเป็นอันดับแรก (คุณไม่ได้เปลี่ยนทางลัดไปยังบัญชีนั้น) เป็นผู้ที่ควรเปิดตัวก่อนเสมอ วินาทีที่คุณจะต้องเรียกใช้ทางลัดซึ่งเพิ่มชื่อผู้ใช้และรหัสผ่าน ดังนั้น คุณจะเริ่ม Skype สองเครื่องพร้อมกันโดยอัตโนมัติ
ผู้ใช้ Skype บางคนมีสองบัญชีขึ้นไป แต่ความจริงก็คือว่าหาก Skype ทำงานอยู่ คุณจะไม่สามารถเปิดหน้าต่างโปรแกรมได้อีกเป็นครั้งที่สอง และจะมีเพียงสำเนาเดียวเท่านั้นที่ยังคงใช้งานอยู่ คุณไม่สามารถเรียกใช้สองบัญชีพร้อมกันได้หรือไม่ ปรากฎว่าคุณทำได้ แต่สำหรับสิ่งนี้คุณต้องทำตามขั้นตอนเพิ่มเติมอีกจำนวนหนึ่ง ลองคิดดูว่าอันไหน
ในการทำงานกับสองบัญชีพร้อมกันใน Skype 8 คุณเพียงแค่ต้องสร้างไอคอนที่สองเพื่อเปิดใช้แอปพลิเคชันนี้และปรับคุณสมบัติตามนั้น
- ไปที่ "เดสก์ทอป"และคลิกขวาที่มัน ( PKM). ในเมนูบริบท เลือก "สร้าง"และในรายการเพิ่มเติมที่เปิดขึ้น ให้ไปที่รายการ "ฉลาก".
- หน้าต่างจะเปิดขึ้นเพื่อสร้างทางลัดใหม่ ก่อนอื่น คุณต้องระบุที่อยู่ของไฟล์ปฏิบัติการของ Skype ในฟิลด์เดียวของหน้าต่างนี้ ให้ป้อนนิพจน์ต่อไปนี้:
C: \ Program Files \ Microsoft \ Skype สำหรับเดสก์ท็อป \ Skype.exe
ความสนใจ! ในระบบปฏิบัติการบางระบบ คุณต้องใช้ที่อยู่แทนไดเร็กทอรี "ไฟล์โปรแกรม"เขียนใน "ไฟล์โปรแกรม (x86)".
- จากนั้นหน้าต่างจะเปิดขึ้นซึ่งคุณต้องป้อนชื่อทางลัด ขอแนะนำให้ชื่อนี้แตกต่างจากชื่อของไอคอน Skype ที่มีอยู่แล้วใน "เดสก์ทอป"- เพื่อให้คุณสามารถแยกแยะได้ ตัวอย่างเช่น คุณสามารถใช้ชื่อเรื่อง "สไกป์ 2"... หลังจากตั้งชื่อแล้ว ให้กด "พร้อม".
- หลังจากนั้น ทางลัดใหม่จะปรากฏบน "เดสก์ทอป"... แต่นี่ไม่ใช่การปรับแต่งทั้งหมดที่ควรทำ คลิก PKMโดยไอคอนนี้และในรายการที่ปรากฏขึ้น ให้เลือก "คุณสมบัติ".
- ในหน้าต่างที่เปิดอยู่ในสนาม "วัตถุ"ไปยังบันทึกที่มีอยู่แล้ว เพิ่มข้อมูลต่อไปนี้หลังเว้นวรรค:
รอง --datapath "Path_to_profile_folder"
แทนความหมาย "Path_to_Profile_Folder"คุณต้องระบุที่อยู่ของตำแหน่งไดเรกทอรีของบัญชี Skype ที่คุณต้องการเข้าสู่ระบบ คุณยังสามารถระบุที่อยู่ได้ตามต้องการ ในกรณีนี้ ไดเร็กทอรีจะถูกสร้างขึ้นโดยอัตโนมัติในไดเร็กทอรีที่กำหนด แต่ส่วนใหญ่แล้วโฟลเดอร์โปรไฟล์จะอยู่ในเส้นทางต่อไปนี้:
% appdata% \ Microsoft \ Skype สำหรับเดสก์ท็อป \
นั่นคือคุณต้องเพิ่มเฉพาะชื่อของไดเร็กทอรีเท่านั้นเช่น "โปรไฟล์ 2"... ในกรณีนี้ นิพจน์ทั่วไปลงสนาม "วัตถุ"หน้าต่างคุณสมบัติทางลัดจะมีลักษณะดังนี้:
"C: \ Program Files \ Microsoft \ Skype สำหรับเดสก์ท็อป \ Skype.exe" -- รอง --datapath "% appdata% \ Microsoft \ Skype สำหรับเดสก์ท็อป \ profile2"
เมื่อป้อนข้อมูลแล้วให้คลิก นำมาใช้และ "ตกลง".
- หลังจากปิดหน้าต่างคุณสมบัติ หากต้องการเปิดบัญชีที่สอง ให้ดับเบิลคลิกปุ่มซ้ายของเมาส์บนไอคอนที่สร้างขึ้นใหม่บน "เดสก์ทอป".
- ในหน้าต่างที่เปิดขึ้น ให้คลิกที่ปุ่ม "ไป".
- ในหน้าต่างถัดไป คลิก "ลงชื่อเข้าใช้ด้วยบัญชี Microsoft".
- หลังจากนั้น หน้าต่างจะเปิดขึ้นซึ่งคุณต้องระบุการเข้าสู่ระบบในรูปแบบของอีเมล โทรศัพท์ หรือชื่อบัญชี Skype จากนั้นคลิก "ไกลออกไป".
- ในหน้าต่างถัดไป ป้อนรหัสผ่านสำหรับบัญชีนี้แล้วคลิก "ทางเข้า".
- บัญชี Skype ที่สองจะเปิดใช้งาน









ใช้งานหลายบัญชีบน Skype 7 และต่ำกว่า
การเปิดตัวบัญชีที่สองใน Skype 7 และในโปรแกรมของเวอร์ชันก่อนหน้าจะเป็นไปตามสถานการณ์ที่แตกต่างกันเล็กน้อย แม้ว่าสาระสำคัญจะยังคงเหมือนเดิม
ขั้นตอนที่ 1: สร้างทางลัด


ซึ่งในสองวิธีข้างต้นในการสร้าง ทางลัด Skypeการใช้งาน ผู้ใช้แต่ละคนตัดสินใจด้วยตัวเอง ข้อเท็จจริงนี้ไม่มีความสำคัญพื้นฐาน
ขั้นตอนที่ 2: การเพิ่มบัญชีที่สอง

ตอนนี้คุณมีทางลัด Skype สองทางไปที่ "เดสก์ทอป"ที่สามารถเรียกใช้พร้อมกันได้ ในกรณีนี้ แน่นอน คุณป้อนข้อมูลการลงทะเบียนจากบัญชีต่างๆ ลงในหน้าต่างของสำเนาที่เปิดอยู่สองชุดของโปรแกรมแต่ละชุด หากต้องการ คุณสามารถสร้างทางลัดที่คล้ายกันได้สามรายการขึ้นไป ซึ่งจะทำให้มีโอกาสเรียกใช้โปรไฟล์ได้ไม่จำกัดในอุปกรณ์เครื่องเดียว ข้อจำกัดเดียวคือขนาด หน่วยความจำเข้าถึงโดยสุ่มพีซีของคุณ

ขั้นตอนที่ 3: สตาร์ทอัตโนมัติ
แน่นอนว่าไม่สะดวกที่จะป้อนข้อมูลการลงทะเบียนในแต่ละครั้งเพื่อเปิดบัญชีแยกกัน: ล็อกอินและรหัสผ่าน คุณสามารถทำให้ขั้นตอนนี้เป็นอัตโนมัติ กล่าวคือ ทำให้เมื่อคุณคลิกที่ทางลัด บัญชีที่จัดสรรไว้จะเปิดขึ้นทันทีโดยไม่จำเป็นต้องป้อนข้อมูลในแบบฟอร์มการให้สิทธิ์

อย่างที่คุณเห็น แม้ว่าผู้พัฒนาโปรแกรม Skype จะไม่ได้จัดเตรียมการเรียกใช้โปรแกรมหลายอินสแตนซ์บนคอมพิวเตอร์เครื่องเดียว แต่สามารถทำได้โดยการเปลี่ยนแปลงการตั้งค่าทางลัด นอกจากนี้ คุณสามารถกำหนดค่าการเปิดใช้งานโปรไฟล์ที่ต้องการโดยอัตโนมัติโดยไม่ต้องป้อนข้อมูลการลงทะเบียนในแต่ละครั้ง
วิธีเรียกใช้ 2 Skype บนคอมพิวเตอร์เครื่องเดียวในเวลาเดียวกัน ปรากฎว่าไม่มีอะไรจะง่ายขึ้น และคุณไม่จำเป็นต้องออกจากระบบบัญชีใดบัญชีหนึ่งก่อนแล้วจึงกลับเข้าสู่บัญชีอื่น
บางคนมีบัญชี Skype หลายบัญชี เช่น บัญชีหนึ่งสำหรับทำงาน อีกบัญชีหนึ่งสำหรับการสื่อสาร หรือสมาชิกในครอบครัวหลายคนใช้คอมพิวเตอร์
และหนึ่งในครัวเรือนกำลังรอข้อความและจะไม่ยอมให้คุณออกจากระบบบัญชีของเขา และคุณเองก็ต้องการ Skype อย่างมากเช่นกัน และที่นี่เขายืนอยู่เหนือจิตวิญญาณของคุณ ... ทำไมต้องทำงานหนักเพื่อ? ตอนนี้เราจะแก้ปัญหานี้อย่างง่ายดายและง่ายดาย
และแม้ว่าคุณจะไม่มีทั้งสองอย่าง แต่มากกว่านั้น คุณสามารถใช้ทางลัดสำหรับการเข้าสู่ระบบทั้งหมดได้ คุณสามารถเปิด Skype หลาย ๆ อันพร้อมกันหรือเปิดพร้อมกันก็ได้ นี่คือสิ่งที่สะดวกกว่าสำหรับคุณ แต่โปรดจำไว้ว่า skype กินทรัพยากรคอมพิวเตอร์เป็นจำนวนมาก และถ้าคุณมี 10 Skype พวกเขาสามารถหยุดคอมพิวเตอร์ได้อย่างรุนแรง
และถึงกระนั้นโปรแกรม Skype จะต้องทำความสะอาดข้อความเก่าเป็นประจำ เนื่องจากเรื่องใหญ่ทำให้ทั้ง Skype และคอมพิวเตอร์ช้าลง ยังดีกว่า ตั้งค่าการเก็บรักษาประวัติในการตั้งค่า ฉันได้พูดคุยเกี่ยวกับเรื่องนี้แล้ว
วิธีสร้างทางลัด Skype สองรายการ
และตอนนี้เราจะสร้างทางลัดสำหรับ Skype บนเดสก์ท็อป ในการดำเนินการนี้ ให้ไปที่โฟลเดอร์ ProgramFiles ซึ่งอยู่ในไดรฟ์ C: หรือตำแหน่งที่คุณมีไฟล์ระบบทั้งหมด ใน ProgramFiles เราพบโฟลเดอร์ Skype และในนั้นเราจะไปที่โฟลเดอร์ Phone ที่นั่นเราเห็นทางลัดของ Skype แล้ว คลิกขวาที่มัน เลือก ส่ง -> เดสก์ท็อป
เรามีทางลัด Skype 2 ปุ่มบนเดสก์ท็อป เพื่อให้ทราบว่าป้ายกำกับใดหมายถึงท้องฟ้าใดโดยเฉพาะ เราจึงเปลี่ยนชื่อตามที่เราชอบ ในความคิดของฉัน เป็นการสะดวกที่สุดที่จะตั้งชื่อทางลัดในการเข้าสู่ระบบที่จะอ้างอิง
ตอนนี้เราตัดสินใจว่าเราต้องการเข้าสู่ Skype อย่างไร เราจะใส่รหัสผ่านทุกครั้งหรือแค่ดับเบิลคลิกโปรแกรมก็เปิดขึ้นมาทันที? พิจารณาตัวเลือกแรกเมื่อเราป้อนรหัสผ่าน
วิธีเรียกใช้ Skype 2 ชุดด้วยการเข้าสู่ระบบและรหัสผ่าน
ในการดำเนินการนี้ เราต้องคลิกขวาที่หนึ่งในทางลัด เลือก คุณสมบัติ และตำแหน่งที่จารึก Object อยู่ให้ใส่รหัส / รองหลังจากกดแป้นเว้นวรรคบนแป้นพิมพ์ เท่านี้ก็จะได้หน้าตาโค้ดแล้ว
"C: \ ProgramFiles \ Skype \ Phone \ Skype.exe" / รอง
หากคุณไม่เว้นวรรค Windows จะปฏิเสธที่จะบันทึกการเปลี่ยนแปลงที่คุณทำ

หากคุณลงชื่อเข้าใช้ Skype ทั้งคู่โดยใช้รหัสผ่าน คุณจะไม่สามารถทิ้งอะไรไว้ในทางลัดที่สองได้
วิธีเรียกใช้ 2 Skype บนคอมพิวเตอร์ 1 เครื่องโดยไม่ต้องป้อนชื่อผู้ใช้และรหัสผ่าน
ทีนี้ลองพิจารณาตัวเลือกที่สอง นี่คือตอนที่เราจะไปที่ Skype ด้วยการคลิกเมาส์สองครั้งบนทางลัด ในทำนองเดียวกัน ให้เปิด Properties และในส่วน Object ให้วางโค้ดที่ยาวกว่า นี่คือ / รอง / ชื่อผู้ใช้: เข้าสู่ระบบ Skype / รหัสผ่าน: รหัสผ่าน Skype
อย่างที่คุณสามารถจินตนาการได้ คุณจะต้องระบุชื่อผู้ใช้และรหัสผ่านของคุณ และอย่าลืมสังเกตช่องว่าง พวกมันอยู่ในโค้ดอยู่แล้ว แต่ต้องมีช่องว่างหลังเครื่องหมายคำพูดด้วย มิฉะนั้นนี่คือสิ่งที่จะเปิดออก

และนี่คือลักษณะที่ปรากฏในส่วนวัตถุ: "C: \ Program Files \ Skype \ Phone \ Skype.exe" / รอง / ชื่อผู้ใช้: เข้าสู่ระบบ Skype / รหัสผ่าน: รหัสผ่าน Skype หลังจากนั้นทางลัดจะเชื่อมโยงกับบัญชี Skype เฉพาะแล้ว และจะเปิดขึ้นทันทีหลังจากคลิกที่มัน
หากคุณต้องการให้ Skype เริ่มทำงานทันทีหลังจากเปิดคอมพิวเตอร์ คุณต้องกาเครื่องหมายในช่องนี้

คุณสามารถทำได้โดยตรงจากอินเทอร์เฟซของโปรแกรม ไปที่เครื่องมือ เลือกการตั้งค่า

ในการตั้งค่าทั่วไป เราพบ Launch Skype เมื่อ Winows เริ่มทำงานและทำเครื่องหมายที่นั่น และคลิกบันทึกที่ด้านล่างสุด

ตอนนี้เราจะสามารถเปิด Skype ได้ตั้งแต่ 2 เครื่องขึ้นไปพร้อมกันบนคอมพิวเตอร์ของเรา จุดเดียวที่อาจเกิดปัญหาคือหากพวกเขาโทรหาคุณทันทีที่ 2 Skype เพื่อหลีกเลี่ยงปัญหานี้ ให้กลับไปที่เครื่องมือ -> การตั้งค่า (รูปภาพอยู่ด้านบน หลังจากหนึ่งภาพหน้าจอ) เราเลือกการตั้งค่าเสียง

และเราเปลี่ยนอุปกรณ์เสียงเพื่อให้ Skype แตกต่างกัน นี่คือถ้าพวกเขาโทรหาคุณบ่อยพอ หากสิ่งนี้เกิดขึ้นไม่บ่อยนัก คุณก็ไม่ควรกังวล
และตอนนี้เป็นวิดีโอสอนความยาว 7 นาที
ฉันกำลังบอกคุณถึงวิธีเรียกใช้ Skype 2 ตัวขึ้นไปบนคอมพิวเตอร์ของคุณบนคอมพิวเตอร์เครื่องเดียว และถ้าคุณต้องการทราบความลับของการแชท Skype คุณสามารถใช้คำสั่งใดได้บ้าง วิธีออกจากการแชทที่ไม่ต้องการ (บางครั้งเพื่อนบางคนเพิ่มผู้ใช้โดยไม่ถามถึงการแชทดังกล่าว) แล้วคุณจะได้เรียนรู้สิ่งใหม่ๆ มากมาย
ผู้ใช้ส่วนใหญ่ ซึ่งไม่ได้ยกเว้นฉัน คุ้นเคยกับการใช้โปรแกรมยอดนิยมเช่น Skype เพื่อพูดคุยทางอินเทอร์เน็ตกับญาติ เพื่อนร่วมงาน หรือแค่เพื่อน อย่างไรก็ตาม ข้อเสียเปรียบหลักของโปรแกรมนี้คือ ไม่สามารถเปิดหลายบัญชีพร้อมกันได้ (บัญชีผู้ใช้) เพื่อการสื่อสารในคราวเดียว (ตัวอย่างเช่น หากคุณมีบัญชีส่วนตัวและบัญชีที่ใช้งานได้) ในเรื่องนี้โปรแกรม QIP นั้นง่ายกว่า - คุณสามารถเปิดหลายบัญชีและสื่อสารได้โดยไม่มีปัญหา
อย่างไรก็ตามวิธีการสื่อสารที่ได้รับความนิยมบนเครือข่าย Skype ก็มีฟังก์ชั่นดังกล่าวแม้ว่าจะเป็น "ความลับ" ก็ตาม สิ่งที่สำคัญ - เราใช้โปรแกรม "Skype" ที่ติดตั้งเพียงตัวเดียวต่อไป เราเพียงแค่สร้างทางลัดแยกต่างหากเพื่อเรียกใช้ โดยปกติ คุณสามารถติดตั้งเวอร์ชันต่างๆ ได้หลายเวอร์ชันในโฟลเดอร์ต่างๆ แต่จะยากกว่า
ดังนั้นจะเรียกใช้ Skype สองเครื่องบนคอมพิวเตอร์เครื่องเดียวได้อย่างไร เพื่อให้สามารถสื่อสารจากหลายบัญชีพร้อมกันได้ คุณต้องดำเนินการดังต่อไปนี้:
เราทำการคลิกขวาบนจุดว่างบนเดสก์ท็อปและเรียกเมนูแบบเลื่อนลง ตอนนี้คุณต้อง "สร้างทางลัด"


ในหน้าต่างที่ปรากฏขึ้น ให้เลือกโฟลเดอร์ "My Computer" (ถ้าคุณมี Windows XP) หรือ "Computer" (เมื่อใช้ Windows 7) เลือกดิสก์ที่เก็บโปรแกรม (น่าจะเป็นไดรฟ์ C) เปิดโฟลเดอร์ "PROGRAM FILES" มีโฟลเดอร์โปรแกรมชื่อ "SKYPE" อยู่แล้วจากนั้น - "PHONE" ค้นหาไฟล์ชื่อ "Skype.exe" และเลือกของเขา ยืนยันด้วยปุ่ม "ถัดไป" จากนั้น "ตกลง"
เป็นไปได้มากว่าเส้นทางที่ระบุจะเป็น "C: \ Program Files \ Skype \ Phone \ Skype.exe" หากคุณติดตั้งโปรแกรมลงในไดเร็กทอรีเริ่มต้น

ส่วนใหญ่แล้ว เส้นทางจะเป็นแบบนี้ แต่เมื่อใช้ Windows รุ่นอื่น เส้นทางอาจแตกต่างกันไป เมื่อใช้ระบบปฏิบัติการ 64 บิต เส้นทางจะเป็นดังนี้: "C: \ Program Files (x86) \ Skype \ Phone \ Skype.exe"

โปรดจำไว้ว่าในขณะที่สร้างทางลัดที่สองสำหรับบัญชีที่สอง จำเป็นต้องเพิ่มคำหนึ่งคำต่อท้ายบรรทัด - "/ รอง" โดยไม่มีเครื่องหมายคำพูดระหว่างการสร้าง ในกรณีนี้ คุณต้องเว้นวรรค 1 (หนึ่ง) หลังจากระบุพาธ

ความสนใจ!ระหว่างการติดตั้งโปรแกรมที่สอง "Skype" บนพีซี โปรแกรมติดตั้งจะขอให้คุณตั้งชื่อ ทุกอย่างขึ้นอยู่กับจินตนาการ อาจเป็นเพียง "Skype2" และ "Skype - 2" หรือโดยทั่วไป "Skype + การเข้าสู่ระบบ"

ดังที่เราเห็น ทั้งหมดนี้ไม่มีปัญหาพิเศษ และค่อนข้างเป็นไปได้ที่จะติดตั้งบัญชี Skype สองบัญชีในคอมพิวเตอร์เครื่องเดียวหากทำงานภายใต้ระบบปฏิบัติการ Windows เนื่องจากเมื่อใช้ระบบปฏิบัติการอื่น คุณจะต้องหันไปใช้วิธีอื่นและใช้คำแนะนำที่ซับซ้อนมากขึ้น
ตอนนี้คุณสามารถเปิดบัญชีหลายบัญชีพร้อมกันได้อย่างปลอดภัยและสื่อสารกับเพื่อนร่วมงานและเพื่อนฝูงอย่างใจเย็นหรือปิดบัญชีใดบัญชีหนึ่ง (เช่นเพื่อให้เพื่อนไม่เสียสมาธิระหว่างการทำงานที่ยากลำบาก) ในเวลาเดียวกัน คุณสามารถเรียกใช้มากกว่า 2 บัญชีได้เช่นเดียวกัน
สิ่งที่สำคัญ - คุณสามารถทำเคล็ดลับนี้ได้เฉพาะกับ "Skype" เวอร์ชันใหม่เท่านั้น (คุณสามารถใช้อันเก่าได้ แต่ต้องไม่ต่ำกว่าเวอร์ชันที่ 4) คุณสามารถดาวน์โหลดได้จากเว็บไซต์อย่างเป็นทางการ
ความลับเล็กๆ
เพื่อให้ง่ายต่อการใช้งานบัญชี Skype หลายบัญชีพร้อมกัน คุณยังสามารถปรับแต่งรูปแบบเสียงของโปรแกรมได้อีกด้วย เพื่อให้พวกเขาเป็นรายบุคคลสำหรับแต่ละคน ในการดำเนินการนี้ ไปตามเส้นทาง "เครื่องมือ" - "การตั้งค่า" - "การตั้งค่าเสียง"
และเคล็ดลับเล็กน้อยในการทำให้การใช้หลายบัญชีสะดวกยิ่งขึ้น - การอนุญาตผู้ใช้อัตโนมัติของแต่ละบัญชี
เปิด "คุณสมบัติทางลัด" (คลิกขวาที่ทางลัดของโปรแกรม) จากนั้นเพิ่มวัตถุต่อไปนี้ที่ท้ายบรรทัด: "/ ชื่อผู้ใช้: xxx / รหัสผ่าน: 111" โดยไม่มีเครื่องหมายอัญประกาศ แต่มีช่องว่างบังคับก่อน "สแลช" แต่ละรายการ ". ในกรณีนี้ "xxx" คือชื่อผู้ใช้ และ "111" คือรหัสผ่านสำหรับเข้าสู่ระบบ เรายืนยันการเปลี่ยนแปลงด้วยปุ่ม "ตกลง"

อย่างไรก็ตาม คุณจะไม่สามารถทำเคล็ดลับนี้ได้ด้วยโปรแกรม Skype ที่ติดตั้งครั้งแรก เธอมีหมายเลขเวอร์ชันที่ฮาร์ดโค้ดอยู่แล้วใน "Object" และไม่สามารถตั้งค่าการเข้าสู่ระบบอัตโนมัติโดยใช้วิธีการที่อธิบายไว้ข้างต้นได้ อย่างไรก็ตาม ในการดำเนินการนี้ การติดตั้งโปรแกรมเวอร์ชันอื่นก็เพียงพอแล้ว