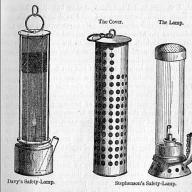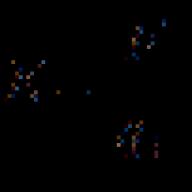С точки зрения расчетчика зарплаты, все, что мы рассматривали раньше делается именно ради расчета зарплаты. Вот, наконец, мы к нему и подошли. Зарплата - наше все!
Интерфейс «Расчет зарплаты организаций »
1) Как учитывается отработанное время
Отработанное время учитывается так называемым методом отклонений. С сотрудником связывают график работы, при этом считается, что «по умолчанию» сотрудник отрабатывает каждый день и час, указанные в графике. Все отклонения от идеала фиксируются документами отклонений. В качестве документов-отклонений могут выступать, например, следующие (Расчет зарплаты -- Неявки):
- · «Начисление отпуска работникам организаций»
- · «Оплата по среднему заработку»
- · «Начисление по больничному листу».
2) Каков порядок ввода документов при расчете зарплаты
- · Вводятся кадровые документы (приказы на отпуск, командировки, перемещения и пр.)
- · Вводятся документы отклонений
- · Последним вводится документ «Начисление зарплаты работникам организаций»
Расчет зарплаты -- Неявки --Отпуска
- · На закладке «Условия» заполняем условия начисления отпуска - период, порядок расчета.
- · Через кнопку «Рассчитать» сперва рассчитываем средний заработок, а потом начисления. При этом последовательно заполняются табличные части на закладках «Расчет среднего заработка» и «Оплата». В общем случае, могут быть ситуации, когда среднего заработка нет (сотрудник устроился недавно), а отпуск ему начисляют (Хоть это не вполне согласуется с КЗОТ). В этом случае, необходимо сперва заполнить табличную часть «Расчет среднего заработка», а потом вручную проставить значения.
Расчет зарплаты -- Неявки -- Больничные листы
- · Вводим организацию и сотрудника (документ вводится по одному сотруднику)
- · Обратите внимание на месяц начисления в шапке. Он по умолчанию равен текущему месяцу и определяет в расчетном листке за какой месяц будет отражено начисление.
- · Определяем причину нетрудоспособности и период болезни по больничному
- · Рассчитываем средний заработок (кнопка на странице «Расчет среднего заработка»)
- · Рассчитываем оплату (кнопка на странице «Оплата»)
- · На закладке «Отражение пособия в учете» определяем, каким образом больничный учитывается в регламентном бухгалтерском и налоговом учете. Первые два дня учитываются стандартно: Дт 69.01 (это счет расходов по соцстраху) Кт 70, а вот оставшиеся могут учитываться по разному, например Дт 25 (общепроизводственные расходы) Кт 70
5) Как начислить зарплату Расчеты с персоналом -- Начисление зарплаты
- · Сперва необходимо ввести все документы отклонения от графика работы
- · Документ «Начисление зарплаты работникам организаций» вводится последним и делает расчет всех начислений и удержаний (включая НДФЛ) для всех работников (не надо путать документ с документом «Начисление зарплаты работникам»)
- · Как и во многих других документах, сперва заполняем табличную часть списком работников с первоначальными данными (кнопка «Заполнить»), потом рассчитываем начисления и удержания при помощи кнопки «Рассчитать»
- · При расчете НДФЛ учитываются не только начисления. Которые сформулированы на закладках «Основные начисления» и «Дополнительные начисления», но и данные по начислениям из других документов, которые введены за период регистрации текущего документа (реквизиты: «период с…по»)
- · ВНИМАНИЕ! При изменении данных документов отклонений или данных документов, формирующих дополнительные доходы физических лиц после расчета документа «Начисление зарплаты работникам организаций», необходимо вновь вернуться к документу «Начисление зарплаты работникам организаций» и пересчитать его.
6) Как выплатить зарплату
- · Сперва зарплата должна быть начислена и только потом выплачена. Зарплату можно выплатить через банк или кассу.
- · Чтобы начисленную зарплату оформить к выплате, необходимо воспользоваться документом «Зарплата к выплате организаций »
В документе определяется способ выплаты (через банк или кассу), затем заполняется список работников, которым надо сделать выплату (кнопка «Заполнить») Причем, заполнить можно либо списком работников (определяем критерий отбора для работников), либо по характеру выплаты (попадут только те, по которым имеются долги по выплатам). После того, как список работников заполнен, нажав на кнопку «Рассчитать», получаем суммы к выплате.
Из документа печатается платежная ведомость форму Т-49 (она передается в кассу, в ведомости сотрудник ставит подпись о получении)
- · Дальше логика такая: сперва деньги физически выдают, сотрудники расписываются в платежной ведомости (Форма Т-49) и по мере выплаты у сотрудников ставится отметочка «Выплачено». Когда отведенное время на выплату заканчивается, документ «Зарплата к выплате организаций» записывается и через кнопку «на основании» формируется РКО (Расходный кассовый ордер) одной суммой (с операцией «Выплата зарплаты по ведомостям »). Для оставшихся сотрудников ставится отметка «Задепонировано», опять записывается документ и формируется через кнопку «На основании» документ «Депонирование организаций».
Отмечу, что можно формировать РКО и по каждому сотруднику отдельно, если есть такая необходимость
Расчет зарплаты -- Касса и банк -- Зарплата к выплате
7) Какие основные отчеты используются по зарплате
- · Расчетная ведомость организаций по форме Т-51
Показывает сколько времени отработал каждый работник, какая сумма была ему начислена, какая удержана, каков долг по выплате зарплаты перед работником, сумма, подлежащая выплате. В колонке «Удержано» отдельной колонкой идет НДФЛ.
Отчеты -- Расчетная ведомость по форме Т-51
- · Расчетная ведомость в произвольной форме
В отличие от «Расчетной ведомости по форме Т-51», позволяет получить данные по всем начислениям и удержаниям в разрез видов расчета, расширены возможности отбора, кроме того, появляется возможность получить данные не за один месяц, а за период.
Отчеты -- Расчетная ведомость организаций в произвольной форме
- · Расчетные листки организаций
По большому счету, «Расчетные листки» это почти то же самое, что и расчетная ведомость, но в карточном виде. Расчетные листки можно выводить в краткой или подробной форме.
Отчеты -- Расчетные листки
- · Свод начислений и удержаний организации
Предназначен для показа сводных данных по начислениям и удержаниям, имеет достаточно гибкие средства настройки. Позволяет работать по периоду. Удобно, например, смотреть задолженность работника перед организацией.
Отчеты -- Свод начислений
- · Табель отработанного времени Т-13 (Унифицированная форма Т-13)
В табличном виде представляет данные о выходах и не выходах работников за заданный месяц в разрезе по дням.
Отчеты -- Табель отработанного времени Т-13
При выполнении этой операции производится выполнение процедуры расчета для отмеченных документов, с последующей записью и проведением. Выполнение этой процедуры рекомендуется только для расчетных документов текущего периода.
- Создать документы для перерасчета в текущем периоде. При выполнении этой операции для каждого отмеченного документа создается документ-исправление, который заполняется описанным выше механизмом исправления и показывается на экране. Каждый документ-исправление можно откорректировать, рассчитать и провести.
- Отказаться от перерасчета документов. При выполнении этой операции удаляются записи о необходимости перерасчета отмеченных документов.
Исправления и перерасчеты заработной платы
Внимание
При пересечении дат начислений в текущем периоде, например при оформлении больничного после расчета зарплаты, требуется выполнить проверку и перерасчет с помощью механизма перерасчетов. Перерасчет государственных пособий В российской практике нередки ситуации, когда изменения в законодательство вносятся «задним» числом. В частности, «Федеральным законом от 28.04.2009 N 76-ФЗ» был установлен размер индексации государственных пособий гражданам, имеющим детей, с 01.01.2009 равным 1,13 (вместо действующего размера индексации 1,085).В этом случае необходимо пересчитать и выплатить получателям пособий разницу за прошедшие с момента индексации месяцы.
Рисунок 4 Обработка «Индексация и перерасчет государственных пособий», раздел индексация пособий Актуальные размеры государственных пособий обычно изменяются в системе 1С ЗУП 8 при обновлении версии конфигурации.
Зуп 8.2 переплата
При проведении расчета отпуска расчетчик должен удержать зарплату сотрудника, начисленную за период отпуска в прошлом периоде. Для определения того, какие виды расчета влияют друг на друга и не могут действовать одновременно, в системе 1С ЗУП 8 существует понятие «вытесняющих» видов расчета. В рассмотренном примере отпуск должен «вытеснить» явку.
В системе это указывается следующим образом: при настройке вида расчета «Оплата по часовому тарифу» на закладке «Прочее» в табличной части «Вытесняющие начисления» нужно указать вид расчета «Оплата отпуска по календарным дням». При правильной настройке вытесняющих начислений удержание производится автоматически при расчете документов. Удерживаются части сумм «вытесненного» начисления, а также части сумм начислений, для которых «вытесненное» является базовым. Внимание! Механизм вытеснения работает только для начислений ПРОШЛЫХ периодов.
Корректировка регистра "зарплата к выплате" в 1с бухгалтерии 8.3
Премии работников организаций 1.5 Оплата праздничных и выходных дней организаций 1.6 Оплата сверхурочных часов 1.7 Начисление по больничному листу 1.8 Начисление отпуска работникам организаций 1.9 Оплата по среднему заработку 1.10 Невыходы в организациях 1.11 Регистрация простоев работников организаций 1.12 Расчет при увольнении работника организаций 1.13 Начисление единовременных пособий за счет ФСС 1.14 Начисление дивидендов организаций 2 Кадровые документы (с версии ЗУП 2.5.17) 2.1 Прием на работу в организацию 2.2 Кадровое перемещение организаций 2.3 Увольнение из организаций 2.4 Отпуска организаций 2.5 Возврат на работу организаций 2.6 Командировки организаций 2.7 Неявки и болезни организаций 2.8 Отпуск по уходу за ребенком 2.9 Изменение условий оплаты отпуска по уходу за ребенком Для внесения исправлений в документах прошлых периодов появилась кнопка «Исправить» (рис. 2).
Таблица 1 Способы внесения исправлений в документы в 1С ЗУП 8 № Способ Описание 1 Сторнирование документов Полностью аннулируется документ прошлого периода, для внесения исправлений создается новый расчетный документ за прошлый период, при этом связь с исправленным документом не хранится 2 Механизм исправления документов Автоматически сторнирует расчеты одного или нескольких сотрудников исправляемого документа и формирует строки начислений для «правильного» расчета. Устанавливается связь между исправленным документом и документом-исправлением 3 Механизм перерасчета Механизм проверки необходимости перерасчета начислений в прошлом или текущем периоде при изменении взаимозависимых видов расчетов. Если требуется перерасчет, позволяет выполнить или перерасчет документа, или оформление документа-исправления (п.2).
Как в 1с 8 3 peg скорректировать переплату зарплаты
По команде «Исправить» механизмом исправлений создается новый документ-исправление:
- Для документов, оформляемых на одного сотрудника, создается «нерассчитанная» копия документа с текущим периодом регистрации. Пользователю предлагается внести необходимые изменения в расчетные данные документа и провести расчет. При этом в соответствующей табличной части документа («Начисления» или «Оплата»), кроме обычных строк расчета начислений, добавляются еще сторно-записи исправляемого документа.
- Для документов, содержащих расчеты нескольких сотрудников, в документ-исправление формируется по две строки на каждую исправляемую: строка-сторно (заблокированная от изменений) и новая нерассчитанная строка.
Пользователю предлагается в каждой новой строке исправить исходные расчетные данные и провести стандартную процедуру расчета.
Как в 1с 8 3 зуп скорректировать переплату зарплаты
Инфо
Регламентную обработку «Перерасчет зарплаты организации» рекомендуется использовать:
- после оформления всех расчетных документов за текущий период перед расчетом налогов («Расчет ЕСН») и отражение в регламентированном учете для проверки и восстановления правильной последовательности проведения расчетов;
- после оформления документов-исправлений расчетов прошлых периодов для выявления и перерасчета документов, на которые повлияли результаты расчета документов-исправлений.
Механизм вытеснения Иногда возникают ситуации, при которых нужно отменить часть начислений прошлых периодов. Обычно такие ситуации возникают при запаздывании документов, подтверждающих неявки работников. Например, расчетчику «задним числом» поступает приказ на отпуск, начинающийся в прошлом периоде.
Так получилось, что мои клиенты начали использовать программу 1С: Бухгалтерия 8.3. Был сделан перенос из старой программы со всеми имеющимися косяками. Параллельно они работают в программе КАМИН (платформа 7.7) и руками (!) переносят данные в бухгалтерию.
Ошибаются.Результат — в процессе оформления выплаты зарплаты (документ Ведомость в кассу) при подборе сотрудника выползают незакрытые суммы. Как решить эту проблему? Появляются ошибки. Каков характер ошибок? Как правило, начислена одна сумма, выплачена другая. Начислено по одному подразделению — выплачено по другому…Результат- в процессе оформления выплаты зарплаты (документ Ведомость в кассу) при подобре сотрудника выползают незакрытые суммы.
Важно
Напротив записи будет кнопка «Пересчитать сотрудника», в том случае, если зарплата еще не была выплачена. В такой ситуации после нажатия на кнопку пересчет произойдет именно в текущем документе, и табличная часть с начислениями дополнится недостающей строкой. А вот если зарплату уже выплатили, тогда появится кнопка «Доначислить сейчас».
По этой кнопке создается документ «Доначисление, перерасчет», аналогичный тому, который мы имеем право создать из формы «Перерасчеты». Этот документ требуется именно тогда, когда период «закрыт», то есть зарплата выплачена, поэтому в нем есть поля для осуществления межрасчетной выплаты. Если ситуация сложилась таким образом, что вы не выполнили ни перерасчет в текущем периоде, ни доначисление в межрасчетном периоде, то программа сама выполнит необходимый расчет при начислении зарплаты в следующем месяце.
Если по каким-либо причинам принято решение отказаться от сторнирования расчетного документа, в соответствующем документе «Сторнирование» достаточно очистить поле «Документ». Рисунок 1 Сторнирование документа В последних версиях 1С ЗУП 8 реализован специальный механизм исправления расчетных и кадровых документов. С помощью этого механизма исправлений неверный документ достаточно просто «исправить», т.е.
начислить правильные суммы, при этом «сторнирование» неверных расчетов производится механизмом исправления автоматически, дополнительного сторнирования не требуется. Список документов, для которых реализован механизм «исправлений» приведен в таблице (табл.2).
При проведении документа-исправления системой автоматически будет сделана запись о том, что база для расчета премии изменилась и возможно требуется выполнить перерасчет. Для проверки необходимости перерасчета расчетных документов, а также выполнения перерасчета документов текущего и прошлых месяцев в системе 1С ЗУП 8 используется специальная обработка «Перерасчет зарплаты организации» (Рис. 3). В табличную часть обработки выбираются все документы, требующие перерасчета.
Можно производить групповые операции с документами, отмечая обрабатываемые документы «галочками». С помощью кнопок выделения на панели действий можно отметить все документы, снять отметку со всех документов, а также отметить с отбором по работникам или подразделениям. Рисунок 3 Обработка «Перерасчет зарплаты организации» С выделенными документами можно провести следующие операции:
- Выполнить перерасчет документов.
Вы четко знаете порядок действий для расчета заработной платы, который нужно производить из месяца в месяц в программах 1С:Зарплата и управление персоналом и 1С:Зарплата государственного учреждения ред.3.1? В статье мы рассмотрим этот важный вопрос со ссылками на некоторые материалы, которые ранее были опубликованы на нашем сайте. Конечно, разработчики периодически вносят коррективы в программу, и появляются или становятся ненужными некоторые операции и документы, но общие принципы работы, описанные в статьях, сохраняются.
Общая схема ввода данных и проведения расчетов соответствует расположению разделов программы - слева направо.
1) Сначала необходимо внести все изменения в части кадров:
- Прием сотрудников , переводы, увольнения ;
- Изменения в плановых начислениях и удержаниях (доступны из раздела «Кадры» и «Зарплата»).

Табели (по возможности не применяйте, желательно пользоваться одноименным отчетом в отчетах по зарплате) и Индивидуальные графики (только при необходимости).
- Удержания (раздел «Зарплата»).

2) На этом этапе нужно убедиться, что в программу внесены все отсутствия и неявки, а также отразить работу сверх нормы:
- Больничные (общий принцип описан в статьях Расчет оплаты по больничным листам , Больничный лист без оплаты), Отпуска (немного статей по теме Отпуск с 1 числа месяца , Отпуск без сохранения оплаты), в том числе Отпуска по уходу за ребенком, Командировки;
- Работу в выходные и праздники , Работу сверхурочно и Переработки (подробнее читайте в подборке статей Работа в праздничные и выходные дни, сверхурочная работа, Сверхурочная работа).

Опять же возможна работа и из раздела «Кадры».

Не пугайтесь, если не увидите в перечне вашей программы тот же список документов и действий, что и на рисунке, - это зависит от особенностей организации и от настроек конкретной информационной базы.
После ввода информации надо проверить правильность отражения отработанного времени в отчете «Табель учета рабочего времени» раздела «Зарплата» - «Отчеты по зарплате».

3) Теперь внесем документы начислений:
- Премии,
- Материальной помощи,
- Разовых начислений,
- Данных для расчета зарплаты (если настроили расчет по нему).
При необходимости можно произвести выплаты этих сумм в межрасчетный период и уплатить налоги.
4) Если у вас есть сотрудники, работающие по договорам гражданско-правового характера, то информацию по ним тоже внесите в базу.
Сначала создаем договоры и акты в разделе «Зарплата» – «Договоры (в т.ч. авторские)» и «Зарплата» – «Акты приемки выполненных работ», а после делаем расчет в документе «Начисление по договорам (в т.ч. авторским)» и выплаты.

5) До начисления зарплаты также обычно рассчитывается и выплачивается аванс. Подробно эту тему мы разбирали в статье Начисление и выплата аванса .
6) Прежде чем произвести окончательный расчет заработной платы по итогам месяца, желательно повторить пункты 1 - 4, а после проверить и произвести доначисление или удаление информации о перерасчетах в разделе «Зарплата» - «Перерасчеты».

7) Вот теперь, наконец, можно произвести начисление оплаты труда и взносов .

Внимание! Документ «Начисление зарплаты и взносов» необходимо рассчитывать в САМУЮ последнюю очередь даже в рамках одного дня. Это правило обязательно, так как ТОЛЬКО в данном документе происходит расчет страховых взносов, в том числе с премий, отпусков, разовых начислений и т.п.
Проверку правильности данных производим с помощью отчетов «Свод начисленной зарплаты», «Анализ зарплаты по сотрудникам» и других, расположенных в разделе «Зарплата» – «Отчеты по зарплате».
8) Проведем выплату зарплаты в разделе «Выплаты» - «Все ведомости на выплату зарплаты» с указанием типа ведомости (в банк, в кассу…) и способа выплаты в графе «Выплачивать», либо сразу в блоке «Создать».

Проверку полноты и правильности выплаченных сумм смотрим, открывая отчеты в разделе «Выплаты» – «Отчеты по выплатам», а также в разделе «Зарплата» – «Отчеты по зарплате» - «Анализ зарплаты по сотрудникам».
9) Не забываем об указании информации о перечисленных налогах и взносах:
- в открытой ведомости проходим по ссылке «Выплата зарплаты и перечисление НДФЛ» и пишем номер и дату платежного поручения, по которому перечисляли в бюджет НДФЛ;

или создаем документ «Перечисление НДФЛ в бюджет» в разделе «Налоги и взносы», если НДФЛ был уплачен в более поздние сроки;


Уплаченные взносы от несчастных случаев отражаем в разделе «Налоги и взносы» - «Уплата страховых взносов в фонды» – «ФСС, страхование от несчастных случаев».

Обязательно надо пробежаться по отчетам в разделе «Налоги и взносы» – «Отчеты по налогам и взносам», чтобы убедиться в правильности начислений.
10) Теперь можно создавать проводки по начислениям и взносам в разделе «Зарплата» - «Отражение зарплаты в бухучете», кнопка «Заполнить»

и проверить корректность отражения информации, сформировав отчет в разделе «Зарплата» - «Отчеты по зарплате» - «Бухучет зарплаты».
11) После формирования проводок можно проводить синхронизацию с бухгалтерской программой, в ходе которой будут перенесены данные о начисленной зарплате, налогах и взносах.
12) Рекомендуем обязательно установить дату запрета изменения данных в разделе «Администрирование» - «Настройки пользователей и прав».
На этом ежемесячно повторяющиеся операции по начислению и выплате заработной платы заканчиваются. Конечно, в каждой организации могут быть индивидуальные особенности в части состава операций и используемых документов, но, в любом случае, мы рекомендуем придерживаться общего порядка действий, описанного в данной статье.
Начисление зарплаты в 1С делается в несколько этапов. Сначала необходимо оформить прием сотрудника на работу. Также важно правильно настроить параметры учета заработной платы. Прочитайте эту статью, чтобы понять, как начислить зарплату в 1С 8.3 Бухгалтерия.
Расчет зарплаты в 1С 8.3 Бухгалтерия начинается с кадрового учета – оформлений приемов на работу, увольнений, кадровых перемещений. Также нужно сделать настройки учета заработной платы для корректного начисления зарплаты в 1С Бухгалтерия 8.3. Про все это вы узнаете в этой статье. Как в 5 шагов сделать расчет зарплаты в 1С 8.3 Бухгалтерия читайте далее.
Шаг 1. Установите в 1С 8.3 настройки для начисления заработной платы
Зайдите в раздел «Зарплата и кадры» (1) и нажмите на ссылку «Настройка зарплаты» (2). Откроется окно для изменения настроек.В окне настроек установите флажок (3) напротив надписи «В этой программе». Это означает, что учет зарплаты и кадров будет вестись в 1С 8.3 Бухгалтерия. Также поставьте галочки напротив надписей «Вести учет больничных, отпусков и исполнительных документов» (4) и «Автоматически пересчитывать документ «Начисление зарплаты»» (5). В разделе кадрового учета поставьте флажок напротив поля «Полный» (6). Это позволит вести кадровый учет в программе 1С 8.3 Бухгалтерия.
 Настройки для начисления зарплаты установлены. Теперь приступайте к операциям по начислению зарплаты. Но сначала создайте в 1С 8.3 кадровые документы.
Настройки для начисления зарплаты установлены. Теперь приступайте к операциям по начислению зарплаты. Но сначала создайте в 1С 8.3 кадровые документы.
Шаг 2. Оформите в 1С 8.3 прием сотрудника на работу
 В открывшемся окне нажмите кнопку «Создать» (3) и кликните на ссылку «Прием на работу» (4). Откроется окно для приема сотрудника на работу.
В открывшемся окне нажмите кнопку «Создать» (3) и кликните на ссылку «Прием на работу» (4). Откроется окно для приема сотрудника на работу.
В открывшейся форме заполните поля:
- «Подразделение» (6). Выберете подразделение, в которое принимаете сотрудника;
- «Должность» (7). Укажите должность нового сотрудника;
- «Сотрудник» (8). Укажите сотрудника, которого принимаете на работу;
- «Дата приема» (9). Укажите дату приема на работу;
- «Испыт. Срок (мес)» (10). Укажите, сколько месяцев новый работник будет на испытательном сроке;
- «Вид занятости» (11). Выберете из справочника нужное значение, например «Основное место работы».

После заполнения формы приема на работу нажмите на кнопки «Записать» (14) и «Провести» (15). Теперь сотрудник принят на работу. Чтобы распечатать приказ о приеме на работу нажмите на кнопку «Печать» (16) и кликните на ссылку «Приказ о приеме (Т-1)» (17).

Шаг 3. Оформите в 1С 8.3 увольнение сотрудника
Зайдите в раздел «Зарплата и кадры» (1) и нажмите на ссылку «Кадровые документы» (2). Откроется окно для оформления кадровых документов.
В открывшемся окне нажмите кнопку «Создать» (3) и кликните на ссылку «Увольнение» (4). Откроется окно для увольнения сотрудника.

В форме увольнения заполните поля:
- «Организация» (5). Укажите вашу организацию;
- «Сотрудник» (6). Укажите увольняемого сотрудника;
- «Дата увольнения» (7). Укажите дату увольнения;
- «Статья ТК РФ» (8). Выберете из списка нужную статью трудового кодекса;
- «Дата» (9). Укажите дату приказа об увольнении.
После увольнения по сотруднику в 1С 8.3 не будет начисляться зарплата и взносы.

Шаг 4. Начислите зарплату в 1С 8.3
Зайдите в раздел «Зарплата и кадры» (1) и нажмите на ссылку «Все начисления» (2). Откроется окно начислений.
В открывшемся окне нажмите кнопку «Создать» (3) и кликните на «Начисление зарплаты» (4). Откроется окно для начисления зарплаты.

В открывшемся окне заполните поля:
- «Организация» (5). Укажите вашу организацию;
- «Зарплата за:» (6). Укажите месяц, за который начисляете зарплату.

В этом списке мы видим:
- сотрудников, которые были приняты на работу в вашу организацию (8);
- количество отработанных дней по каждому работнику (9);
- количество отработанных часов по каждому работнику (10);
- суммы начисленной заработной платы (11);
- суммы (12);
- суммы начисленных страховых взносов (13).
После внесения изменений нажмите «Записать» (14) и «Провести» (15) для отражения в бухгалтерском учете записей по начислению зарплаты. Теперь начисление отражено на счетах бухгалтерского и налогового учета в 1С 8.3. Проверим эти проводки в следующем шаге.

Шаг 5. Проверьте начисление зарплаты в 1С 8.3 на счетах учета
Нажмите на кнопку «ДтКт» (1), чтобы посмотреть проводки по начислению зарплаты. Откроется окно проводок.
В окне мы видим проводки:
- по начислению на счете 26 заработной платы по каждому сотруднику (2);
- удержанию НДФЛ по каждому сотруднику (3);
- начислению на счете 26 страховых взносов (4).

Проверка проводок показала, что все операции по начислению зарплаты отражены на счетах бухгалтерского и налогового учета.