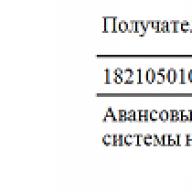Vai bieži ir jāģenerē pircējam rēķins un jānosūta pa pastu?
Tad jums patiks iespēja sūtīt šādus rēķinus (kā arī jebkuras citas drukātas veidlapas) tieši no 1C: Grāmatvedība 8.3 (3.0 redakcija)! To ir viegli iestatīt.
Dodieties uz sadaļu "Administrēšana" un atveriet vienumu "Organizators" ():
Organizatora iestatījumos atlasiet "Sistēmas konta iestatīšana":

Mēs aizpildām šos iestatījumus saskaņā ar jūsu e-pasta iestatījumiem:
- Epasta adrese- mūsu e-pasts
- Sūtītāja vārds- mūsu organizācijas nosaukums
- Atzīmējiet izvēles rūtiņu sūtīt vēstules
- Lietotājvārds
- Parole
- Serveris- pastam no Google mēs norādām šeit smtp.gmail.com
- Osta- pastam no Google mēs šeit norādām 465
- Atzīmējiet izvēles rūtiņu

Dodieties uz cilni “E-pasta ziņojumu saņemšana”. Mēs neplānojam saņemt vēstules, bet 1C pieprasa, lai jūs jebkurā gadījumā aizpildītu šo grāmatzīmi:
- Lietotājvārds - pastam no google mēs šeit atkal norādīsim savu e-pastu
- Parole- mūsu pastkastes parole
- Serveris- pastam no Google mēs norādām šeit pop.gmail.com
- Protokols- pastam no Google mēs šeit norādām POP
- Osta- pastam no Google mēs šeit norādām 995
- Atzīmējiet izvēles rūtiņu izmantot drošu savienojumu (SSL)

Iepriekš minētajos piemēros ir parādīti Gmail iestatījumi (no Google). Ja jums ir cits e-pasts (pasts, yandex), jūsu iestatījumi (serveris, ports) nedaudz atšķirsies. Jūs varat tos pārbaudīt savas pastkastes palīdzības dienestā. Kopumā šie iestatījumi ir līdzīgi tiem, kas jāveic, iestatot e-pasta klientu (piemēram, bat).
Visbeidzot, lai pārliecinātos, ka viss ir pareizi konfigurēts, noklikšķiniet uz pogas “Vairāk” un atlasiet “Pārbaudīt iestatījumus”.

Pēc kāda laika tiek parādīts ziņojums, kas norāda, ka verifikācija bija veiksmīga:

Lieliski! Beidzot nosūtīsim rēķinu. Lai to izdarītu, izveidosim tās drukāto formu (no dokumenta rēķina apmaksai pircējam) un pēc tam parastā “Drukāt” vai “Saglabāt” vietā nospiedīsim pogu “Sūtīt”:

Mums tiek lūgts izvēlēties, kādā formātā nosūtīt šo rēķinu, norādīt “Microsoft Excel 97-2003 lapa” un noklikšķināt uz pogas “Atlasīt”:

Parādās veidlapa vēstules nosūtīšanai. Tēma, pati vēstule un kā fails pievienotais rēķins mums jau ir automātiski ģenerēti. Konkrētam darījuma partnerim un konkrētam kontam. Skaistums!
Viss, kas mums jādara, ir jāievada pircēja adrese, kuram vēlamies nosūtīt vēstuli, un jānoklikšķina uz pogas "Sūtīt":

Vēstule tika veiksmīgi nosūtīta, par ko liecina tālāk sniegtais ziņojums:

Pircējs saņems šo vēstuli šādā formā:

Nu, lai katru reizi neievadītu pircēja e-pasta adresi manuāli, mēs to varam norādīt vienu reizi darījuma partnera kartē, tad tā viņam tiks automātiski ievietota visos burtos:

Mēs esam lieliski, tas arī viss
Starp citu, jaunām nodarbībām...
Ar cieņu Vladimirs Milkins(skolotājs
Ja zināt, kāpēc 1C ir e-pasta klienta iestatījums, klients var to neizlasīt un doties tieši uz norādījumiem. Nepieredzējušiem, apskatīsim šo apbrīnojamo iespēju un priekšrocības.
1. piemērs: rēķina nosūtīšana apmaksai!
Dokumenta izveide 1C
Saglabāšana diskā
Atveriet pastu
Pievienojiet dokumentu
Norādiet darījuma partnera pasta adresi
Sūtīt
Vai arī varat rīkoties šādi:

Šī procedūra prasīs pāris minūtes, pārējo laiku var pavadīt produktīvāk: dzerot gardu tēju ar kolēģiem) vai darot ko citu.
Pa pastu no 1C var sūtīt ne tikai rēķinus, bet jebkurus dokumentus!!!
Tātad, viss, kas jums jādara, ir vienreiz konfigurēt
E-pasta klienta iestatīšana 1C 8.2
Atjauninātās konfigurācijas versijas atbalsta pasta klienta iestatīšanu no 1C ar atbalstu SSL. Ja pēc pasta iestatīšanas saskaņā ar instrukcijām tiek parādītas kļūdas, iesakām atjaunināt konfigurāciju.
E-pasta klienta iestatīšana 1C datu bāzēm: Enterprise 8.2(izmantojot Mail.Ru piemēru)
1. Atvērt: Pakalpojums / Mijiedarbība / E-pasta konti.

2. Izveidojiet jaunu kontu, kas jākonfigurē, vai atlasiet Sistēmas konts lai iestatītu noklusējuma sūtīšanu.

3. Ievadiet sava e-pasta konta iestatījumus.

| Vārds– Vārds, ar kuru tiks parakstīti burti | |
| Pasta adrese- Tava epasta adrese | |
| Lietotājs- E-pasta lietotājs (pēc noklusējuma visam parasti ir daļa no e-pasta adreses pirms simbola @) | |
| Parole | |
| Ienākošā pasta serveris- Yandex Mail, Google Mail, Mail.ru | |
| Izejošā pasta serveris- Yandex Mail, Google Mail, Mail.ru | |
| Klikšķis | |
| Atzīme | |
| Atzīme | |
| Noklikšķiniet, tiks iestatīti noklusējuma porti | |
| Servera gaidīšanas laiks iestatīts uz vismaz 60 sekundēm | |
| Izejošā pasta serveris atzīmējiet, kā parādīts attēlā, skatiet iepriekš |
Pēc iestatījumu ievadīšanas jums jānoklikšķina uz " Pārbaudiet konta iestatījumus", lai pārliecinātos, ka jūsu e-pasts ir pareizi konfigurēts.
E-pasta klienta iestatīšana 1C:Enterprise 8.3
E-pasta klienta iestatīšana 1C:Enterprise 8.3(izmantojot Mail.Ru piemēru)
1. Aktivizējiet iebūvēto e-pasta klientu. Atvērt cilni Administrācija, dodieties uz sadaļu Organizators,

1.1 Uzstādiet karogu Pasta klients.

2. Atveriet konta iestatījumus. Jūs varat izveidot jaunu kontu lietotājam ( E-pasta konti), vai atlasiet Sistēmas konta iestatīšana lai pēc noklusējuma konfigurētu vēstuļu sūtīšanu no 1C.
3. Aizpildiet laukus Epasta adrese, Parole, iestatiet slēdzi Automātiski noteikt savienojuma parametrus.

Ja iestatīšana neizdodas, pārbaudiet iestatījumus:
- 1. SMTP serveris: atkarībā no jūsu pasta pakalpojuma (Yandex Mail, Google Mail, Mail.ru)
- 2. IMAP vai POP3 serveris: atkarīgs no jūsu e-pasta pakalpojuma.
- 3. Izmantojiet drošu SSL savienojumu karogs ir jāpārbauda
- 4. Servera gaidīšanas laiks – ne mazāks 60 sekundes.
Ja rodas grūtības, iestatot e-pasta klientu, iesakām papildus pārbaudīt e-pasta konta iestatījumus.
Google pasts
Sava pasta konta iestatījumos darbam ar 1C jums ir jāatļauj piekļuve e-pastam nepārbaudītām lietojumprogrammām (t.i., lietojumprogrammām, kas nav standarta pasta programmas).
Lai to izdarītu, vienkārši atveriet sava konta iestatījumus https://www.google.com/settings/security/lesssecureapps Un Ieslēdz opciju Piekļuve kontam.

Pārliecinieties arī, vai jūsu pasta iestatījumi ļauj izmantot IMAP vai POP (atkarībā no tā, kura konfigurācijas metode ir atlasīta 1C). https://mail.google.com/mail/u/0/#settings/fwdandpop

Yandex pasts
Lai nosūtītu pastu no 1C, Yandex pastkastes iestatījumos pārbaudiet, vai parametri ir iespējoti Atļaujiet piekļuvi savai pastkastei, izmantojot e-pasta klientus Nodaļā Pasts / Visi iestatījumi / Pasta programmas
2. piemērs: “Nosūtiet dokumentu pa pastu ar zīmogu un parakstu”
Sarežģītāk klasiskajā versijā:
Vai arī varat rīkoties šādi:

Kas tam vajadzīgs:
- Iestatiet pastu 1C saskaņā ar iepriekš aprakstītajiem norādījumiem
- Ieviesiet ārējo drukāto veidlapu ar faksimila izvadi
Otro punktu nevar izpildīt neatkarīgi Kazahstānas versijās 1C 8.2 un 8.3 bez programmētāja iesaistīšanas. Mūsu klientiem ir iespēja pasūtīt šo integrāciju savā “Personīgā konta” sadaļā “Papildu pakalpojumi”.
Pēc noklusējuma, veidojot datubāzi mākonī no veidnes, ir jāizvēlas lietotājs, lai ievadītu programmu Administrators, ar tukšām parolēm.
Šo kontu nav ieteicams izmantot ikdienas darbam.
Lai diferencētu piekļuves tiesības un paaugstinātu drošības līmeni, ieteicams izveidot lietotāju kontus un norādīt noteiktas atļaujas darbam ar datu bāzi.
Lietotāju izveide 1C 8.2 datu bāzēm
Lai izveidotu lietotāju sarakstu, atveriet datu bāzi Konfigurators.
Dodieties uz izvēlni "Administrēšana / Lietotāji". Lai pārvaldītu lietotāju sarakstu, jums ir jābūt pilnām tiesībām datu bāzē. 
Noklikšķiniet uz pogas "Pievienot". 
Atvērtajā logā aizpildiet laukus:
Vārds- vārds, kas tiks parādīts lietotāju atlases sarakstā.
Pilnais vārds - nosaukums, kas parādīsies datu bāzē, veicot darbības.
karogs Autentifikācija 1C: uzņēmums- ļauj iestatīt paroli, ar kuru lietotājs pieteiksies šajā datu bāzē.
karogs Rādīt atlases sarakstā- ļauj paslēpt vai parādīt lietotāju palaišanas logā. Ja lietotājs ir paslēpts atlases sarakstā, tad jūs varat pieteikties, izmantojot viņa datus, tieši ievadot viņa vārdu un paroli. 
karogs Operētājsistēmas autentifikācijaļauj saistīt kontu vietnē 42 Clouds ar kontu 1C datubāzē.
Instalējot šo opciju, jums būs jāizvēlas no saraksta jūsu pieteikšanās 42 Clouds vietnē(padoms: sāciet rakstīt savu lietotājvārdu, lai meklētu sarakstā). 
Cilnē "Cits" ir jānorāda lietotājiem lomas, kuras viņi var veikt datu bāzē.
Lomu saraksts ir atkarīgs no lietotāja pienākumiem.
Piezīme! Lai palaistu datubāzi mākonī, atzīmējiet karogus “Palaist biezu klientu” un “Palaist plānu klientu”. 
Pēc nepieciešamo iestatījumu norādīšanas noklikšķiniet uz Labi. Tagad izveidotais lietotājs var strādāt datu bāzē.
Lietotāju izveide 1C 8.3 datu bāzēm
Jaunu lietotāju izveide tādās konfigurācijās kā Trade Management 11.1, Enterprise Accounting (izdevums 3.0) notiek darba režīmā ar datu bāzi, Lietotāju katalogos. Izveidotie lietotāji pēc izveides automātiski tiks iekļauti konfiguratorā. 
Dodieties uz izvēlni "Administrēšana / Lietotāju un tiesību iestatīšana / Lietotāji". Noklikšķiniet uz pogas Pievienot. Lai pārvaldītu lietotāju sarakstu, jums ir jābūt pilnām tiesībām datu bāzē.

Ievadiet vārdu, dodiet atļauju piekļūt datubāzei (atzīmējot izvēles rūtiņu) un atlasiet autorizācijas metodi (vai nu ievadot pieteikumvārdu un paroli, vai piesakoties 1C domēna kontā). Lauki “Indivīds” un “Nodaļa” nav obligāti un tiek izmantoti analīzei.

Lai strādātu ar datu bāzi, sadaļā “Piekļuves tiesības” ir jāpievieno lietotāja tiesības. Grupu kopu var mainīt un rediģēt direktorijā Lietotāju grupu profili.

Atspējot piekļuvi datu bāzei
Lai atspējotu piekļuvi 1C lietotāju datu bāzei, vienkārši noņemiet atzīmi no karoga “Piekļuve informācijas bāzei ir atļauta” vai mainiet paroli.
Iestatot lietotāju, izmantojot konfiguratoru (1C 8.2 datu bāzēm), pietiek ar lietotāja izņemšanu no saraksta.
Lietotāju izveide 1C 8.3 datu bāzēm (taksometru saskarne)
Lai konfigurētu piekļuves tiesības, administratora vārdā piesakieties datu bāzē 1C Enterprise režīmā un dodieties uz sadaļu Lietotāju un tiesību iestatījumi / Piekļuves grupu profili, noklikšķiniet uz Izveidot grupu.
Ievadiet grupas nosaukumu un atzīmējiet šīs grupas lietotājiem pieejamo lomu izvēles rūtiņas. Grupas piemērs, kas lietotājiem ļautu izmantot ārējo apstrādi, ietver šādas lomas:
- Interaktīva ārējo atskaišu atvēršana un apstrāde
- Papildu atskaišu un apstrādes izmantošana
Noklikšķiniet uz Ierakstīt un aizvērt

Atgriezties uz izvēlni Lietotāji un sarakstā atlasiet darbinieku, noklikšķiniet uz Piekļuves tiesības. Profilu sarakstā atlasiet iepriekš izveidoto profilu. Noklikšķiniet uz Ierakstīt.
E-pasta konta iestatīšana
Pirmais solis ir izveidot e-pasta kontu. Lai to izdarītu, dodieties uz sadaļu Administrācija, Tālāk Organizators.

Atvērtajā veidlapā atlasiet sistēmas konta iestatīšana(kuru parametri pēc noklusējuma tiks aizstāti ar burtiem). Programma ļauj izveidot vairākus kontus (lai dažādi lietotāji varētu sūtīt vēstules no dažādām adresēm), lai to izdarītu, ir jāseko saitei E-pasta konti. Mēs neuzskatām šādu notikumu attīstību šī raksta ietvaros.


Atvērtajā veidlapā ievadiet informāciju par pastkastīti, kuru izmantosim kā sūtītāju. Mēs uzliekam zīmi Lai nosūtītu pastu, norādiet Sūtītāja vārds un nospiediet Izveidot.

Sistēma mums paziņo, ka konta izveide ir veiksmīgi pabeigta.
Vēstuļu sūtīšana no 1C
Piemēram, nosūtīsim pircējam ar vēstuli divus rēķinus.
Lai to izdarītu, atveriet dokumentu sarakstu Rēķins par samaksu pircējam, atlasiet divus elementus (turot nospiestu taustiņu Ctrl) un noklikšķiniet uz e-pasta ikonas.


Atvērtajā logā ir jāizvēlas drukātā forma, kas jāpievieno vēstulei, un formāts (pēc noklusējuma PDF, ja nepieciešams, varam izvēlēties citu, noklikšķinot uz hipersaites).

Pēc formāta izvēles noklikšķiniet uz Izvēlieties.

Atvērtajā formā ir jārediģē ziņojuma tēma, teksts un jāievada adresāta(-u) adrese. Ir iespējas vēstulei pievienot papildu failus. Kastes apakšā Konts Mēs redzam, ka sistēmas ieraksts, ko izveidojām iepriekš, ir aizstāts. Kad vēstule ir gatava, noklikšķiniet Sūtīt.
Pēc tam ekrāna apakšā parādīsies šāds ziņojums:
Un uz adresāta iesūtni tiks nosūtīta šāda vēstule:

E-pasta konta iestatīšana un vēstuļu sūtīšana citās standarta 1C:Enterprise 8.3 konfigurācijās tiek veikta tieši tādā pašā veidā.
Kā konfigurēt pasta sūtīšanu no 1C? Kā nosūtīt vēstules no 1C? Kā izveidot 1C e-pasta kontu? Kā nosūtīt rēķinus apmaksai no 1C?
Ja jums ir jāiestata e-pasts 1C 8.3 versijā, varat izmantot šajā lapā sniegtos norādījumus.
Pasta sūtīšana no 1C 8.3 var būt nepieciešama, piemēram, ja klientam ir jānosūta rēķins maksājuma veikšanai. Lai to izdarītu, 1C ir jāiestata pasta konts. Tālāk mēs jums pateiksim, kā to izdarīt.
Tagad mēs punktu pa punktam aprakstīsim, kas jādara, lai nosūtītu vēstules no 1C 8.3. Parādīsim to, izmantojot programmas 1C: Enterprise Accounting 3.0 piemēru, un tiks izmantots pasts no pasta servera mail.ru , jo vēstuļu sūtīšanu no šī pasta pakalpojuma var viegli konfigurēt 1C. Ņemiet vērā: lai konfigurētu e-pasta ziņojumu sūtīšanu no citiem e-pasta pakalpojumiem (piemēram, gmail.com ), var būt nepieciešamas papildu darbības, kas nav aprakstītas šajā rakstā. Ja jums ir jāiestata pasts 1C gmail.ru , pēc tam dodieties uz .
1 . Atveriet programmu 1C. Ejam uz Administrācija(1) — Organizators(2).
2 . Nodaļā Pasts izvēlēties Sistēmas konta iestatīšana.

3
. Tiks atvērts iestatījumu logs, kā parādīts zemāk esošajā attēlā.
— Ievadiet e-pasta adresi, kas tiks izmantota vēstuļu sūtīšanai (1);
— Ievadiet šī e-pasta konta paroli (2);
— Ieliec ķeksīti Lai nosūtītu pastu. Varat arī atzīmēt izvēles rūtiņu Lai saņemtu pastu (3);
— Izvēlieties, kam izveidot kontu: vai nu Visiem lietotājiem vai Tikai man— pašreizējam lietotājam (4);
— Norādiet sūtītāja vārdu, kas būs redzams adresātiem. Tas varētu būt jūsu organizācijas nosaukums (5);
— Ieslēdzām slēdzi Manuāli konfigurējiet savienojuma iestatījumus lai iestatīšanas procesā nepalaistu garām svarīgus punktus (6);
- Tagad nospiediet Tālāk (7).

4
. Parādīsies logs vēstuļu sūtīšanas iestatīšanai no 1C.
— Pārbaudiet, vai lietotājvārds ir pareizi aizpildīts (1);
— Ievadiet sava pasta konta paroli (2);
- Laukā Serveris Mēs norādām šādu adresi: smtp.mail.ru (3);
- Laukā Osta Norādīsim šādu skaitli: 465
(4);
- Ieliksim ķeksīti (5);
- Klikšķis Tālāk (6).

5
. Parādīsies logs, kas līdzīgs iepriekšējam. Tikai šeit varat konfigurēt vēstuļu saņemšanu.
— Pārbaudiet lietotājvārdu (1);
— Pārbaudīsim paroli (2);
- Laukā Serveris Mēs norādām šādu adresi: pop.mail.ru (3);
— atlases laukā Protokols norādīsim izsaukto protokolu POP (4);
- Laukā Osta Norādīsim šādu skaitli: 995
(5);
- Ieliksim ķeksīti Izmantojiet drošu savienojumu (SSL) (6);
- Nospiediet vēlreiz Tālāk (7).

6 . Nākamajā logā jums nekas nav jāmaina. Vienkārši noklikšķiniet Tālāk.

7 . Pēc tam jūsu konta iestatījumi kādu laiku tiks pārbaudīti. Pagaidiet, līdz tas beidzas.

8 . Kad pārbaude ir pabeigta, tiks parādīts ziņojums Konts ir veiksmīgi izveidots. Nospiediet pogu Iet uz kontu.

9
. Pārliecināsimies, vai pasts ir pareizi konfigurēts.
— Atveriet izvēlni Vairāk (1);
— Noklikšķiniet uz izvēlnes vienuma Pārbaudiet iestatījumus (2);

10 . Ja viss ir pareizi konfigurēts, tiks parādīts logs ar ziņojumu “Konta iestatījumu pārbaude ir veiksmīgi pabeigta”. Klikšķis labi(1). Klikšķis Saglabājiet un aizveriet (2).

Tātad, mēs esam izveidojuši e-pasta kontu 1C. Pirms kaut ko sūtām, apskatīsim, kā uzstādīt nosūtītajām vēstulēm parakstu, kas tiks parādīts vēstules teksta beigās.
11 . Ejam uz Galvenā (1) — Personiskie iestatījumi (2).


13
. Tiks atvērts iestatījumu logs.
— Atlases laukā “Galvenais konts…” atlasiet tikko izveidoto kontu, šajā gadījumā tas ir “Sistēmas konts” (1);
- Jūs varat atzīmēt izvēles rūtiņu Sūtiet izejošo vēstuļu kopijas uz: un norādiet, uz kurām adresēm tiks nosūtītas jūsu sūtīto vēstuļu kopijas.
— Teksta laukā varat iestatīt, kā izskatīsies paraksts jūsu vēstulēm (2);
— Pēc rediģēšanas noklikšķiniet uz labi (3).

14 . Personisko iestatījumu logā noklikšķiniet uz "Ierakstīt un aizvērt".

Tātad pasta iestatīšana ir pabeigta! Mēģināsim nosūtīt kādam rēķinu apmaksai...
15 . Dokumentā atlasiet komandu pogu ar aploksnes attēlu.

16 . Drukāto veidlapu sarakstā atzīmējiet veidlapas, kuras vēlamies nosūtīt darījuma partnerim (1). Lai izvēlētos, kādā formātā nosūtīt drukāto veidlapu, varat noklikšķināt uz saites Pielikuma formāts (2);

17 . Atzīmējiet izvēles rūtiņas vajadzīgajam formātam (1). Ja nepieciešams, atzīmējiet izvēles rūtiņu Iesaiņot arhīvā (.zip)(2). Klikšķis Izvēlieties.

18 . Atgriežoties pie drukāto veidlapu atlases loga, mēs arī noklikšķinām Izvēlieties.

19
. Tiks atvērts ziņojuma nosūtīšanas logs.
— atlases laukā Kam izvēlieties kontaktpersonu, kurai vēlaties nosūtīt vēstuli (1);
- Laukā Priekšmets ir norādīts vēstules priekšmets. Varat to rediģēt pēc vajadzības. (2);
— Ja nepieciešams, rediģēt vēstules tekstu (3);
— Tam var pievienot papildu failus (4);
- Visbeidzot, jūs varat nospiest pogu Sūtīt (5);

20 . Vēstule ir nosūtīta! Darbuzņēmējs to saņēma!