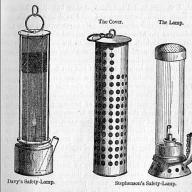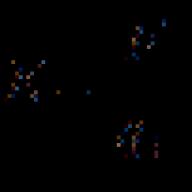Как настроить интернет, wifi на Windows в Минске? Можно вызвать опытного мастера недорого
+375 (29) 113-44-91(вел)
+375 (29) 731-01-20(мтс)
В этой статье разберём такой вопрос — как настроить wifi windows 7. Сам процесс настройки требует специальных знаний персонального компьютера .
| № | Наименование: | Описание: |
| 1 | Настройка мастером проводного интернета | 190 тыс. бел. руб. с выездом, это конечная цена, не верите? Проверьте! (да, именно на все услуги не больше 190 тыс. бел. руб., почему спросите так дёшево? Наш сервис стремится делать услуги компьютерной помощи наиболее доступными (в идеале бесплатными, скажите, так быть не может, но мы с вами можем поспорить чтобы убедиться в этом, следите за наши новостями в соц. группах). Плюс обязательным условием у нас, является регистрация на сайте и вступление в наши социальные группы, делая это, вы помогаете нам развиваться и со временем мы сделаем наши услуги ещё более доступными!) |
| 2 | Настройка мастером беспроводного интернета - Wi-Fi | Также не больше 190 тыс. бел. руб. (создание точки wi-fi, настройка и проверка работы) |
| 3 | Решение других вопросов в сфере интернета и сетей | Стоимость оговаривается индивидуально |
И так начнём.
Введение в настройку wi-fi
Кроме самого устройства с wi-fi, для выхода в интернет через wi-fi должна быть точка доступа. Просто сам вай-фай это беспроводная сеть для передачи данных, сама по себе она не даёт выход в интернет.
Так, что для начала нам нужно позаботиться о наличии точки доступа в интернет, к которой мы подключимся через наше соединение wi-fi.
Как дела с настройкой wi-fi обстоят в общественных местах?
Если Вы находитесь в общественном месте, то всё проще точка доступа уже должна быть, например в каком-нибудь кафе или библиотеке. Вам остаётся лишь подключиться к ней. Сделать это можно, если поинтересоваться у администратора данного заведения, есть ли здесь выход в интернет.
Что нужно делать дома, чтобы настроить wi-fi?
Если Вы находитесь дома, то Вам нужен модем-маршрутизатор с поддержкой wi-fi соединения (такой промсвязь H201L / H208L , такой промсвязь mt pon at 4 или другой). Допустим, что всё есть остаётся только непосредственно подключиться к wi-fi сети.
И так жмём «Пуск» — «Панель управления»:

На новой странице переходим на строку «Сеть и интернет»:

В этом окне заходим на «Центр управления сетями и общим доступом»:

У нас открылось главное окно о настройках сетевых подключений. Здесь мы можем осуществлять настройку и изменение всех сетевых подключений таких как простая локальная сеть или wi-fi соединение. В нашем случае мы заходим в под меню «Изменение параметров адаптера» в левой колонке этого окна.

В появившемся окне есть ярлык «Беспроводное сетевое подключение». Кликаем правой кнопкой мыши на нём и выбираем пункт «Подключение/отключение». Так мы включили поиск доступных wi-fi сетей.

Теперь в этом окне нужно выбрать нужную wi-fi сеть. Все эти сети имеют своё название. Так, что выбирайте или своё домашнее которому название дали Вы или выбирайте общественную сеть название которой Вам также известно.
Почему выбирать только известную, а потому, что обычно для входа требуется пароль, который Вам известен либо от Вашей сети, либо это сеть общественная и на ней пароль не стоит, обычно пароля нет в кафе, библиотеках, макдональдсе и других массовых общественных местах.
И так левой кнопкой мыши жмём из списка сетей на нужную Вам, в нашем случае называется «berlazar»:

За тем «подключение», начнётся подключение и через пару секунд Вам будет предложено ввести пароль (если он есть). Вводим имеющийся у Вас пароль. Жмём Ok. И через ещё пару секунд Вы подключитесь к сети интернет через wi-fi соединение.

Если всё сделано правильно и подключение прошло успешно, то Вы заметите слово «Подключено».

Плюсы беспроводного соединения wi-fi
Конечно же важной особенностью и в тоже время большим плюсом такого подключения является, то, что Вам необязательно сидеть на одном месте (если Вы работаете на ноутбуке или другом портативном устройстве), а запросто можете перейти например в другую комнату. Дальность wi-fi сети от точки подключения к интернету где-то до 100м (но это без приград, типа стен, а так реально где-то метров 10).
Но это расстояние зависит от различных перегородок, стен и других физических помех. Так, что можете экспериментировать с дальностью подключения.
Вот так в общем-то несложно решается вопрос как настроить wifi на windows 7, если у Вас возникли какие-то трудности, то мы Вам поможем, наши мастера настроят подключение быстро и недорого.
Вопрос настройки Wi-Fi на Windows 7 обычно интересует тех, кто ни разу не обеспечивал подобного подключения на своём ноутбуке или стационарном компьютере. Именно на «первопроходцев» и ориентирована эта статья. В ней мы подробно (по шагам) расскажем о том, как настроить доступ к Wi-Fi сети , приведём поясняющие изображения (скриншоты) и эта процедура станет понятна подавляющему большинству пользователей, решивших избавиться ещё от одного провода, идущего к их компьютеру или ноутбуку .
Выбор адаптера.
Первое, что нам необходимо – это . В современных ноутбуках он уже встроен производителем, а вот стационарные компьютеры обычно используют внешний адаптер (PCI, PCI-E или USB варианты). Бывают, конечно, материнские платы, производитель которых уже встроил беспроводную сетевую плату в состав своей продукции (например, в платы для HTPC), но такие случаи довольно редки и мы рассмотрим ситуацию, когда есть необходимость установить внешний адаптер. Если вы обладатель ноутбука или ваш компьютер уже оснащён Wi-Fi картой, то процедуры установки и настройки непосредственно «железки» пропускайте и переходите к этапу настройки сети.
Выбор Wi-Fi адаптера обнажит огромный выбор моделей от каждого из производителей, среди которых самыми именитыми являются D-Link, Asus, Zyxel, TP-Link, Trendnet, … В принципе, для «обычного домашнего» использования – серфинга, просмотра on-line фильмов или передач, скачивания файлов,… подойдёт любой из представленных на рынке адаптеров с той лишь оговоркой, что он должен поддерживать стандарт , в котором работает точка доступа , к которой Вы планируете подключаться. На сегодняшний день их выбор ограничен вариантами «802.11a», «802.11b», «802.11g», «802.11n», «802.11ac». В прайсах магазинов и на ценниках обычно используется обозначение вида «802.11a/b/g/n/ac», которое обозначает, что данный продукт позволяет подключаться к сетям всех пяти стандартов, перечисленных выше.
Выбор между USB и PCI / PCI-E вариантами носит сугубо индивидуальный характер и зависит от того – имеется ли вообще в вашем компьютере свободный слот для установки беспроводной сетевой карты, и не планируете ли Вы пользоваться приобретаемым адаптером на нескольких компьютерах. Скажем сразу, что качество приёма/передачи, быстродействие и иные характеристики, важные при рядовом использовании не зависят от исполнения Wi-Fi адаптера (USB или внутренний), а больше варьируются от модели к модели. Выгодным качеством USB–исполнения является возможность подключения «свистка» не напрямую в порт, а через USB-кабель, что позволяет разместить адаптер в том месте, где обеспечивается более стабильный приём . Так как ассортимент доступных устройств постоянно обновляется: «старые» стабильные модели уходят в небытие, «новые» занимают их места, то непосредственно перед покупкой рекомендуем ознакомиться с ассортиментом в вашем городе, почитать несколько отзывов в интернете о конкретных моделях и купить уже наиболее зарекомендовавший себя адаптер.
Если Вы хотите конкретики, то из хорошо зарекомендовавших себя адаптеров нами были выбраны 2 модели: TP-LINK «WN721N» (USB, 802.11b/g/n, 150Mbps) и D-Link «DWA-160» (USB, 802.11a/b/g/n, 300Mbps). Их стоимость на сегодня составляет примерно 260 руб. и 570 руб. соответственно. Продукт от D-Link хоть и имеет возможность подключения к точке доступа на скорости 300Mbps (против 150Mbps у TP-LINK), но при использовании его для доступа к интернету эта возможность не даёт никаких преимуществ (конечно, если скорость подключения к InterNet’у не более 150 мегабит). У нас активно используются по 2 экземпляра как первого, так и второго адаптеров: оба ведут себя замечательно. В плюсы второму можно отнести как возможность использования Wi-Fi адаптера в качестве точки доступа, так и более приятный внешний вид (субъективно). Оба варианта были опробованы через 5-и метровый USB-кабель (для поиска места с более стабильным коннектом) – работают!
Подключение устройства и установка драйвера.
После физического подключения Wi-Fi адаптера к компьютеру необходимо установить драйвера, которые поставляются в комплекте на CD или DVD диске. При возможности, конечно, лучше скачать самые последние драйвера с сайта производителя беспроводного устройства. Их установка обычно проходит без каких-либо проблем, следует только не ошибиться при указании вашей операционной системы и её разрядности (32 или 64 битная). Прилагающиеся в комплекте с драйверами утилиты обычно бесполезны и реализуют всё те же функции, что и стандартные средства Windows 7 (ведь компьютер именно под её управлением мы хотим подключить к Wi-Fi сети).
Настройка беспроводного адаптера.
Остался последний шаг – собственно настройка сети . Всё, что было до этого – является выбором, приобретением, установкой и настройкой адаптера , а не сети. Чтобы настроить сеть необходимо из меню «Пуск » перейти к «Панель управления ». В ней выбрать пункт «Сеть и интернет – просмотр состояния сети и задач » (вид панели управления – «категория») или пункт «Центр управления сетями и общим доступом » (вид панели управления – «мелкие/крупные значки»).
В левой части появившегося окна необходимо выбрать пункт «Изменение параметров адаптера » – отобразится список активных сетевых адаптеров. Щелчком правой кнопки мыши перейти в «Свойства » Вашего Wi-Fi адаптера и откорректировать параметры компонента «Протокол интернета версии 4 (TCP/IPv4) ». Устанавливаемые значения зависят от того, как сконфигурирована точка доступа , поскольку она является «ведущей» в связке «ТД» – «WiFi адаптер».
_080 – вызов свойств адаптера
В случае, когда беспроводная точка доступа, к которой надо подключиться, выдаёт IP-адрес и адреса DNS-серверов автоматически (в её настройках включен DHCP), то необходимо поставить переключатели в положение «Получить IP-адрес автоматически » и «Получить адрес DNS-сервера автоматически ». В противном случае (DHCP на точке доступа не активен) требуется указать все параметры этого окна: IP-адрес, Маска подсети, Основной шлюз, Предпочитаемый и Альтернативный DNS сервер. В большинстве случаев ТД всё же автоматически назначает эти параметры, но если это не Ваш случай, то попробуйте «классический» вариант : IP ¬– 192.162.0.83 (83 – может быть любым в диапазоне 0…255), маска подсети – 255.255.255.0, основной шлюз – IP точки доступа. Адреса DNS-серверов зависят от провайдера, который обеспечивает Вам доступ в Интернет.
_110 – классические настройки сетиПодключение к Wi-Fi сети.
С настройкой TCP/IPv4 разобрались. Далее необходимо найти в системном трее (внизу справа у часов) значок сетевых подключений , щёлкануть по нему левой кнопкой мыши. Вашему взору откроется список доступных беспроводных сетей . Щёлкните всё той же ЛКМ (лев.кноп.мыши) по точке доступа, к которой подключаетесь, выберите «Подключаться автоматически » (при желании) и нажмите кнопку «Подключение ». Если доступ к сети ограничен паролем, то в следующем окне необходимо будет ввести ключ безопасности и нажать ОК . Незащищённые паролем сети в списке доступных подключений помечены знаком восклицания (эти сети являются общедоступными, а для подключения к ним не требуется вводить пароль).
После удачного подключения значок сетевых подключений окрасится в белый цвет . Если на нём будет красоваться восклицательный знак – это значит, что к сети доступ получен, но к Интернету доступа нет: обычно причина этого кроется в настройках ТД, а не вашего «клиентского» WI-Fi адаптера. Отсутствии восклицательного знака говорит о том, что автоматическая проверка наличия доступа в интернет завершена с положительным результатом и Вы можете пользоваться глобальной сетью в своё удовольствие.
Выход в интернет через Вай фай на ноутбуке является самым удобным методом, но нередко у пользователей возникают проблемы с подключением и установить связь не удается. Причины появления сложностей могут быть различными. В этой статье приведена подробная методика о том, как настроить WiFi на ноутбуке, а также основные способы включения функции Вайфая на лэптопах, чтобы обеспечить прием беспроводного сигнала. Ниже изложенное руководство будет полезно и пользователям, которым необходимо восстановить нарушенную связь с интернетом посредством Вайфай подключения. Для использования беспроводного соединения, нужно в первую очередь включить встроенный в ноутбук адаптер.
Процедура активации адаптера WiFi
Сначала требуется убедиться в активности адаптера Вайфай ноутбука.
К сожалению, каждый производитель старается процесс включения прием-передатчика WiFi на своих ноутбуках сделать не похожим на аналогичную операцию на аппаратах своих конкурентов, поэтому кнопка активации функции у всех моделей разная.
В лэптопах «Асус», чтобы установить соединение по беспроводной сети требуется одновременно нажать две клавиши: «Fn» и «F2», в «Асер» – «Fn» и «F3». «Леново» оснащаются специальными переключателями, расположенными на корпусе ноутбука.

Узнать применяемую кнопку на конкретном ноутбуке можно изучив рисунки на функциональных клавишах от F1 до F12. Большинство производителей на кнопке применяют изображения, показанные на рисунке ниже.
Возможные проблемы устройством приема беспроводного сигнала
Нередко, даже после правильной процедуры включения адаптера WiFi, беспроводная связь все равно отсутствует. Это проблема возникает из-за следующих обстоятельств:
- Некорректно инсталлированное программное обеспечение (проблема с драйверами);
- Поражение компьютера вредоносным программным обеспечением (вирусы);
- Ошибки функционирования ОС.
Необходимо установить причину и решить проблему, так как без этого установить беспроводное соединение ноутбуку не удастся. Наиболее часто переустановка драйверов приводит к успешному решению подобных сложностей, однако, иногда не вылечив полностью компьютер от вирусов связь восстановить, не получается.
Процедура настройки
После того, как владелец ноутбука убедился в активности приемника беспроводного сигнала в ПК, можно перейти непосредственно к решению вопроса: «Как настроить Wi Fi на ноутбуке с Виндовс?» Эта процедура имеет некоторые различия в зависимости от версии операционной системы, установленной в ПК.
Процедура для Виндовс ХР
Необходимо выполнить следующие последовательные шаги.
Настроить вайфай на ноутбуке под управлением Windows 7 – это задача, которую приходилось решать миллионам их владельцев. Тем, кто справился с ней, наша статья не нужна, а вот тому, кто столкнулся с ней впервые, мы, вероятно, поможем.
При работе на обычном персональном компьютере WiFi-сеть организуют при помощи роутера или беспроводного модема, переносные компьютеры в этом плане намного прогрессивнее – соответствующий модуль встроен прямо в их корпус.
Это дает целый ряд преимуществ. Во-первых, сам ноутбук можно использовать в качестве точки раздачи интернета, а во-вторых - подключаться к сети роутера можно удаленно.
Как и другое оборудование ноутбука, WiFi-модуль нуждается в драйвере – только так можно обеспечить взаимодействие самого устройства и операционной системы. При отсутствии драйвера пользоваться модулем невозможно.
Некоторые такие модули ОС обнаруживает при установке и ставит драйвера автоматически, а с другими придется повозиться. Первое, что мы опишем – это инсталляцию драйвера на неопознанное системой устройство.
Это наиболее логичный подход в нашем случае. И только потом приступим к обсуждению настроек вайфая на Виндовс 7. Будем исходить из того, что драйвера на материнскую карту, видеоплату и звук уже установлены, а на встроенный модем пока еще нет.
Ставим драйвер
Покупатели нового ноутбука наверняка обнаружат в комплекте с компьютером диск с драйверами. В этом случае их инсталляция выглядит совсем просто: вставляете диск в DVD-ROM и запускаете программу установки. Как правило, интерфейс таких инсталляторов выглядит вполне дружественно и не нуждается в особых комментариях.
И только в редких случаях нужная программа находится где-то в недрах папок компакт-диска. В любом случае на диске наверняка найдется подробная инструкция по установке системного программного обеспечения именно на ваш тип ноутбука.
Если ноутбук подержанный или же системный компакт утерян, то можно поступить следующим образом:
- Прочитать модель ноутбука с наклейки, находящейся на нижней крышке.
- Открыть браузер и перейти на сайт производителя компьютера.
- Указать в поле поиска или выбрать в выпадающем списке вашу модель.
- Перейдя на соответствующую ей страницу сайта, скачать оттуда драйвер.
Как видим, процедура носит совершенно элементарный характер в обоих случаях. Завершив инсталляцию – перезагрузитесь.
Как запустить модуль?
Чтобы понять, как настроить WiFi на ноутбуке, нужно разобраться в том, как запустить беспроводной модуль. Того, что мы сделали в предыдущем пункте, оказывается недостаточно. Модуль не включается сам собой, даже если для него установлен драйвер. Точнее говоря, может быть, это и произойдет, но совсем не обязательно.
Для запуска устройства нужно одно из двух: либо отыскать и передвинуть в правильное положение рычажок на корпусе, либо использовать для этого горячие клавиши.
То есть имеется два способа включения: аппаратный и программный. Вместо рычажка может использоваться кнопка. Выглядит механический выключатель примерно так, как на рисунке ниже:
 Что касается сочетаний горячих клавиш, то от модели к модели они изменяются. На одних (Asus) поможет одновременное нажатие клавиш «Fn» + «F12», на других (Acer) – задействуют для этой цели «Fn» + «F3», в третьих используется еще какая-нибудь функциональная клавиша, например «F5» или «F9».
Что касается сочетаний горячих клавиш, то от модели к модели они изменяются. На одних (Asus) поможет одновременное нажатие клавиш «Fn» + «F12», на других (Acer) – задействуют для этой цели «Fn» + «F3», в третьих используется еще какая-нибудь функциональная клавиша, например «F5» или «F9».
Очень часто пиктограмма WiFi наносится прямо на поверхность кнопки из функционального ряда - в этом случае долго искать не придется. Хорошо, если к ноутбуку есть инструкция – там эти нюансы описаны подробно. В крайнем случае способ включения можно подсмотреть в интернете, как мы делали при поиске программы-драйвера.
Покопаемся в настройках
Сразу после того как модуль начнет работу можно будет щелкнуть по значку WiFi в трее и открыть окно для выбора своей беспроводной сети из многих, функционирующих в том же пространстве.
Если сеть раздается через роутер, то вам нужно будет щелкнуть по строчке с ее именем и ввести пароль. Пароль задается в настройках самого роутера.
Настройка WiFi на ноутбуке на ОС Windows 7 обычно на этом заканчивается, так как большинство маршрутизаторов раздают свой ресурс на базе технологии DHCP – то есть IP-адреса абонентов назначаются автоматически. Если же это не так, и используется статический адрес, то его потребуется ввести в свойствах сетевого подключения на ноутбуке (как обычно в окошке свойств протокола):
 Теперь вы знаете почти все о том, как настроить WiFi на операционной системе Windows 7 ноутбука.
Теперь вы знаете почти все о том, как настроить WiFi на операционной системе Windows 7 ноутбука.
Один из наиболее часто задаваемых вопросов на сегодняшний день – как подключить WiFi сеть на ноутбуке с Windows 7? Дело в том, что технология высокоскоростной беспроводной связи уже весьма глубоко вошла в повседневную жизнь. Практически в каждом доме имеется WiFi роутер, к которому подключено сразу несколько устройств.
Это весьма удобно. Так как для подключения ноутбука к сети не нужно тянуть кучу проводов, а сами пользователи не привязаны к одному месту. WiFi позволяет полноценно пользоваться высокоскоростным интернетом и при этом имеют возможность свободно перемещаться в зоне действия роутера. И несмотря на то, что многие знают эту технологию, более того, многие ей пользуются каждый день, все же мало кто знает, как подключиться к wi-fi на ноутбуке c Windows 7. Именно об этом и пойдет речь в данной публикации.
Но прежде чем перейти непосредственно к настройкам системы, следует определить, как работает технология, и что нужно, для того, чтобы создать свою группу.
Как настроить Wi-Fi на ноутбуке Windows 7: Видео
Создание частной сети
В первую очередь для создания сети необходим WiFi роутер. Если вы хотите создать локальную сеть без выхода в интернет, то все предельно просто. Для этого необходимо включить роутер и все.
Но все немного усложняется, когда к роутеру подключается интернет-кабель. В таком случае участники группы получают возможность выхода в глобальную «паутину». Это требует дополнительной настройки маршрутизатора.
Делается это следующим образом. Для входа в меню настроек роутера следует подключиться к нему и в любом браузере в адресной строке прописать 192.168.0.1. Стоит отметить, что адрес может отличаться в зависимости от модели устройства. Нужный адрес указан на коробке из-под маршрутизатора, а также в инструкции. Но в подавляющем большинстве случаев это 192.168.0.1 или 192.168.1.1.
Как легко узнать IP адрес WiFi роутера: Видео
После того как вы попали в меню настроек, следует зайти в «Network» и в пункт «WAN». Здесь вводятся все основные настройки. В появившемся окне необходимо ввести данные, которые предоставляет ваш провайдер. В строке «WAN Connection Type» следует выбрать «Static IP». Это означает, что все данные необходимо ввести вручную.
Стоит отметить, что, как правило, роутер принимает данные автоматически. Для этого можно выбрать «Dinamic IP». Но для того, чтобы сеть работала стабильно, лучше ввести все данные вручную. Как показано на картинке. При этом помните, что данные для заполнения индивидуальны для каждого. Их предоставляет провайдер.
После введения этих данных вы сможете создать сеть и объединить несколько компьютеров в группу. При этом каждый участник будет иметь выход в интернет. Рекомендуется установить пароль на WiFi. Это необходимо для того, чтобы злоумышленники не смогли присоединиться к группе.
Подключение WiFi сети на ноутбуке с Windows 7: Видео
Подключение ноутбука к сети WiFi
Вот мы и подошли к главному вопросу, как подключиться к беспроводной сети WiFi на ноутбуке. В первую очередь для того необходимо установить драйвера на адаптер и включить его.
Само подключение выполняется предельно просто. Дело в том, что операционная система Windows 7 гораздо более удобная. Благодаря этому подключение к сети осуществляется буквально в несколько кликов.
После этого модуль включится, и система автоматически начнет поиск доступных WiFi сетей. В нижнем правом углу (так называемый трей) вы увидите значок WiFi, который отображает уровень сигнала. При нажатии на него, вы увидите список сетей, который доступен. Как правило, такие подключения требуют пароль, и если вы его не знаете, вы не сможете подключиться.
Из предложенного списка следует выбрать нужный вариант, как правило, это название вашего роутера, и нажать кнопку «подключить». Если вы устанавливали в настройках маршрутизатора пароль, то следует его ввести и нажать «Подключить». На этом подключение к WiFi сети в Windows 7 на ноутбуке завершено.
Как узнать пароль от своего WiFi подключения в параметрах роутера: Видео
Конечно, при подключении могут возникать различные проблемы. Однако, если все сделано правильно, то трудностей быть не должно. Как правило, самая распространенная ошибка при подключении – это неправильно введенный пароль, потому следует проверить язык, на котором вы вводите и включен ли «Caps Lock».
Кроме этого, если возникают проблемы с подключением, следует ввести некоторые настройки на ноутбуке в самой системе Windows 7. Если ранее компьютер был подключен к интернету при помощи кабеля или USB модема, то система могла запомнить старые настройки. Поэтому их нужно изменить.
Для этого следует зайти в «Центр управления сетями» путем нажатия на значок WiFi в трее. В появившемся окне нужно выбрать «Изменение параметров адаптера». Здесь следует найти ярлык «Беспроводное сетевое соединение», нажать на него правой кнопкой мышки и запустить свойства.