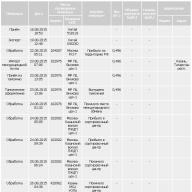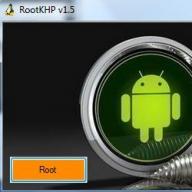Introducere
Fără atât de multe plugin-uri, WordPress ar rămâne o simplă platformă de blogging. Acestea permit utilizatorilor să adauge multe funcții noi la WordPress, de la module de comerț electronic până la îmbunătățiri ale tabloului de bord în sine. Mii de plugin-uri gratuite și premium vă permit să personalizați WordPress pentru a se potrivi fiecărui gust. Acest ghid vă va spune despre 3 moduri simple cum se instalează pluginuri pentru WordPress.
Înainte de a începe acest tutorial, aveți nevoie de următoarele:
- Acces la tabloul de bord WordPress
- Plugin descărcat pe computer (Opțiunea 2)
- Acces FTP (Opțiunea 3)
Opțiunea 1 - Instalarea pluginurilor WordPress gratuite din depozitul oficial
În depozitul oficial de pluginuri WordPress există peste 46.000 de plugin-uri și toate pot fi instalate gratuit. Urmați acești pași simpli pentru a instala pluginuri:
- Pluginuri.
- Apoi apăsați butonulAdăuga nou, se află în partea de sus a paginii.

- Puteți vizualiza pluginuri folosind secțiuni standardFavorite, Populare, Recomandatesau utilizați câmpul de căutare ... Dacă știți deja ce plugin doriți să instalați, introduceți numele acestuia în câmpCăutareși apăsați tastaINTRODUCE... În acest tutorial, vom instala pluginul ca exemplu. WP Super Cache- vă ajută să vă accelerați blogul (puteți găsi un ghid pas cu pas pentru a vă accelera blogul WordPress) ).
- Acum apăsați butonulInstalarelângă pluginul de care aveți nevoie.

- Pluginul nou instalat este inactiv în mod implicit. Pentru a începe să lucrați cu el, faceți clic pe butonulActivati.

Gata, tocmai ai instalat și activat cu succes primul tău plugin WordPress!

Opțiunea 2 - Instalarea manuală a pluginurilor WordPress
Depozitul oficial nu este singurul loc pentru a descărca pluginuri. Există multe alte depozite de pluginuri, de exemplu CodeCanyon care oferă peste 4.000 de plugin-uri plătite. Înainte de a utiliza acest pas, ar trebui să fi descărcat deja pluginul pe computer.
- Accesați secțiuneaPluginuriși apăsați butonulAdăuga nou.

- Faceți clic pe butonul Descărcați pluginul.

- Se va deschide o nouă secțiune care vă va cere să descărcați pluginul. Click peSelectați un fișier, selectați arhiva cu pluginul dvs. și faceți clic pe butonulInstalare.

- Pentru a activa pluginul, așteptați până la sfârșitul procesului de instalare și faceți clic pe butonulActivați pluginul.

Felicitări, ați învățat cum să instalați manual pluginuri WordPress.
Opțiunea 3 - Instalarea pluginurilor WordPress folosind FTP
O altă modalitate de a instala pluginuri WordPress este să folosești un client FTP sau un Manager de fișiere. Această metodă poate fi utilă dacă furnizorul dvs. de găzduire limitează dimensiunea încărcărilor PHP și nu puteți instala pluginul prin panoul de control. Este mai complex, deoarece aici sunt necesare anumite cunoștințe sau ... Prin urmare, nu este recomandat pentru începători. Pașii de mai jos vă vor arăta cum să instalați pluginul folosind un client FTP:
- Extrageți arhiva pluginului pe computerul local.
- Conectați-vă la contul dvs. de găzduire prin clientul FTP și navigați la folderul WordPress. În cazul nostru, este instalat în directorpublic_html... Accesați folderulwp-conținut, Mai departe pluginuri.

- Descărcați arhiva într-un folderpluginuri.

- Conectați-vă la tabloul de bord WordPress și accesați secțiuneaInstalat... Trebuie să activați manual pluginul instalat. Pentru a face acest lucru, apăsați butonulActivati lângă plugin.

Asta e tot! Ar trebui să vedeți un mesaj verde care indică activarea cu succes.
Concluzie
După finalizarea acestui tutorial, ați învățat 3 moduri de a instala pluginuri WordPress. Utilizați cunoștințele acumulate și adăugați noua functie pentru site-ul dvs. Posibilitățile pentru site-ul dvs. sunt aproape nelimitate, împreună cu mii de pluginuri WordPress gratuite și premium.
WordPress este un sistem de gestionare a conținutului foarte simplu și ușor de utilizat pentru site-uri, dar adesea întâlnim faptul că capabilitățile sale încorporate nu sunt suficiente pentru ca site-ul să funcționeze corect și confortabil.
Prin urmare, există o mulțime de suplimente - pluginuri.
Cele mai multe dintre ele pot fi folosite după bunul plac, dar există unele care sunt pur și simplu necesare pentru funcționarea corectă a site-urilor noastre.
În orice caz, trebuie să le putem instala. Nu te poți descurca fără ea.
Există mai multe moduri de a instala pluginuri pe WordPress. Să le aruncăm o privire pe toate.
1. Căutați și instalați instrumente încorporate cu plug-inWordPress.
În panoul de administrare WordPress, accesați fila „Plugin-uri”.
În partea de sus, faceți clic pe butonul „Adăugați nou”.

În câmpul de căutare, introduceți un cuvânt sau o expresie prin care se va efectua căutarea. Și apăsați butonul „Căutați pluginuri”.

Apare o listă de pluginuri care corespund solicitării dvs. Fiecare plugin are două link-uri lângă numele său: „detalii” și „instalare”.
2. Instalarea pluginuluiWordPressde pe computerul dvs. de acasă.
Dacă ați descărcat deja plug-in-ul necesar pe computer ca arhivă, atunci îl puteți instala de acolo.
Pentru a face acest lucru, accesați și fila „Plugin-uri”, „Adăugați nou”. Dar acum acordăm atenție liniei de sus. Și selectați linkul „Descărcare” acolo.
Apare pagina pentru descărcarea plug-in-ului de pe computer.

Faceți clic pe butonul „Răsfoiți” și selectați plug-in-ul necesar de pe computer. Pluginul trebuie să fie într-un format de arhivă zip. Dacă l-ați descărcat de pe site-ul oficial, atunci este în această formă.
Apoi apăsăm butonul „Instalare”.
Tot. Instalarea a mers. Rămâne doar să activați din nou pluginul.
3. Instalarea pluginuluiWordPressmanual.
Putem instala și manual pluginuri WordPress. Pentru a face acest lucru, trebuie să folosim un program de conexiune FTP cu serverul pe care se află site-ul nostru. De exemplu, FileZilla.
Cu acest program vom putea încărca fișiere plugin pe serverul site-ului nostru. Trebuie să instalați în folderul: site-ul dvs. / wp-content / plugins
Dacă ați avut pluginul în arhivă, dezarhivați-l înainte de a-l copia.
După ce fișierele plugin sunt încărcate pe server, tot ce trebuie să facem este să activăm pluginul.
4. Deci, activare plugin.
Acesta este cel mai simplu pas în instalarea pluginului. Accesați fila „Plugin-uri”. Găsiți pluginul nostru nou instalat și faceți clic pe linkul „Activați” de lângă numele acestuia.
Asta e tot.
E foarte simplu. Nimeni nu ar trebui să aibă probleme.
Sunt bucuros să salut din nou cititorii și vizitatorii mei ai acestui blog!
Într-unul dintre articole am considerat deja primarul, ca să spunem așa, de bază, iar acum este timpul să trecem la un „tuning” mai profund. Și vom face acest lucru folosind pluginuri.

Acestea. acesta este un fel de modul suplimentar care va extinde funcționalitatea motorului nostru WordPress. Și vom lucra cu pluginuri pe toată durata vieții și dezvoltării blogului. Dar, în primul rând, trebuie să aflăm de unde poti descarcași cum se instalează pluginurile Worpdress, vom lua în considerare aceste două întrebări astăzi. La urma urmei, începătorii în blogging și construirea de site-uri sunt adesea întrebați de ei.
De unde să descărcați pluginuri WordPress
În funcție de sursa de localizare a pluginurilor, există trei categorii de locuri de unde le puteți descărca:
- depozitul oficial WordPress.org;
- site-ul web oficial al dezvoltatorului acestui sau aceluia plugin;
- site-uri neoficiale, de amatori, colecții de pluginuri etc.
Sper că înțelegi asta folosind al treilea paragraf extrem de nedorit... Mai ales pe site-urile de colecție de pluginuri. Există, desigur, și excepții, cum ar fi Mywordpress.ru, care conține cele mai populare și, cel mai important, pluginuri rusificate. Dar, în orice caz, recomand să evitați orice fel de surse obscure ori de câte ori este posibil.
Referitor la al doilea punct. Eu personal nu am încredere în pluginurile care nu sunt în depozitul oficial. Din simplul motiv că dacă îți pui întrebarea: " De ce nu sunt acolo?„, nu-mi vin în minte cele mai dezagreabile gânduri. Fie moderatorii wordpress.org nu au permis acest plugin să intre în „depozitul” oficial „din anumite motive, inclusiv, eventual, legate de diverse vulnerabilități. Ori autorul însuși nu dorește să publice Iar motivele unui astfel de act nu sunt nici ele foarte roz.
Și în al treilea rând, este posibil ca pluginul să nu mai fie acceptat și să nu mai fie dezvoltat, dar pe site-ul dezvoltatorului încă „se blochează” disponibil pentru descărcare. Deci concluzia sugerează de la sine: descărcați pluginuri de preferință din depozitul oficial.
Un depozit este, de regulă, un depozit oficial al oricăror date, fișiere, actualizări etc.
Pentru a descărca pluginul necesar, trebuie să vizitați wordpress.org/extend/plugins/ și să utilizați căutarea.

Introduceți numele pluginului de care aveți nevoie în bara de căutare și faceți clic pe butonul „Căutați pluginuri”. Rezultatele căutării pot conține atât pluginul necesar, cât și altele similare ca funcționalitate sau nume. Alegeți-l pe cel de care aveți nevoie și faceți clic pe numele acestuia

După aceea, se va deschide pagina dedicată acestui plugin. Pe el puteți citi descrierea, capturi de ecran, informații despre modificările versiunilor noi etc. Dar acum acest buton este mai important pentru noi:

Simțiți-vă liber să faceți clic pe el și să salvați arhiva .zip, care conține pluginul, într-un loc convenabil de pe computer.
Acum este momentul să vorbim despre cum să le instalăm.
Cum se instalează un plugin WordPress
Există trei opțiuni pentru instalarea pluginurilor WordPress pe o gazdă la distanță.
- prin managerul de fișiere din panoul de control (PU);
- prin intermediul unui client FTP;
- prin panoul de administrare al WordPress în sine;
PS: Dacă blogul tău este pe găzduire locală, atunci prin copierea directă a folderului
Toate pluginurile trebuie instalate în folderul: blog_root / wp-content / plugins. Directorul rădăcină, acesta este de obicei folderul public_html.
Să luăm în considerare mai întâi opțiunea de instalare folosind managerul de fișiere PU. Trebuie remarcat imediat că nu toți hosterii folosesc aceleași controlere (și unii nu au deloc un manager de fișiere), așa că unele puncte pot diferi ușor. Dar, în general, algoritmul acțiunilor arată astfel:
Mergem la PU => Căutăm secțiunea „File Manager” (numele poate fi ușor diferit, dar se pare că am întâlnit întotdeauna un astfel de nume) => Intrăm în această secțiune și deschidem un folder după altul (ca pe un computer obișnuit) până ajungem la folderul plugin-uri (rețineți, acesta se află în folderul wp-content, care, la rândul său, se află la rădăcina blogului) => Acum căutăm un buton etichetat „Upload”, „Upload” sau ceva asemănător => Faceți clic pe el, iar în fereastra care apare, faceți clic pe butonul „Add file” sau pe butonul cu același nume. Și indicăm fișierul zip pe care l-am descărcat mai devreme.
Gata, descărcarea va începe... După ce se termină, veți vedea arhiva descărcată, veți marca cu o bifare și veți găsi butonul „Depachetați” (sau cu un nume similar). Dacă totul este făcut corect, atunci în panoul de administrare al blogului, în secțiunea „Plugin-uri”, vei vedea o linie cu numele pluginului. Dar este încă inactiv. Voi scrie despre cum să activați pluginurile chiar mai jos. Deși, ce să scriu acolo? Trebuie doar să faceți clic pe „Activați”, iar dacă pluginul funcționează, după câteva secunde va fi activ.

Dar vom vorbi despre faptul că pluginurile pot fi împărțite aproximativ în două categorii: cele care au nevoie de personalizare și nu.
Ce mai puteți adăuga despre metoda de instalare prin managerul de fișiere PU? Probabil doar că e departe nu cel mai convenabilși calea comună.
Este mult mai rapid și mai confortabil să faci asta printr-un client FTP.
Cei mai populari clienți FTP astăzi sunt FileZilla și Total Commander. Unii oameni folosesc editorul de text Notepad ++ în acest scop. Vom vorbi acum despre cum se instalează un plugin folosind clientul FileZilla.
Nu voi intra în detalii despre setările sale în acest articol. Să trecem direct la încărcarea fișierelor necesare pe gazdă. În FileZilla, precum și în majoritatea celorlalți clienți FTP, spațiul de lucru principal este împărțit în două părți - local (în stânga) și la distanță, adică. chiar gazda la care ne conectăm (dreapta). Deci întreaga sarcină este să „trageți” folderul dorit cu mouse-ul de la stânga la dreapta. Primar Watson! =)
Desigur, trebuie să trageți și să plasați în folderul de pluginuri, și nu unde doriți. Așteptăm ca toate fișierele să fie transferate. Pluginurile WordPress sunt de obicei ușoare, așa că nu va trebui să așteptați mult.

Apropo, am uitat să spun. Arhiva descărcată anterior trebuie dezambalată pentru a crea un folder cu același nume. Și încărcați folderul pe gazdă.
Acum, ca și în primul caz, rămâne doar să activați pluginul și să începeți să-l configurați, dacă este necesar.
Și, în sfârșit, cel mai plăcut, cel mai sigur, cel mai rapid modul de instalare și activare este instalarea pluginurilor WordPress prin panoul de administrare al blogului. Trebuie să mergeți la secțiunea „Plugin-uri” - „Adăugați nou” și să introduceți numele pe care îl căutați în câmpul de căutare. Faceți clic pe butonul „Căutați pluginuri”:

Apropo, aici puteți descărca și pluginul descărcat anterior, care se află pe computerul dvs.

Această metodă de încărcare mult de preferat, mai degrabă decât prin PU (apropo, prefer să găzduiesc BeGet https://beget.ru/ și vă sfătuiesc), din mai multe motive:
- nu este nevoie să vă conectați suplimentar la PU hosting;
- nu este nevoie să despachetați/împachetați nimic - pluginul este încărcat direct în arhivă și se despachetează singur.
Deci, după ce căutarea a fost efectuată, vom vedea rezultatele acesteia și, de regulă, vor fi multe dintre ele, în ordinea descrescătoare a relevanței interogării. Acestea. primul plugin va fi cel care se potrivește cel mai mult cu căutarea. Alegeți-l pe cel dorit și faceți clic pe Instalare.

Suntem de acord cu instalarea și într-o fracțiune de secundă vom vedea rezultatul. Dacă totul a mers bine, îl puteți activa imediat. Sau puteți reveni la programul de instalare fără activare.

De fapt, asta-i tot. Orice alte pluginuri sunt instalate în același mod. Dacă un plugin are unele setări, atunci de obicei își adaugă propriul element în meniul panoului de administrare. Și acest articol se află fie într-o linie separată din meniu, fie în „Instrumente”, dar cel mai adesea în „Parametri”.
Asta e tot pentru azi, prieteni. În următorul articol ne vom uita la viitoarea lucrare pe blog și la setările acestora. Voi încerca să-l public în curând, așa că abonați-vă la actualizările blogului dacă sunteți interesat de acest subiect. Ei bine, dacă aveți întrebări, nu ezitați să le întrebați în comentarii.
O zi bună, webmasteri! Ați început să utilizați WordPress, dar nu aveți funcționalitatea standard? Am o veste grozavă pentru tine: cu ajutorul extensiilor speciale, poți face absolut tot ce vrei de pe site-ul tău, fie că este o pagină de destinație, un magazin online sau chiar o rețea de socializare.
Interesant? Grozav, astăzi ne vom da seama cum să instalăm un plugin pe WordPress. Să învățăm cum să facem acest lucru folosind panoul de administrare și prin FTP.
Un plugin este un bloc software suplimentar pentru funcționalitatea principală a site-ului dvs. WordPress. Pluginurile sunt diferite: toate culorile și dungi. Fiecare dintre ele extinde capacitățile CMS (sistemului de informații), făcându-l nu numai mai funcțional, ci și mai greoi, așa că nu ar trebui să abuzați de ele adăugându-le pe site-ul dvs. Este important să știți ce pluginuri trebuie să instalați pe WordPress și care vor fi redundante.
Instalarea pluginurilor
Puteți descărca aceste extensii în diferite moduri. Să analizăm toate metodele cunoscute, începând cu cea standard.
Mod standard
Cea mai simplă soluție standard este utilizarea directorului intern al zonei de administrare. Există doar produse testate care nu conțin cod rău intenționat.
Există, de asemenea, file disponibile, fiecare dintre acestea vă va ajuta să faceți alegerea corectă:
- Favorite: fila conține un set aleatoriu de suplimente.
- Popular: fila conține cele mai populare suplimente printre toți utilizatorii.
- Prezentare: o listă de la experții WP care vă vor oferi cele mai multe din resursele dvs.
- Favorite: o listă la alegere pe care o puteți edita singur. Este gol implicit.
În captura mea de ecran, există un alt grup de plugin-uri adăugate de tema mea premium. Nu o vei avea, dar în locul ei poate fi altul.
Găsiți elementul „Plugin-uri” în bara laterală, apoi accesați fila „Adăugați nou”. În lista tuturor suplimentelor, selectați-l pe cel de care aveți nevoie și faceți clic pe „Instalare”. Dacă doriți să o activați imediat, faceți clic pe „Activare”.

Butonul gri „Activ” evidențiază acele suplimente pe care le-ați instalat și activat deja. Imediat după activare, veți fi redirecționat către pagina de suplimente instalate.
Aici puteți dezactiva, configura și reinstala oricare dintre suplimentele instalate anterior. În panoul superior, sunt disponibile butoanele pentru acțiuni în masă (activare, dezactivare, ștergere etc.)

Folosind arhiva
Pe lângă metoda standard de instalare (din catalog), puteți descărca arhiva folosind butonul corespunzător din partea de sus a paginii.
În acest caz, veți avea nevoie de o arhivă cu fișiere. Îl puteți descărca de pe portalul oficial WordPress sau de pe un site terță parte.
Nu descărcați fișiere din surse neverificate. Foarte des, astfel de produse conțin cod rău intenționat care poate dăuna proiectului dumneavoastră.
Opțiunile plătite sunt, de asemenea, distribuite în acest mod. Nu se află în directorul WordPress, dar sunt complet sigure. În astfel de cazuri, uitați-vă la magazinul în sine, citiți recenzii despre acesta pe internet pentru a nu da peste escroci.
De asemenea, puteți instala extensia folosind o arhivă zip. Pentru a face acest lucru, mergeți înapoi la director și găsiți „Încărcați pluginul” în partea de sus.

Selectați fișierul folosind managerul de fișiere sau trageți-l în fereastră, apoi faceți clic pe „Instalare” și „Activare”.
Prin FTP
Pentru această metodă, veți avea nevoie și de o arhivă cu fișiere. Îl descarcăm de pe același portal oficial WordPress sau de pe site-ul dezvoltatorilor terți.
Aici situația este puțin mai complicată. Va trebui să descărcam fișierele de extensie în format zip direct prin FTP, adică prin protocolul de transfer de fișiere de pe computerul utilizatorului pe server, să le despachetăm și apoi să le plasăm într-un folder de pe găzduire.
Deci, mergem la resursa oficială WordPress, în secțiunea corespunzătoare căutăm pluginul de care avem nevoie în listă. Nu va fi greu să-l găsim, facem clic și vedem butonul albastru de descărcare. Apasa pe el.

De îndată ce arhiva este descărcată, va trebui să despachetăm conținutul acesteia într-un folder separat (rețineți calea către aceasta).

După extragere, veți vedea un folder cu fișiere diferite. Aceasta este extensia pe care trebuie să o adăugăm manual la panoul de administrare. Pentru a-l conecta la WordPress, trebuie să mutați folderul de fișiere în pluginuri, care se află de obicei de-a lungul căii: wp-content / plugins.

Suplimentul va apărea în panoul de administrare, trebuie doar să îl activați.

Personalizare
Majoritatea pluginurilor au propria lor pagină de setări. Puteți găsi un link către acesta pe pagina extensiilor instalate sau în meniul lateral.
Paginile de setări sunt prezentate în moduri diferite, undeva sunt rusificate, iar în altă parte nu sunt.

Nu există hack individual pentru a interacționa cu setările. Nu uitați, dacă nu aveți încă prea multă experiență, atunci nu ar trebui să împingeți și să faceți clic pe tot. Cu această abordare, vă puteți deteriora grav site-ul, atât de mult încât mai târziu nu îl veți restaura fără asistență.
De asemenea, nu uitați de documentație, care este în domeniul public. Fă-ți timp să te familiarizezi cu el.
Ștergerea
Pentru a elimina un add-on instalat, este suficient să îl dezactivați și apoi să faceți clic pe „Eliminați”. Puteți face acest lucru manual - prin FTP sau manager de fișiere.
Ambele opțiuni vor curăța spațiul de pe hard disk și vor face CMS-ul mai ușor.
Dacă ștergeți manual fișierele plugin fără a le dezactiva, site-ul dvs. poate funcționa defectuos. Pentru a preveni acest lucru, se recomandă reproducerea acțiunilor prin panoul de administrare. Astfel, te vei priva de riscul de a pierde o resursă din cauza greșelilor.
Reinstalare
Este posibil să aveți de-a face cu reinstalarea extensiilor atunci când le utilizați. Acest lucru se poate datora unei configurări greșite, în care o simplă reinstalare poate să nu fie întotdeauna de ajutor, sau unor erori mai complexe. Pentru o reinstalare simplă, trebuie doar să-l ștergeți folosind panoul de administrare și apoi să repetați toți pașii de mai sus.
Dacă doriți să resetați toate setările, atunci mă grăbesc să vă supăr - configurația este stocată în baza de date. Va trebui să intrați în el și să ștergeți manual tabelele de setări, ceea ce nu este întotdeauna convenabil. Unele dintre ele oferă funcția de ștergere a tabelelor cu un singur clic. În altele, va trebui să faceți totul manual.
Concluzie
Instalarea și configurarea pluginurilor în WordPress este ușoară. Trebuie doar să vă amintiți regulile de bază, atunci nu vor fi probleme cu funcționarea lor. Este important să înțelegeți că fiecare astfel de extensie poate provoca daune ireparabile resursei dvs., fiți extrem de atenți la conectarea și utilizarea lor.
Dacă doriți să știți cum să vă configurați corect site-ul, atunci vă sfătuiesc să mergeți la Vasily Blinov, unde va vorbi în detaliu despre construirea site-ului de la zero, ținând cont de toate lucrurile mărunte.
Programele care completează funcționalitatea de bază a „motorului” se numesc pluginuri. Pluginurile sunt concepute pentru a crește funcționalitatea și capacitățile site-urilor dvs. La fel ca și temele, pluginurile sunt implementate printr-un set de cod de program care măresc capacitățile site-ului. Cu pluginurile WordPress, puteți crea tone de suplimente pe site-ul dvs. sub formă de galerii, sondaje și chiar puteți face din blogul dvs. un magazin online de vânzare cu setări de facturare pentru plată. Cum să instalăm un plugin WordPress și cum ne pot face viața mai ușoară, mai multe despre asta în continuare.
Ce sunt pluginurile WordPress?
Pluginuri WordPress acestea sunt completări la capacitățile dumneavoastră standard oferite de instalarea de bază a platformei. Fiecare plugin instalat adaugă fișiere php la fișierele dvs. de pe serverul web. Pluginurile disponibile pentru descărcare și instalare de pe wordpress.org au fost testate și sunt în stare de funcționare pentru versiunea de WordPress specificată în descriere.
Utilizarea pluginurilor este opțională, dar este dificil să faci fără cunoștințe de programare fără unele dintre ele. De asemenea, suplimentele pot fi scrise independent și implementate în „motorul” dvs., pentru funcționarea căreia și funcționarea corectă sunteți responsabil doar dvs.
Fiecare plug-in instalat poartă, pe lângă funcțiile suplimentare, încărcarea pe server, care poate afecta viteza de procesare și transfer de date. Pe de altă parte, unele plugin-uri sunt concepute special pentru.
Nucleul WordPress este creat în așa fel încât să ofere utilizatorului un minim de caracteristici necesare, care pot fi completate cu pluginuri.
Merită să studiați cu atenție pluginurile pe care le instalați, să nu aveți încredere în pluginurile puțin cunoscute și netestate, să citiți recenzii și evaluări ale pluginurilor pe site-ul oficial.
Platforma WordPress este open source, ceea ce înseamnă că orice utilizator poate face modificări absolut oricăror fișiere de bază și le poate completa cu diferite suplimente proprii.
Pluginuri WordPress implicite.
Practic, cu o instalare „curată”, fără nicio modificare, WordPress are doar câteva plugin-uri disponibile.
Acest lucru se datorează faptului că există 38701 de plugin-uri disponibile numai pe site-ul dezvoltatorilor WordPress la momentul scrierii acestui articol.
Vă puteți imagina cât de mult va lua un „instalator” WordPress când vine cu toate pluginurile disponibile. Nu uitați de o caracteristică foarte importantă a pluginurilor - acestea încetinesc încărcarea site-ului, cu cât sunt instalate mai multe plugin-uri pe sistemul dvs., cu atât vizitatorul dvs. va aștepta mai mult pentru încărcare. Cui dintre voi îi place când paginile durează mult să se încarce? De obicei, închidem astfel de pagini fără să așteptăm finalul.
În cele mai multe cazuri pe site-ul dvs. veți avea nevoie de aproximativ zece plugin-uri, care vor fi suficiente pentru a obține rezultatele cerute. În plus, în cele mai multe cazuri, te poți descurca fără pluginuri, înainte de a introduce acest sau altul add-on, uită-te pe Internet, poate doar câteva rânduri de cod vă pot rezolva problema. În acest caz, utilizarea modulelor terțe nu va fi deloc justificată.
Cum instalez un plugin WordPress?
În mod tradițional, puteți învăța cum să instalați pluginuri cu lecție video.
Pentru a instala pluginuri în ansamblul WordPress și apoi pentru a-l activa, trebuie să adăugați un nou plugin. Apoi, fie prin căutare, introduceți numele de care avem nevoie, fie descărcați pluginul de pe site.
Metode de instalare
Instalarea pluginurilor este identică, așa că dacă sunteți familiarizat cu această procedură, atunci nu ar trebui să aveți probleme.
Există trei moduri Instalări WordPress pluginuri. Primele două metode consumă mai mult timp și necesită mai multe acțiuni, deși dificilul nu este suficient. Ultima metodă este complet automatizată de WordPress. Indiferent de opțiunea pe care o alegeți, nu ar trebui să aveți probleme speciale. Alegerea metodei depinde probabil mai mult de utilizator și de obiceiurile acestuia de a lucra cu site-ul. Luați în considerare toate opțiunile și puteți decide independent care vi se potrivește cel mai bine.
Instalare prin acces FTP la site.
Această metodă este cea mai lungă dintre toate cele propuse, dar cea mai sigură. Dacă apar probleme, puteți întoarce cu ușurință totul în poziția inițială.
Ce trebuie să facem?
- Descărcați pluginul din orice sursă, este recomandat din baza de date oficială a pluginurilor.
- Despachetați arhiva descărcată.
- Accesați directorul de pluginuri (/ wp-content / plugins /).
- Copiați folderul dezambalat anterior în directorul specificat.
- Accesați panoul de administrare WordPress, elementul de meniu Plugins / Instalat.
- Găsiți numele noului plug-in și faceți clic pe „Activați”.
După activare, pluginul va funcționa, dar în majoritatea cazurilor va trebui configurat, care este individual pentru fiecare.
Instalare prin Consolă. Opțiunea 1.
Această opțiune de instalare este mai rapidă și nu necesită muncă suplimentară cu programe, ceea ce va accelera semnificativ procesul de instalare.
- La fel ca în exemplul anterior, descărcați pluginul, dar nu îl despachetați.
- Mergem la Consolă, apoi meniul Plugins / Add New.
- Apoi, în partea de sus a ecranului, faceți clic pe butonul „Descărcare”, specificați calea către arhivă și faceți clic pe „Instalare”.
- După o instalare reușită, vom putea activa imediat pluginul.
După cum putem vedea, de fiecare dată când îl obținem din ce în ce mai rapid, să trecem la cea mai simplă și rapidă implementare a suplimentelor.
Cum se instalează un plugin WordPress prin tabloul de bord. Opțiunea 2.
Cel mai simplu și cale rapidă instalarea pluginului este o instalare directă prin panoul de administrare.
- Trecem de la Consolă la Plugin-uri / Adăugați nou.
- Găsiți pluginul de care avem nevoie prin căutare.
- Faceți clic pe „Instalare”, așteptați să se încarce pluginul.
- Îl activăm după instalare.
Această metodă este cea mai simplă și mai rapidă. Cum să instalați un plugin WordPress depinde de dvs., toate opțiunile prezentate funcționează și vă vor oferi add-on-ul necesar.
Cum găsesc pluginul pe care îl vreau?
Pluginurile sunt o parte suplimentară a CMS WordPress, al cărui cod este deschis pentru editare, ceea ce înseamnă că, având cunoștințe speciale de programare, puteți crea propriul plugin de creație și îl puteți încorpora în WordPress. Dar dacă nu ai astfel de cunoștințe și trebuie să găsești modernizarea necesară din miile oferite?
Cel mai simplu mod de a găsi un plugin se bazează pe scopul acestuia. De exemplu, pentru a găsi un plugin pentru stocarea în cache a paginilor, trebuie să căutați un plugin care vi se potrivește pe Internet pentru interogarea „WordPress caching plugin”. Studiați cu atenție recenziile, recomandările și configurați-vă corect pluginurile, deoarece unele dintre ele pot dăuna site-ului dacă setările sunt incorecte.
De asemenea, pentru căutarea pluginurilor s-au creat etichete legate de funcționalitatea acestora. Pentru a sorta pluginurile după un anumit parametru, este suficient să folosiți filtrul furnizat de la WordPress atunci când căutați pluginuri.
Această metodă de filtrare a pluginurilor vă va permite să le analizați și să le selectați pe cele potrivite pentru dvs. În plus, în descrierea pluginurilor există ratingul de încredere al acestora, format pe baza votării, a numărului de instalări și a descărcărilor, care vă va permite să analizați pluginurile după popularitate în rândul utilizatorilor. Același fel punct important sunt paginile care descriu cum funcționează pluginurile pe wordpress.org.
Toate aceste date te vor ajuta să faci alegerea potrivita plugin de care aveți cu adevărat nevoie.
Plugin-uri care sunt greu de făcut fără.
Această colecție este opțională, dar își propune să vă ajute să instalați pluginuri care vor deveni o parte integrantă a vieții site-urilor dvs. WordPress.
- Akismet - pluginul va filtra spamul, care este atât de dificil pentru site-urile populare să lupte „singur”.
- - acest plugin vă va permite să personalizați metaetichetele paginilor dvs. într-un mod rapid și convenabil, precum și să vă furnizați instrumentele SEO necesare.
După ce v-ați dat seama cum să instalați un plugin WordPress, puteți trece la următorul pas al nostru, analizând fila „Setări” din panoul de administrare WP.