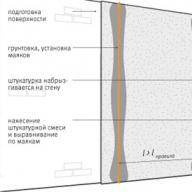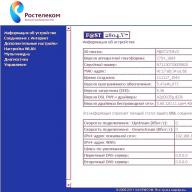Una dintre cele mai frecvente întrebări astăzi este cum să conectați o rețea WiFi pe un laptop cu Windows 7? Faptul este că tehnologia comunicațiilor fără fir de mare viteză este deja profund încorporată în viața de zi cu zi. Aproape fiecare casă are un router WiFi, la care sunt conectate mai multe dispozitive simultan.
Acest lucru este foarte convenabil. Deoarece pentru a conecta un laptop la rețea nu trebuie să trageți o grămadă de fire, iar utilizatorii înșiși nu sunt legați de un singur loc. WiFi vă permite să utilizați pe deplin internetul de mare viteză și, în același timp, să aveți capacitatea de a vă deplasa liber în aria de acoperire a routerului. Și în ciuda faptului că mulți oameni cunosc această tehnologie, în plus, mulți o folosesc în fiecare zi, încă puțini oameni știu să se conecteze la wi-fi pe un laptop cu Windows 7. Acesta este ceea ce va fi discutat în această publicație.
Dar înainte de a merge direct la setările sistemului, ar trebui să stabiliți cum funcționează tehnologia și de ce aveți nevoie pentru a vă crea propriul grup.
Cum să configurați Wi-Fi pe un laptop cu Windows 7: Video
Creați o rețea privată
În primul rând, pentru a crea o rețea, ai nevoie de un router WiFi. Dacă doriți să creați o rețea locală fără acces la Internet, atunci totul este extrem de simplu. Pentru a face acest lucru, trebuie să porniți routerul și gata.
Dar lucrurile devin puțin mai complicate atunci când un cablu de internet este conectat la router. În acest caz, membrii grupului au posibilitatea de a accesa „webul” global. Acest lucru necesită o configurare suplimentară a routerului.
Acest lucru se face în felul următor. Pentru a intra în meniul de setări al routerului, ar trebui să vă conectați la acesta și, în orice browser, să scrieți 192.168.0.1 în bara de adrese. Este de remarcat faptul că adresa poate diferi în funcție de modelul dispozitivului. Adresa necesară este indicată pe caseta de sub router, precum și în instrucțiuni. Dar în marea majoritate a cazurilor este 192.168.0.1 sau 192.168.1.1.
Cum să aflați cu ușurință adresa IP a unui router WiFi: Video
După ce ajungeți la meniul de setări, ar trebui să mergeți la „Rețea” și la elementul „WAN”. Toate setările de bază sunt introduse aici. În fereastra care apare, trebuie să introduceți datele furnizate de furnizorul dvs. În linia „Tip conexiune WAN”, selectați „IP static”. Aceasta înseamnă că toate datele trebuie introduse manual.
Este de remarcat faptul că, de regulă, routerul primește date automat. Pentru a face acest lucru, puteți selecta „IP dinamic”. Dar pentru ca rețeaua să funcționeze stabil, este mai bine să introduceți toate datele manual. Așa cum se arată în imagine. În același timp, rețineți că datele de completat sunt individuale pentru fiecare. Sunt furnizate de furnizor.
După introducerea acestor date, puteți crea o rețea și puteți combina mai multe computere într-un grup. În plus, fiecare participant va avea acces la Internet. Este recomandat să setați o parolă WiFi. Acest lucru este pentru a împiedica atacatorii să se alăture grupului.
Conectarea unei rețele WiFi pe un laptop cu Windows 7: Video
Conectarea unui laptop la o rețea WiFi
Așadar, ajungem la întrebarea principală, cum să vă conectați la o rețea wireless WiFi pe un laptop. În primul rând, pentru aceasta trebuie să instalați driverele pe adaptor și să îl porniți.
Conexiunea în sine este extrem de simplă. Cert este că sistemul de operare Windows 7 este mult mai convenabil. Datorită acestui fapt, conectarea la rețea se realizează în doar câteva clicuri.
După aceea, modulul se va porni și sistemul va începe automat să caute rețele WiFi disponibile. În colțul din dreapta jos (așa-numita tavă) veți vedea pictograma WiFi, care afișează puterea semnalului. Când faceți clic pe el, veți vedea o listă de rețele care sunt disponibile. De regulă, astfel de conexiuni necesită o parolă, iar dacă nu o știți, nu vă veți putea conecta.
Din lista propusă, selectați opțiunea dorită, de regulă, acesta este numele routerului dvs. și faceți clic pe butonul „conectare”. Dacă setați o parolă în setările routerului, atunci ar trebui să o introduceți și să faceți clic pe „Conectați”. Acest lucru finalizează conexiunea la rețeaua WiFi în Windows 7 pe laptop.
Cum să aflați parola pentru conexiunea WiFi în setările routerului: Video
Desigur, la conectare pot apărea diverse probleme. Cu toate acestea, dacă totul este făcut corect, atunci nu ar trebui să existe dificultăți. De regulă, cea mai frecventă eroare de conexiune este o parolă introdusă incorect, așa că ar trebui să verificați limba în care introduceți și dacă Caps Lock este activată.
În plus, dacă există probleme de conexiune, ar trebui să introduceți unele setări pe laptop în propriul sistem Windows 7. Dacă computerul a fost conectat anterior la Internet folosind un modem prin cablu sau USB, atunci sistemul ar putea aminti setările vechi. Prin urmare, acestea trebuie modificate.
Pentru a face acest lucru, accesați „Centrul de control al rețelei” făcând clic pe pictograma WiFi din tavă. În fereastra care apare, selectați „Modificați setările adaptorului”. Aici ar trebui să găsiți comanda rapidă „Conexiune la rețea fără fir”, faceți clic dreapta pe ea și rulați proprietățile.
Hei! Astăzi ne vom ocupa de activarea Wi-Fi pe laptopurile care rulează pe Windows 7. Din anumite motive, mulți oameni își pun astfel de întrebări. Dar, de regulă, Wi-Fi pe un laptop este activat implicit. Adică, dacă driverul este instalat, atunci vă puteți conecta imediat la rețelele Wi-Fi. Nu trebuie să faceți setări speciale și, cumva, nu trebuie să activați Wi-Fi pe un laptop într-un mod special. Nu, există, desigur, diferite cazuri și probleme când nu te poți conecta la Wi-Fi fără să dansezi cu o tamburină. Acum vom înțelege totul în detaliu.
Dacă întâmpinați o problemă la activarea conexiunii Wi-Fi, atunci starea conexiunii la internet va fi cel mai probabil astfel:
Dacă pictograma rețelei este pur și simplu tăiată cu o cruce roșie, atunci nu există rețele Wi-Fi disponibile pentru conectare în rază sau rețeaua wireless este dezactivată. Dacă aveți doar o astfel de stare (pictogramă), atunci vă recomand să urmăriți această instrucțiune: înainte de a trece la câteva instrucțiuni, să ne dăm seama că pornirea Wi-Fi pe un laptop și pornirea Wi-Fi pe Windows 7 (în sistemul de operare în sine) sunt lucruri diferite. Prin urmare, voi împărți articolul în aceste două puncte. Deci, va fi mult mai clar și mai ușor de înțeles această problemă. Care este scopul nostru principal? Așa este, conectează-te la o rețea Wi-Fi. Vei reusi! Urmează instrucțiunile.
Înainte de a trece la unele setări și de a vă umple capul cu informații inutile, încercați să vă conectați laptopul la o rețea Wi-Fi chiar acum. Conform acestei instrucțiuni: . Poate că aveți deja totul pornit, configurat și vă puteți conecta fără probleme.
Dacă ceva nu merge, atunci vezi acest articol până la sfârșit sau posibile probleme de conexiune pe care le-am descris în articolul de la linkul de mai sus.
Activați Wi-Fi pe un laptop: cu o comandă rapidă de la tastatură sau un comutator pe carcasă
Pe aproape fiecare laptop: Asus, HP, Acer, Lenovo, Del etc., există fie un comutator special, fie o comandă rapidă de la tastatură care pornește și dezactivează Wi-Fi. Sincer să fiu, nu știu cum este pe alte laptop-uri, dar pe Asus-ul meu, apăsând combinația de taste FN + F2 dezactivează toate modulele wireless. Fereastra pop-up spune: „toate dispozitivele wireless pornite”. Ceea ce înseamnă că toate interfețele wireless sunt activate sau dezactivate. În același timp, Wi-Fi nu dispare.
Aceste chei, sau întrerupătoare, ar trebui verificate doar în cazuri extreme, când nimic altceva nu ajută. Și gestionați conexiunile wireless de sub Windows. Deoarece combinația de taste speciale nu funcționează întotdeauna, sau funcționează, dar nu așa cum ar trebui.
Pe același laptop Asus, pentru a opri sau a porni Wi-Fi, trebuie să apăsați combinația de taste FN+F2.

Pe laptopuri DEL, este combinația de taste Fn+F2 sau Fn+F12. Pe HP- Fn+F12. Lenovo-Fn+F5 (sau, căutați un comutator special pe carcasa laptopului). Daca ai Samsung, atunci acestea sunt tastele Fn + F12 sau Fn + F9. Și pe Acer- Fn+F3.
După cum am scris deja, un comutator special poate fi folosit și pentru a porni Wi-Fi. Uită-te la corpul laptopului tău.

Și pe cheie, care este folosită în combinație cu Fn, este de obicei desenată o antenă.
Este mai bine să nu atingeți deloc aceste taste. După cum am scris mai sus, nu funcționează întotdeauna adecvat. Și da, au puțin sens. Totul este bine, în cele mai multe cazuri, apăsarea tastelor spune pur și simplu sistemului să oprească adaptorul Wi-Fi.
Activați Wi-Fi în Windows 7
Să ne dăm seama acum cum să gestionăm adaptorul wireless în sistemul de operare în sine. Să începem cu cele mai importante. Și cel mai important, acesta este un driver instalat, care funcționează corespunzător pentru Wi-Fi (adaptor fără fir). Dacă nu există driver, atunci oricât am încerca, nu vom putea activa Wi-Fi. Dar mai întâi lucrurile.
Mai întâi, să verificăm dacă avem adaptorul activat. Pentru a face acest lucru, faceți clic dreapta pe pictograma conexiune la Internet (în colțul din dreapta jos), și selectați Centrul de rețea și partajare. Stânga, selectați elementul Schimbă setările adaptorului.

Dacă în apropierea conexiunii „Conexiune la rețea fără fir” scris "Dezactivat" apoi faceți clic dreapta pe el și selectați Porniți.

După acești pași, starea conexiunii la Internet ar trebui să se schimbe. Și dacă există rețele Wi-Fi disponibile pentru conectare în rază, acestea vor fi afișate în listă, care poate fi deschisă făcând clic pe pictograma propriu-zisă (pictograma tavă). Puteți selecta rețeaua dorită și vă puteți conecta la ea.
Dacă nu aveți o conexiune „Wireless Network Connection”, atunci cel mai probabil nu aveți un driver instalat pe adaptorul dvs. Wi-Fi. Instalați driverul și totul va funcționa.
Actualizare: se încearcă să se activeze wireless în Centrul de mobilitate
Pentru a deschide centrul de mobilitate în Windows 7, trebuie să apăsați comanda rapidă de la tastatură Windows + X.
Ar trebui să existe o filă „Wireless”. Cel mai probabil îl vei avea dezactivat. Faceți clic pe butonul „Activați wireless”.

Se întâmplă ca butonul wireless din centrul de mobilitate să fie inactiv.

Din propria mea experiență, pot spune că motivul este cel mai adesea în software. Și cel mai adesea este în utilitățile care sunt responsabile pentru gestionarea modulelor wireless pe un laptop sau a tastelor funcționale. Prin urmare, intră pe site-ul producătorului laptopului, în secțiunea de asistență, găsește pagina de descărcare pentru modelul tău de laptop și vezi dacă există astfel de utilități. Dacă da, descărcați și instalați-le. Tot acolo puteți descărca driverul pentru Wi-Fi (Wireless) și puteți rula instalarea acestuia.
Cum se verifică funcționarea adaptorului Wi-Fi în managerul de dispozitive?
De asemenea, puteți accesa Manager dispozitive și vedeți dacă există un adaptor de rețea fără fir și cum funcționează. Pentru a deschide managerul de dispozitive, procedați astfel: accesați start, atunci Panou de control. Alegeți o secțiune Echipament și sunet. Pe fila Dispozitive și imprimante Click pe Manager de dispozitiv.

Deschideți o filă în manager Adaptoare de rețea. Adaptorul Wi-Fi are ceva de genul acesta: „Adaptor de rețea fără fir Atheros AR9485WB-EG”. Poate fi ghidat de cuvânt Fără fir. Ar trebui să ai ceva ca această imagine:

Dacă vedeți o pictogramă săgeată lângă driver, faceți clic dreapta pe adaptor și selectați Angajează-te.

Dacă adaptorul nu se află deloc în managerul de dispozitive (de obicei există un singur driver pentru cardul de rețea) atunci trebuie să instalați driverul. Din nou, puteți vedea articolul.
Acestea sunt de fapt toate setările Wi-Fi din Windows 7.
După ce vă conectați în continuare la rețeaua wireless, vă puteți aștepta la o altă surpriză - Eroare „Fără acces la Internet”, am scris despre rezolvarea acestei probleme într-o formă separată.
Conectarea la o rețea fără fir este cea mai convenabilă modalitate de a accesa Internetul la viteză bună, fără fire inutile. Cu toate acestea, pentru a vă bucura de toate beneficiile unei conexiuni wireless, trebuie mai întâi să înțelegeți cum să configurați Wi-Fi pe un laptop.
Pornirea adaptorului
Înainte de a începe să creați o nouă conexiune, trebuie să verificați dacă adaptorul Wi-FI este activat.
Tasta funcțională pentru pornirea/oprirea adaptorului este diferită pentru fiecare model de laptop. De exemplu, laptopurile ASUS folosesc Fn + F2, iar Acer folosește Fn + F3. La unele modele Lenovo, starea adaptorului este controlată de un comutator hardware situat pe panoul frontal. 
Pentru a determina ce cheie aveți, priviți rândul F1-F12. Unul dintre butoane ar trebui să aibă o pictogramă - o antenă care distribuie un semnal. Apăsați acest buton în combinație cu tasta Fn și verificați dacă indicatorul luminos al adaptorului Wi-Fi se schimbă de la roșu la albastru sau verde.
Ce ar trebui să fac dacă adaptorul Wi-Fi nu pornește?
Există situații când după apăsarea tastei funcționale adaptorul nu pornește. Această problemă apare de obicei din unul dintre următoarele motive:
- Drivere instalate incorect.
- Funcționare incorectă a sistemului.
- Infecția cu virus a laptopului.
Până când nu eliminați cauza, întrebarea cum să configurați wai wai într-un laptop nu va primi o rezoluție pozitivă. Cel mai adesea, problema constă în driverele instalate incorect, dar va fi util și să verificați sistemul pentru viruși. Dacă nu sunt găsite aplicații rău intenționate, reinstalați driverele modulului Wi-Fi și încercați să-l porniți din nou.
Cum se configurează wifi pe un laptop
Configurare pe Windows XP
Pentru a configura, este suficient să specificați corect câțiva parametri ai conexiunii fără fir:

Dacă este setată o parolă pentru conexiunea fără fir, atunci va trebui să furnizați o cheie de securitate, după care va fi stabilită conexiunea.
Configurarea pe Windows 7
Ne-am dat seama cu XP, acum să vedem cum să configurați o rețea wireless pe un laptop cu Windows 7 instalat. Practic nu există diferențe fundamentale:

Aceasta completează configurarea wifi pe un laptop cu Windows 7. Când vă conectați, introduceți cheia de securitate și obțineți acces la Internet.
Pentru Windows 8.1 sau Windows 10, nu există diferențe de configurare față de cea de-a șaptea versiune. Lista rețelelor disponibile pentru conectare poate fi apelată direct din panoul de notificare - există o pictogramă Wi-Fi specială în tavă.
Video de configurare Wi-Fi pe un laptop
 Bun venit tuturor! Astăzi vă voi spune cum să configurați wifi pe un laptop. Configurarea wi-fi pe un laptop nu este o sarcină dificilă. Primul lucru de verificat este dacă dispozitivul acceptă această caracteristică. Laptopurile moderne sunt deja echipate cu un modul wi-fi, dar unii producători încă produc dispozitive fără suport wi-fi, dar acestea sunt în mare parte modele ieftine.
Bun venit tuturor! Astăzi vă voi spune cum să configurați wifi pe un laptop. Configurarea wi-fi pe un laptop nu este o sarcină dificilă. Primul lucru de verificat este dacă dispozitivul acceptă această caracteristică. Laptopurile moderne sunt deja echipate cu un modul wi-fi, dar unii producători încă produc dispozitive fără suport wi-fi, dar acestea sunt în mare parte modele ieftine.
Dacă laptopul dumneavoastră nu este echipat cu un modul wi-fi, trebuie să obțineți un adaptor special. Pentru a înțelege dacă există wi-fi pe laptop, este suficient să examinați cu atenție carcasa dispozitivului. De obicei, producătorii lipesc un autocolant sub tastatură sau în partea de jos a carcasei, care indică prezența wi-fi-ului.
 În plus, simbolul wi-fi se află și pe butonul funcțional al tastaturii, care este responsabil pentru pornirea modulului. Butonul trebuie folosit împreună cu tasta Fn.
În plus, simbolul wi-fi se află și pe butonul funcțional al tastaturii, care este responsabil pentru pornirea modulului. Butonul trebuie folosit împreună cu tasta Fn.
Activarea wi-fi pe un laptop

- Daca este marca Acer, atunci tastele vor fi Fn și F3 . Veți vedea cum va apărea managerul de conexiune, unde va trebui să activați wi-fi sau Bluetooth.

- Pe dispozitivele Asus butoanele vor fi Fn și F2 . Va apărea o pictogramă de conexiune, acolo trebuie să selectați Wi-Fi sau Bluetooth.

- Notebook-uri cu marca Toshiba necesită apăsarea tastelor Fn și F8. Următorii pași sunt aceiași.

- Pentru Samsung comanda rapidă de la tastatură ar fi: Fn și F12.
Pentru a determina cheia pentru a porni wi-fi, te va ajuta pictograma sub forma unei antene. Dacă apăsarea butoanelor nu pornește wi-fi, atunci pot exista mai multe motive pentru aceasta:
- funcționarea incorectă a sistemului de operare;
- problemă sau conflicte cu șoferul;
- virusuri, aproximativ
Problema este de obicei rezolvată prin reinstalarea driverelor sau.
Ce se întâmplă dacă laptopul nu are un modul wi-fi?
Conectarea la un punct de acces wi-fi este posibilă folosind un adaptor special, costul acestuia variază de la 15 la 30 de dolari. Puteți găsi cu ușurință un astfel de adaptor în orice magazin de calculatoare. În ceea ce privește dimensiunile externe, dispozitivul poate fi comparat cu o unitate flash. Utilizarea dispozitivului este similară, doar conectați-l la portul USB.
Lipsa adaptorului extern- probabilitate mare de spargere din cauza manevrării neglijente. Acest lucru se întâmplă și pentru că partea care iese din laptop rămâne neprotejată. Prin urmare, modulul wi-fi încorporat instalat în centrul de service nu va cauza probleme. Această soluție, deși va fi mai scumpă, dar vei simți confortul muncii.
Pentru a porni adaptorul extern wi-fi, trebuie să apăsați un buton special situat pe carcasă.

Verificați dacă driverele sunt instalate corect
Dacă driverele sunt instalate incorect, atunci chiar și punctul de acces ar putea să nu răspundă la un indicator de ardere și Wi-Fi nu va funcționa. În primul rând, în acest caz, trebuie să verificați performanța plăcii de rețea. Faceți clic dreapta pe Computerul meu și accesați Proprietăți.
Apoi, accesați „Echipament” -\u003e „ Manager de dispozitiv". Veți observa întreaga listă de dispozitive care sunt instalate pe laptop. Trebuie să găsim secțiunea " Adaptoare de rețea„, iar acolo căutăm „Wireless”, wi-fi sau Wireless. Dacă lângă modul vedeți un triunghi galben cu un semn de exclamare, atunci fiți pregătiți pentru ceea ce va fi necesar.

Descărcați drivere de pe Internet sau utilizați discul care vine cu laptopul. Instalarea driverului este standard și nu este mult diferită de instalarea oricărui program. Este posibil ca wi-fi să nu funcționeze imediat, ci doar după mai multe instalări. Pentru ca adaptorul să funcționeze bine și să detecteze cu ușurință rețelele wireless, trebuie să îl setați să obțină automat o adresă IP.
Cum să configurați WIFI pe un laptop și cum să activați obținerea automată a unei adrese IP în Windows Xp.
Așa că aproape am rezolvat întrebarea cum să configurați wifi pe un laptop. Dar acum trebuie să activăm primirea automată a adresei IP. Pentru asta:
Deschidem " Panou de control„, am setat vederea la clasic.


Făcând tranziția către Conexiuni de retea„, faceți clic dreapta pe conexiunea dorită, selectați „Proprietăți“. Componentele se vor deschide acolo, suntem interesați de protocolul TCP / IP, faceți din nou clic pe Proprietăți.

În fereastra care se deschide, setați primirea automată a adresei IP, precum și primirea DNS-ului automat, faceți clic pe OK.

Configurarea obținerii automate a unei adrese IP pentru Windows7
Trebuie să deschidem panoul de control, mergeți la " Centrul de rețea și partajare«.
În coloana din stânga, selectați „ Schimbă setările adaptorului«.
Se va deschide o fereastră, acolo trebuie să selectați rețeaua necesară și faceți clic dreapta pe ea, selectați „Proprietăți”. Acolo selectăm primirea automată a adresei ip și a DNS-ului. Faceți clic pe OK. Pentru Windows 8, se fac pași similari.
Conectarea la un punct de acces.
Veți observa o listă de rețele disponibile. Dacă aveți propriul punct de acces, atunci cu siguranță va fi un adaptor. Adaptorul este, de asemenea, capabil să găsească rețele din apropiere, care pot aparține vecinilor tăi. Puteți selecta orice rețea care nu are o pictogramă de lacăt. Aceasta înseamnă că proprietarul rețelei nu se deranjează dacă cineva își folosește punctul de acces. Dacă aveți propria rețea, atunci faceți clic pe ea, în fereastra care apare, introduceți autentificarea și.
În plus, există o altă opțiune pentru conectarea la Internet. Dacă vreo unitate din apropiere are wi-fi, atunci poate că proprietarul îți va furniza o parolă și te vei putea conecta la rețea dacă adaptorul tău ajunge la această distanță.
După ce rețeaua este selectată, trebuie să faceți clic pe „Conectare”. După aceea, introduceți parola de două ori și vedeți semnalul și viteza conexiunii.
Dacă apare o fereastră de avertizare, închideți-o și încercați să vă conectați după un timp.

După finalizarea conexiunii wi-fi, vom vedea pictograma corespunzătoare în tavă.
Deschidem browserul, în fața noastră ne apare pagina furnizorului de servicii. Facem clic pe butonul „Login” și ajungem la pagina specificată ca acasă în Opțiunile Internet. Dacă conexiunea se întrerupe adesea, atunci laptopul poate fi plasat într-un loc în care semnalul de la rețeaua wireless este slab. În acest caz, puteți trage laptopul mai aproape de punctul de acces.
Notă! Am scris recent o mulțime de articole utile și vreau să le citești și tu, și anume ce este . Dar pentru jucători, am scris în jocuri sau .
Cu Uv. Evgheni Kryzhanovsky
Cum se configurează internetul, wifi pe Windows în Minsk? Puteți apela ieftin la un maestru experimentat
+375 (29) 113-44-91(ve)
+375 (29) 731-01-20 (mts)
În acest articol, vom analiza o astfel de întrebare - cum să configurați Wi-Fi Windows 7. Procesul de configurare în sine necesită cunoștințe speciale despre un computer personal.
| № | Nume: | Descriere: |
| 1 | Configurarea vrăjitorului de internet prin cablu | 190 mii Bel. freca. cu plecarea, acesta este prețul final, nu crezi? Verifică!(da, nu sunt mai mult de 190 de mii de ruble belaruse pentru toate serviciile, de ce să cereți atât de ieftin? Serviciul nostru se străduiește să facă serviciile de asistență informatică cele mai accesibile (ideal, gratuite, spuneți-mi, nu se poate, dar putem argumenta că pentru asigurați-vă de acest lucru, urmăriți știrile noastre în grupurile sociale. În plus, o condiție prealabilă pentru noi este înregistrarea pe site și aderarea la grupurile noastre sociale, făcând acest lucru, ne ajutați să ne dezvoltăm și în timp ne vom face serviciile și mai accesibile!) |
| 2 | Configurare Wizard Internet wireless - Wi-Fi | De asemenea, nu mai mult de 190 de mii Bel. freca.(crearea unui punct wi-fi, configurarea și verificarea funcționării) |
| 3 | Rezolvarea altor probleme din domeniul internetului și rețelelor | Costul se negociază individual |
Deci, să începem.
Introducere în configurarea wifi
Pe lângă dispozitivul în sine cu wi-fi, pentru a accesa internetul prin wi-fi, trebuie să existe un punct de acces. Doar că Wi-Fi în sine este o rețea fără fir pentru transferul de date, în sine nu oferă acces la Internet.
Deci, pentru început, trebuie să avem grijă de disponibilitatea unui punct de acces la Internet, la care ne vom conecta prin conexiunea noastră wi-fi.
Cum stau lucrurile cu configurarea wi-fi-ului în locuri publice?
Dacă vă aflați într-un loc public, atunci punctul de acces ar trebui să fie deja mai ușor, de exemplu, într-o cafenea sau bibliotecă. Trebuie doar să te conectezi la el. Puteți face acest lucru dacă întrebați administratorul acestei instituții dacă există o conexiune la Internet aici.
Ce trebuie să faci acasă pentru a configura wi-fi?
Dacă ești acasă, atunci ai nevoie de un modem router care acceptă conexiune wi-fi (cum ar fi o conexiune de bal H201L / H208L, cum ar fi conexiune mt pon at 4 prom sau alta). Să spunem că totul este acolo, rămâne doar să te conectezi direct la rețeaua wi-fi.
Și așa apăsăm „Start” - „Panou de control”:

Pe noua pagină, accesați linia „Rețea și Internet”:

În această fereastră, accesați „Centrul de rețea și partajare”:

Am deschis fereastra principală despre setările conexiunii la rețea. Aici putem configura și modifica toate conexiunile de rețea, cum ar fi o simplă conexiune LAN sau wi-fi. În cazul nostru, mergem la submeniul „Modificați setările adaptorului” din coloana din stânga acestei ferestre.

În fereastra care apare, există o etichetă „Conexiune la rețea fără fir”. Faceți clic dreapta pe el și selectați Conectare/Deconectare. Așa că am activat căutarea rețelelor wi-fi disponibile.

Acum, în această fereastră, trebuie să selectați rețeaua wi-fi dorită. Toate aceste rețele au propriul nume. Deci, alegeți fie casa căreia i-ați dat numele, fie alegeți o rețea publică al cărei nume îl cunoașteți și dvs.
De ce să alegeți doar una cunoscută, dar pentru că de obicei este necesară o parolă pentru a intra, pe care o știți fie din rețeaua dvs., fie este o rețea publică și nu există nicio parolă pe ea, de obicei nu există nicio parolă în cafenele, biblioteci , McDonald's și alte locuri publice de masă.
Și așa, cu butonul stâng al mouse-ului, facem clic din lista de rețele pe cea de care aveți nevoie, în cazul nostru se numește „berlazar”:

După acea „conectare”, conexiunea va începe și după câteva secunde vi se va solicita să introduceți o parolă (dacă există). Introduceți parola pe care o aveți. Faceți clic pe Ok. Și după câteva secunde te vei conecta la internet printr-o conexiune wi-fi.

Dacă totul este făcut corect și conexiunea a avut succes, atunci veți observa cuvântul „Conectat”.

Avantajele unei conexiuni wireless wi-fi
Desigur, o caracteristică importantă și în același timp un mare plus al unei astfel de conexiuni este că nu trebuie să stai într-un singur loc (dacă lucrezi pe un laptop sau alt dispozitiv portabil), dar te poți deplasa cu ușurință, de exemplu , în altă cameră. Raza de acțiune a rețelei wi-fi de la punctul de conectare la Internet este undeva de până la 100 m (dar aceasta este fără bariere, cum ar fi pereți, și este într-adevăr aproximativ 10 metri).
Dar această distanță depinde de diferite pereți despărțitori, pereți și alte obstacole fizice. Deci, puteți experimenta cu intervalul de conectare.
Acesta este modul în care, în general, întrebarea despre cum să configurați wifi pe Windows 7 este ușor de rezolvat, dacă aveți dificultăți, atunci vă vom ajuta, maeștrii noștri vor configura conexiunea rapid și ieftin.