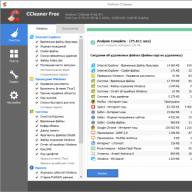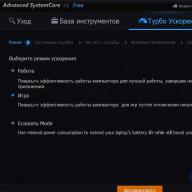În prezent, orice computer modern este echipat în mod necesar cu un modul wireless Wi-Fi. Acestea includ computere, laptopuri, smartphone-uri, tablete etc. Este foarte convenabil - nu există fire, vă puteți deplasa în vederea semnalului, conectarea și configurarea rețelei este cât se poate de simplă.
Desigur, au fost dezvoltate o mulțime de programe pentru accesul general la Internet, dacă unul dintre computere are o priză, aceste programe creează un punct de acces wireless virtual. Unul dintre acestea va fi luat în considerare în acest articol, oferind un răspuns la întrebarea cum să configurați și să utilizați managerul de router virtual acasă.
Puteți combina computerele în două moduri:
- Modul punct la punct, când două computere sunt conectate direct unul la altul și acest mod oferă doar schimb de informații;
- Printr-un punct de acces, atunci când mai mulți clienți sunt conectați la un singur punct. În acest mod, este oferit un acces general la Internet și tocmai pentru acest mod au fost dezvoltate programe.
Program Router virtual
Numele acestui utilitar este switch virtual router. Îl poți descărca de aici:
http://switchvirtualrouter.narod.ru/
Programul este complet gratuit, dar site-ul conține cerințele pentru donații voluntare.
Trebuie să rețineți imediat că acest program folosește instrumentele integrate în sistemul de operare, din acest motiv nu va funcționa în Windows XP și Windows Vista, este necesar cel puțin Windows 7.
Setarea programului
După cum sa menționat deja, programul de router virtual switch este doar un instrument de gestionare a punctelor de acces conceput pentru a simplifica pornirea și configurarea.
Din acest motiv, prin pornirea punctului de acces cu programul, programul în sine poate fi închis, iar punctul de acces va continua să funcționeze.
Deci, descărcați programul și rulați-l.
Fereastra principală a programului
Accesați meniul de setări (roata din colțul din dreapta jos).

Fereastra de setări program
Selectați fila „General”. În părțile din dreapta și de jos ale ferestrei, facem setările de bază: lansare automată împreună cu computerul, pictograma din bara de sistem și multe altele. Dar setările principale din centrul ferestrei sunt numele rețelei wireless (SSID) și parola pentru conectarea la aceasta. Parola este introdusă de două ori pentru confirmare; trebuie să conțină cel puțin opt caractere din literele alfabetului englez și numerele.
După configurare, faceți clic pe „OK”.
Lansarea programului
Ne-am dat seama cum să configurați un router virtual comutator, acum trebuie să porniți rețeaua wireless.
După ce facem clic pe „OK”, ar trebui să avem o nouă conexiune Wi-Fi. Să verificăm dacă este așa. Accesați Centrul de acces și rețele partajate și descoperiți o nouă conexiune.

Conexiune nouă la rețea
În starea conexiunii, vedem „Fără conexiune” - așa ar trebui să fie. Ne întoarcem din nou la fereastra principală a programului și apăsăm butonul „Start”.

Lansarea adaptorului virtual
Butonul se va schimba în „Stop” pentru a opri programul dacă este necesar. După lansare, starea rețelei wireless se va schimba în numele rețelei:

Adaptorul funcționează
Totul este gata, acum restul computerelor caută noua noastră rețea Wi-Fi și se conectează la ea.
Distributie pe internet
Rămâne de configurat sistemul de operare pentru a distribui Internetul prin acest router virtual. Desigur, computerul trebuie să aibă o ieșire acolo (prin 3G, ADSL sau altă tehnologie).
Mergem la lista de conexiuni (pictograma din bara de sistem), iar în listă selectăm adaptorul prin care se accesează Internetul.

Configurarea partajării Internetului
În cazul nostru, acesta este TTK, acces prin Ethernet, dar poate fi Wi-Fi, 3G sau altceva. Accesați „Proprietăți” acestui adaptor, selectați fila „Acces” și bifați caseta pentru permisiunea de partajare.
Toată lumea, toate computerele din rețea conectate la Wi-Fi au acces la rețeaua mondială.
Programe similare
Să luăm în considerare pe scurt un alt program similar - Virtual Wi-Fi. Este de remarcat faptul că nu este nevoie să descărcați și să instalați software suplimentar, tot ceea ce este necesar este deja în Windows 7.
Să aruncăm o privire mai atentă asupra modului de configurare a routerului virtual.
Crearea unui adaptor virtual
Rulați linia de comandă ca administrator.

Rulați linia de comandă
Se va deschide o fereastră în care introducem linia „netsh wlan set hostednetwork mode = allow ssid =" MS Virtual WiFi "key =" Pass for virtual wifi "keyUsage = persistent". În exemplul nostru, „MS Virtual WiFi” este numele rețelei wireless SSID, iar „Pass for virtual wifi” este parola pentru a vă conecta la aceasta. Aceste două valori pot fi înlocuite cu propriile tale valori.
Apăsăm „Enter”.

Executarea unei comenzi
După cum puteți vedea, sistemul de operare ne informează despre finalizarea cu succes a sarcinii. Apoi, accesați Centrul de control al rețelei.

Centrul de control al rețelei
Există o nouă conexiune „Wireless Network Connection 2”, a cărei stare nu este conexiune. Trebuie să lansăm această rețea.
Lansarea unei rețele virtuale
Ne întoarcem din nou la linia de comandă și executăm comanda „netsh wlan start hostednetwork”.

Lansarea unei rețele virtuale
Windows ne informează din nou despre finalizarea cu succes a operațiunii, rețeaua este în funcțiune. Pentru a verifica acest lucru, accesați Centrul de control al rețelei și vedeți că starea s-a schimbat în numele rețelei.

Rețeaua virtuală funcționează
Totul, vă puteți conecta la el restul computerelor din rețeaua locală.
Dacă ceva nu este clar, vă puteți familiariza cu procedura de configurare în tutorialul video:
Astăzi vom vorbi despre un astfel de lucru ca un router virtual. Dacă ești interesat de acest subiect, atunci cel mai probabil ești un utilizator care nu dorește sau nu poate achiziționa un router adevărat. Deci, ideea unui router virtual este să vă transformați laptopul sau computerul cu un modul Wi-Fi folosind software într-un dispozitiv capabil să îndeplinească sarcinile unui router real.
Ok, deci cum creezi un router virtual pentru Windows? După cum am menționat mai sus, software-ul special vă va ajuta să îndepliniți această sarcină, ceea ce va permite modulului dvs. Wi-Fi să funcționeze ca un router. Adică, s-ar putea argumenta că puteți descărca literalmente un router virtual.
Cum configurez un router virtual?
Deci, pentru a configura un router virtual să funcționeze, aveți nevoie de exact trei lucruri: un laptop sau computer, un modul Wi-Fi și, de fapt, aplicația în sine, care vă va ajuta să creați funcționalitatea specificată.
În acest articol, vom lua în considerare configurarea unui program de router virtual folosind exemplul VirtualRouter Plus. Acest utilitar este unul dintre cele mai populare printre utilizatorii care au nevoie de această funcționalitate și este, de asemenea, absolut gratuit.
Pentru a configura Virtual Router Plus, trebuie să îl descărcați mai întâi. După descărcarea acestui program pe computer, plasați fișierul executabil oriunde pe computer, deoarece nu contează cu adevărat. De exemplu, îl puteți plasa pe desktop.
Următorul tău pas este să extinzi partajarea pe internet. Pentru a face acest lucru, trebuie să faceți clic dreapta pe pictograma de conexiune la Internet din zona de notificare Start și să selectați „Centrul de rețea și partajare”.
Faceți clic pe „Schimbați setările adaptorului”. Acum găsiți conexiunea de rețea pe care doriți să o începeți să o distribuiți printr-un router Wi-Fi virtual pentru computerul dvs. Faceți clic pe butonul din dreapta al mouse-ului și accesați „Proprietăți”.
Accesați fila „Acces” și bifați caseta de lângă opțiunea care va permite altor utilizatori să utilizeze această conexiune la rețea. Apoi faceți clic pe meniul derulant și selectați „Conexiune la rețea fără fir”. Confirmați toate modificările aduse setărilor.
După ce ne-am ocupat de setări, să revenim la programul descărcat care vă va permite să creați un router Wi-Fi virtual. Rulați fișierul Virtual Router Plus descărcat anterior. Veți vedea o fereastră în care va trebui să specificați numele rețelei, parola și conexiunile.
În linia SSID introduceți orice nume doriți. În rândul parolei, trebuie să specificați parola, respectiv. În linia cu o conexiune la rețea, selectați conexiunea pentru care ați deschis accesul general în setările conexiunii la rețea.
De îndată ce terminați de setat toate setările necesare în fereastra Virtual Router Plus, trebuie doar să faceți clic pe butonul „Start....” Prin apăsarea butonului, va începe distribuirea conexiunii la Internet prin modulul tău Wi-Fi. Veți vedea un mesaj corespunzător în zona de notificare.
Rezultatul și apariția unor posibile probleme
Asta, de fapt, este tot ce trebuia să faci pentru a crea un router virtual. Dacă doriți să opriți distribuirea conexiunii la internet prin modulul Wi-Fi, trebuie doar să faceți clic pe butonul „Stop...” din programul Virtual Router Plus.
Cu toate acestea, cu un router virtual, lucrurile nu pot merge întotdeauna atât de bine. Uneori, chiar și după ce ați făcut toate cele de mai sus, nu veți putea crea un punct de acces wireless la rețea. Acest lucru se poate întâmpla din anumite motive. De exemplu, antivirusul poate bloca ușor conexiunea la rețea. Încercați să vă dezactivați antivirusul și urmați din nou acești pași.
Dacă sunteți convins că nimic nu împiedică crearea unui router virtual pe Windows, dar tot nu puteți crea o conexiune, atunci mai există un lucru - modulul Wi-Fi din laptop sau computerul dvs. personal. S-ar putea să fie ceva în neregulă cu driverele Wi-Fi. În cel mai rău caz, se poate întâmpla ca modulul dvs. Wi-Fi să eșueze.
Ați găsit o greșeală de tipar? Selectați textul și apăsați Ctrl + Enter
Începând cu Windows 7, a devenit posibilă lansarea unui punct de acces virtual. Puteți numi această funcție „Router virtual”, deoarece vă permite să distribuiți Internetul prin Wi-Fi fără un router (dispozitiv separat)... Adică, Windows folosește un adaptor Wi-Fi nu numai pentru a se conecta la rețelele wireless, ci și pentru a distribui Wi-Fi către alte dispozitive. Puteți porni punctul de acces cu comenzi speciale prin linia de comandă. În Windows 8 și Windows 10, funcționează și această funcție, dar a existat și un „Mobile Hotspot” (doar in zece)... Acolo unde nu trebuie să introduceți comenzi etc., trebuie doar să specificați numele rețelei, parola și gata.
În ciuda faptului că distribuția Wi-Fi poate fi configurată folosind instrumente standard Windows, mulți din anumite motive folosesc programe terțe. Care sunt de obicei doar o coajă. Virtual Router Plus este un astfel de program. Un program foarte simplu și gratuit care poate fi descărcat de pe Internet fără probleme. Înțeleg că dezvoltatorii (Runxia Electronics) au abandonat Virtual Router Plus și nu îl actualizează. Din anumite motive, site-ul web al programului nu funcționează. Și pe Internet puteți găsi multe versiuni diferite ale acestui program. Există Virtual Router Plus în limba rusă. Dar traducerea nu este prea bună acolo. În principiu, nu este necesar. Există doar două câmpuri, un meniu vertical și un buton. Există un alt program gratuit și foarte asemănător Virtual Router Manager (router virtual) de la un alt dezvoltator (Chris Pietschmann). Puteți descărca Virtual Router Manager și îl puteți utiliza. Dar nici nu pare a fi actualizat.
În acest articol, vă voi arăta cum să descărcați Virtual Router Plus (Voi da un link către versiunea pe care o voi folosi eu), instalați-l, lansați un punct de acces virtual și gestionați distribuția Wi-Fi. Dar înainte de asta, vă recomand să încercați să configurați punctul de acces în Windows folosind mijloace standard. Iată instrucțiunile detaliate:
Puteți găsi mai multe articole pe acest subiect în această secțiune:
Când nu puteți porni distribuția Wi-Fi folosind linia de comandă sau prin „Mobile Hotspot”, atunci este puțin probabil ca programul Virtual Router să funcționeze. Deoarece există probleme cu adaptorul în sine, drivere, setări etc. Și programul folosește o funcție standard care este încorporată în Windows.
Vă sfătuiesc în continuare să nu folosiți programe de la terți, ci să încercați să configurați totul conform instrucțiunilor, link-uri către care am lăsat mai sus.
Descărcați Virtual Router Plus și instalați-l pe computer
ai grija, deoarece împreună cu programul puteți descărca un virus sau un fel de malware. Faci totul pe riscul și riscul tău.
Puteți descărca Virtual Router Plus de pe unul dintre site-urile de pe Internet. obisnuiam (link de descărcare) versiune. L-am verificat cu un antivirus, totul părea curat. La instalare și configurare nu am observat probleme, antivirusul nu a înjurat.
Descărcați arhiva, deschideți-o și rulați fișierul virtualrouterplussetup.exe... Efectuăm instalarea (acolo totul este simplu) și lansăm programul cu o comandă rapidă pe desktop. Dacă nu debifați caseta din ultima fereastră a expertului de instalare, acesta va porni automat.
Procesul de instalare este foarte simplu. Să trecem la configurare.
Configurarea Virtual Router Plus pentru distribuția Wi-Fi
Programul este foarte simplu. Trebuie doar să specificați numele rețelei Wi-Fi pe care laptopul sau computerul nostru o va distribui, să setați o parolă și să selectați o conexiune la Internet din listă, la care va fi partajat internetul.
- Nume rețea (SSID) - scrieți orice nume aici cu litere engleze. Puteți folosi numere. Puteți lăsa numele implicit.
- Parolă - această parolă va trebui introdusă pe dispozitive pentru a vă conecta la rețeaua Wi-Fi pe care o veți distribui prin Virtual Router Plus. Minim 8 caractere. Recomand să folosiți numai litere și cifre în limba engleză.
- Conexiune generală - în meniul derulant trebuie să selectați conexiunea prin care computerul este conectat la Internet. Nu trebuie să fie o conexiune Ethernet.
Pentru a începe distribuția Internetului, faceți clic pe butonul „Launch virtual router plus”.

În acest moment al configurației, poate apărea eroarea populară „Nu se poate porni routerul virtual plus”. Despre posibile motive și soluții am scris în articolul:.
Dacă totul este Ok, atunci programul „Virtual Router” se va ascunde în tavă și va apărea o notificare că distribuția a fost lansată cu succes. (cu traducere nerealist de proastă).

După aceea, deschideți pe dispozitiv (pentru care distribuim internetul) lista rețelelor Wi-Fi disponibile, găsim acolo o rețea cu numele care a fost setat în program și conectăm.

La acest router virtual poate fi conectat orice dispozitiv: tablete și smartphone-uri pe Android sau iOS, laptopuri și computere pe Windows, televizoare, console de jocuri etc.
Pentru a opri distribuția, trebuie să deschideți programul Virtual Router Plus (făcând clic pe pictograma tavă)și faceți clic pe butonul Stop Virtual Router Plus.

Dacă pe computer, accesați „Conexiuni de rețea” (Win + R - comanda ncpa.cpl) când distribuția este începută, vom vedea acolo „Conexiune la zonă locală * 53” (s-ar putea să aveți un număr diferit)și partajarea deschisă în proprietățile conexiunii la internet. Tot ceea ce facem manual atunci când lansăm o rețea Wi-Fi virtuală în Windows prin linia de comandă.

În cazul meu, pe Windows 10, Virtual Router Plus funcționează perfect. Dar văd adesea comentarii că în Windows 10 funcția de rețea Wi-Fi virtuală prin linia de comandă nu funcționează. Poate că acest lucru se datorează apariției funcției „Mobile hotspot”. Dar aici nu funcționează cu conexiune la internet de mare viteză (PPPoE).
Un alt punct: dacă aveți internet printr-un modem al unui operator de telefonie mobilă și nu puteți distribui internetul, atunci cel mai probabil operatorul dvs. blochează distribuția (sau trebuie să conectați această funcție ca un serviciu separat, contra cost)... Pentru a nu te chinui pe tine și pe computer - apelează la asistență și specifică aceste informații conform tarifului tău.
concluzii
Virtual Router Plus rulează. Da, este puțin mai ușor să configurați totul cu putere decât prin linia de comandă. Mulți nu înțeleg cum să seteze corect setările de partajare, fac ceva greșit și, ca urmare, dispozitivele nu se conectează la rețeaua Wi-Fi pe care o distribuie laptopul sau se conectează, dar nu există acces la Internet.
Dar acest program nu este actualizat, site-ul dezvoltatorului nu funcționează și, descarcându-l pe alte site-uri, vă puteți infecta computerul cu un virus sau malware. Acest lucru nu trebuie uitat.
Dacă aveți Windows 10, încercați să configurați un hotspot mobil. În aceleași Windows 10, Windows 8 și Windows 7, puteți partaja Wi-Fi folosind comenzi. Toate instrucțiunile necesare sunt la începutul articolului. Nu o veți putea configura prin linia de comandă, sau acest proces vi se va părea prea complicat și consumator de timp - descărcați Virtual Router Plus și urmați instrucțiunile.
Nu este singurul program care realizează aceste sarcini. Există și Switch Virtual Router, de exemplu. Despre care am vorbit deja:. Poate vă va plăcea mai mult acest program.
Pentru a distribui internetul prin wi-fi, aveți nevoie de un router - un dispozitiv special. Dar în cele mai multe cazuri, mai ales acasă, nici nu trebuie să-l cumperi, ci transformi orice computer într-un router. Tot ceea ce este necesar pentru aceasta este un computer cu un adaptor wi-fi încorporat sau extern și un mic program Virtual Router Plus - un router virtual gratuit.
Datorită unui router virtual, puteți distribui wi-fi către toate dispozitivele din imediata apropiere - computere, laptopuri, tablete, smartphone-uri, tot ceea ce poate primi un semnal.
Virtual Router Plus - Router virtual gratuit
Virtual Router Plus este un router virtual gratuit în limba rusă. Datorită lui, orice computer cu adaptor wi-fi poate distribui internetul către alte dispozitive care pot primi un semnal wi-fi.
Virtual Router Plus este ușor, ușor de utilizat, intuitiv, stabil și nu încarcă sistemul. Acesta este unul dintre cele mai simple și mai intuitive programe pentru crearea unui punct wi-fi pe un computer.
Interfață Virtual Router Plus
Când rulați acest program, se va deschide o fereastră în fața dvs. Trebuie să completați următoarele date:
- Numele retelei (SSID). Notați cum se va numi rețeaua dvs. wi-fi. Nu recomand folosirea alfabetului chirilic.
- Parola. Vino cu o parolă pentru a împiedica vecinii să-ți fure internetul.
- Conexiune partajată. Selectați conexiunea la Internet din lista pe care doriți să o distribuiți prin acest router virtual. Dacă conexiunea necesară nu este în listă, faceți clic lângă butonul „Reîmprospătare”.
Când toate datele sunt completate, faceți clic pe butonul „Launch Virtual Router Plus”. Când Wi-Fi începe să fie distribuit, veți vedea un mesaj în bara de sistem. După aceea, puteți încerca să accesați Internetul cu o varietate de dispozitive.
Router virtual gratuit Virtual Router Plus poate distribui orice conexiune la Internet, indiferent de metoda lor: printr-o placa de retea de la un modem ADSL, modem USB ADSL, modem USB 3G / 4G, tehnologie de fibra optica si altele.