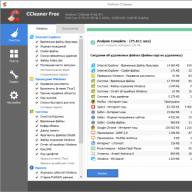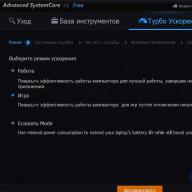Instrucțiuni
Deschideți „Panou de control” și selectați „Adăugați sau eliminați conturi”, specificați un nume, selectați „Acces general” și faceți clic pe butonul „Creare cont”.
Deschideți contul utilizatorului creat și selectați „Setare părinte Control”, Și apoi selectați din nou contul utilizatorului creat. Se va deschide fereastra de setări.
Pentru a limita utilizatorul în funcție de timp, faceți clic pe „Oprit”. vizavi de linia „Limite de timp”. În fereastra care se deschide, setați intervalele de timp în care autentificarea va fi refuzată de către acest utilizator și faceți clic pe OK.

Puteți refuza accesul la jocuri limitându-le în funcție de categorie. Faceți clic pe „Oprit” vizavi de linia „Categorii de jocuri”. În fereastra care se deschide, introduceți setările necesare pentru restricționarea accesului și faceți clic pe OK.

Puteți restricționa accesul la anumite programe (nu doar jocuri) făcând clic pe „Dezactivat”. vizavi de linia „Restricție la lansarea programelor”. Se va deschide o listă cu toate programele instalate pe computer. Selectați-le pe cele pentru care doriți să refuzați accesul și faceți clic pe OK.
Videoclipuri similare
Notă
Controlul parental este necesar pentru a reglementa utilizarea computerului de către copii. De exemplu: Veți putea seta orele în care copiii pot folosi computerul. Puteți, de asemenea, să acordați permisiunea pentru ce jocuri să activați controlul parental. 1. Trebuie să deschideți secțiunea „Control parental”. Pentru a face acest lucru, faceți clic pe meniul „Start” -> „Panou de control” -> „Control parental”. 2. Acum, selectați utilizatorul pentru care doriți să setați controlul parental.
Sfat util
Test RAM Windows 7. Cum se schimbă folderul în care Windows instalează programele implicit. Cum să reglați luminozitatea ecranului în Ubuntu. Cum să descărcați muzică din Contact. Acasă »Windows» Cum să setați controlul parental în Windows 7. Darel, ajutor vă rog !!! Obișnuiam să primeam mereu o eroare la intrarea în meniul de control parental, dar o dată am dezactivat controlul parental și după un timp am vrut să-l pun din nou, dar nu se mai pune, dă eroare și imediat chiar și controlul parental nu zboară spre mine...
Mulți părinți le este greu să controleze acțiunile copiilor lor la computer, care este adesea abuzat de către aceștia din urmă, petrec prea mult timp jucând jocuri pe computer, vizitând site-uri web care nu sunt recomandate persoanelor de vârstă școlară sau angajându-se în alte activități care afectează negativ psihicul copilului sau interferează cu învățarea. Din fericire, computerul tău cu Windows 7 are instrumente speciale pe care le poți folosi în scopuri de control parental. Să ne dăm seama cum să le activăm, să le configurați și, dacă este necesar, să le dezactivați.
S-a spus mai sus că funcția de control parental este aplicabilă de către părinți în raport cu copiii, dar elementele sale pot fi folosite cu succes pentru utilizatorii adulți. De exemplu, utilizarea unui astfel de sistem în întreprinderi va fi deosebit de relevantă pentru a preveni angajații să folosească un computer în timpul orelor de lucru în alt scop decât scopul lor.
Această funcție vă permite să restricționați anumite operațiuni ale utilizatorilor, să limitați timpul petrecut în apropierea computerului și să blocați executarea altor acțiuni. Un astfel de control poate fi efectuat atât folosind instrumentele încorporate ale sistemului de operare, cât și folosind aplicații terțe.
Folosind programe terțe
Există o serie de programe terță parte care au control parental încorporat. În primul rând, este un software antivirus. Aceste aplicații includ următoarele antivirusuri:
- si etc.
În cele mai multe dintre ele, funcția de control parental se reduce la blocarea vizitelor pe site-uri care îndeplinesc anumite caracteristici și la interzicerea vizitelor la resurse web la o anumită adresă sau model. De asemenea, acest instrument în unele antivirusuri vă permite să împiedicați lansarea aplicațiilor specificate de administrator.
Puteți afla mai multe despre capacitățile de control parental ale fiecăruia dintre programele antivirus enumerate urmând linkul către recenzia dedicată acestuia. În acest articol, ne vom concentra pe instrumentul încorporat Windows 7.
Pornirea instrumentului
Mai întâi de toate, să ne dăm seama cum să activăm controlul parental deja încorporat în Windows 7. Acest lucru se poate face prin crearea unui nou cont, manipulările în care vor fi controlate, sau prin aplicarea atributului necesar unui profil existent. O cerință obligatorie este ca acesta să nu aibă drepturi administrative.
- Clic "Start"... Clic "Panou de control".
- Acum faceți clic pe etichetă "Conturi de utilizator…".
- Mergi la "Control parental".
- Înainte de a continua la formarea unui profil sau la aplicarea atributului de control parental unuia existent, ar trebui să verificați dacă a fost atribuită o parolă profilului de administrator. Dacă lipsește, atunci trebuie instalat. În caz contrar, un copil sau alt utilizator care va trebui să se conecteze la sistem cu un cont controlat se poate conecta cu ușurință prin profilul de administrator, ocolind astfel toate restricțiile.
Dacă ați setat deja o parolă pentru profilul de administrator, atunci treceți peste pașii suplimentari pentru ao configura. Dacă nu ați făcut acest lucru încă, faceți clic pe numele profilului cu drepturi administrative. În acest caz, trebuie neapărat să lucrați în sistem sub contul specificat.
- Se va activa o fereastră, unde se va raporta că profilul de administrator nu are parolă. Acesta vă întreabă imediat dacă merită să verificați acum parolele. Clic "Da".
- Se deschide o fereastră „Oferiți parole de administrator”... În element "Parolă Nouă" introduceți orice expresie introducând pe care vă veți autentifica în sistem sub profilul de administrator în viitor. Merită să ne amintim că intrarea este sensibilă la majuscule. Spre zona "Confirmarea parolei" trebuie să introduceți exact aceeași expresie ca în cazul precedent. Regiune „Introduceți un indiciu pentru parolă” este optional. Puteți introduce orice cuvânt sau expresie în el care vă va aminti de parolă dacă o uitați. Dar merită să luați în considerare faptul că acest indiciu va fi vizibil pentru absolut toți utilizatorii care încearcă să se autentifice în sistem sub profilul de administrator. După ce ați introdus toate datele necesare, faceți clic "O.K".
- După aceea, are loc o întoarcere la fereastră. "Control parental"... După cum puteți vedea, acum este setată o stare lângă numele contului de administrator, indicând faptul că profilul este protejat prin parolă. Dacă trebuie să activați funcția studiată pentru un cont deja existent, atunci faceți clic pe numele acestuia.
- În fereastra care apare în bloc "Control parental" mutați butonul radio din poziție "Oprit" pe poziție "Porniți"... După aceea apăsați "O.K"... Funcția aferentă acestui profil va fi activată.
- Dacă un profil separat pentru copil nu a fost încă creat, atunci faceți acest lucru făcând clic în fereastră "Control parental" prin inscriptie "Creați un cont nou".
- Se deschide fereastra pentru crearea unui profil. În câmp „Nume cont nou” specificați numele dorit al profilului care va funcționa sub control parental. Poate fi orice nume. Pentru acest exemplu, vom atribui numele "Copil"... Apoi apasa "Creați un cont".
- După ce profilul este creat, faceți clic pe numele acestuia în fereastră "Control parental".
- În bloc "Control parental" pune butonul radio pe poziție "Porniți".












Setarea funcției
Astfel, controalele parentale sunt activate, dar de fapt nu stabilesc nicio restricție până când nu le configurăm noi înșine.
- Există trei grupuri de restricții de direcție, care sunt afișate în bloc Setări Windows:
- limite de timp;
- Blocarea aplicațiilor;
- Jocuri.
Faceți clic pe primul dintre aceste titluri.
- Se deschide o fereastră "Limita"... După cum puteți vedea, prezintă un grafic în care rândurile corespund zilelor săptămânii, iar coloanele - orelor dintr-o zi.
- Ținând apăsat butonul stâng al mouse-ului, puteți evidenția cu albastru planul graficului, ceea ce înseamnă perioada de timp în care copilului i se interzice să lucreze cu computerul. În acest moment, pur și simplu nu se va putea conecta la sistem. De exemplu, în imaginea de mai jos, utilizatorul care s-a autentificat sub profilul copilului va putea lucra cu computerul de luni până sâmbătă doar de la 15:00 la 17:00, iar duminică de la 14:00 la 17:00 . După marcarea punctului, apăsați "O.K".
- Acum mergeți la secțiune "Jocuri".
- În fereastra care se deschide, prin comutarea butonului radio, puteți specifica dacă utilizatorul din acest cont poate juca sau nu jocuri. În primul caz, comutatorul în bloc „Copilul poate rula jocuri?” ar trebui să fie pe poziție "Da"(implicit) și în al doilea - "Nu".
- Dacă ați ales opțiunea care vă permite să jucați jocuri, atunci puteți seta și alte restricții. Pentru a face acest lucru, faceți clic pe inscripție „Setați categorii de jocuri”.
- În primul rând, prin comutarea butonului radio, trebuie să indicați ce să faceți dacă dezvoltatorul nu a atribuit o anumită categorie jocului. Există două opțiuni:
- Permite jocuri fără a specifica o categorie (implicit);
- Blocați jocuri fără a specifica o categorie.
Alege varianta care ti se potriveste.
- În aceeași fereastră, coborâți mai departe. Aici trebuie să indicați categoria de vârstă a jocurilor cu care utilizatorul va putea juca. Alegeți opțiunea care vi se potrivește setând butonul radio.
- Coborând și mai jos, vei vedea o listă mare de conținut, lansarea de jocuri cu care poți bloca. Pentru a face acest lucru, trebuie doar să bifați casetele de lângă articolele corespunzătoare. După ce au fost făcute toate setările necesare în această fereastră, faceți clic "O.K".
- Dacă trebuie să interziceți sau să permiteți anumite jocuri, cunoscându-le numele, atunci faceți clic pe inscripție „Interzicerea și permisiunea jocurilor”.
- Se deschide o fereastră în care puteți seta ce jocuri pot fi incluse și care nu. În mod implicit, acesta este setat de setările categoriei pe care le-am stabilit puțin mai devreme.
- Dar dacă setați butonul radio opus numelui jocului cu poziția "Permite întotdeauna", atunci poate fi activat indiferent de ce restricții sunt stabilite în categorii. În mod similar, dacă setați butonul radio pe poziția „Interzice întotdeauna”, atunci jocul nu poate fi activat chiar dacă îndeplinește toate condițiile stabilite anterior. Includerea acelor jocuri în care comutatorul rămâne în poziție "Depinde de nota", vor fi reglementate exclusiv de parametrii stabiliți în fereastra categoriilor. După ce au fost făcute toate setările necesare, faceți clic "O.K".
- Revenind la fereastra de control al jocului, veți observa că vizavi de fiecare parametru sunt acele setări care au fost setate mai devreme în anumite subsecțiuni. Acum rămâne de apăsat "O.K".
- După revenirea la fereastra comenzilor utilizatorului, mergeți la ultimul element al setărilor - „Permiterea și blocarea anumitor programe”.
- Se deschide o fereastră „Alegerea programelor pe care copilul le poate folosi". Există doar două elemente în el, între care trebuie să faci o alegere mutând comutatorul. Poziția butonului radio determină dacă copilul poate lucra cu toate programele sau numai cu cele permise.
- Dacă setați butonul radio pe poziție „Copilul poate lucra doar cu programe aprobate”, apoi se va deschide o listă suplimentară de aplicații, unde trebuie să selectați software-ul pe care îl permiteți să îl utilizați în acest cont. Pentru a face acest lucru, bifați casetele de lângă numele corespunzătoare și faceți clic "O.K".
- Dacă doriți să interziceți lucrul numai în anumite aplicații, iar în toate celelalte nu doriți să restricționați utilizatorul, atunci bifarea căsuțelor de lângă fiecare nume este destul de plictisitoare. Dar puteți accelera acest proces. Pentru a face acest lucru, faceți clic imediat "Selectează tot", apoi debifați casetele manual din acele programe pe care nu doriți să le lanseze copilul. Apoi, ca întotdeauna, apăsați "O.K".
- Dacă, dintr-un motiv oarecare, această listă nu include programul cu care ați dori să permiteți sau să interziceți copilului să lucreze, atunci acest lucru poate fi corectat. Faceți clic pe butonul "Prezentare generală…"în dreapta inscripţiei „Adăugați un program la această listă”.
- Se deschide o fereastră în directorul în care se află software-ul. Selectați fișierul executabil al aplicației pe care doriți să îl adăugați la listă. Apoi apăsați "Deschis".
- După aceea, aplicația va fi adăugată. Acum poți să lucrezi cu el, adică să îl permiti sau să îl refuzi, în general.
- După ce au fost finalizate toate acțiunile necesare pentru a bloca și a permite anumite aplicații, reveniți la fereastra principală a comenzilor utilizatorului. După cum puteți vedea, principalele constrângeri pe care le-am stabilit sunt afișate în partea dreaptă a acestuia. Pentru ca toți acești parametri să aibă efect, faceți clic "O.K".




















Dezactivați funcția
Dar uneori apare întrebarea cum să dezactivezi controlul parental. Este imposibil să faceți acest lucru din contul copilului, dar dacă vă conectați la sistem ca administrator, atunci deconectarea este simplă.

Instrument "Control parental", care este încorporat în sistemul de operare Windows 7, poate limita semnificativ performanța operațiunilor nedorite pe computer de către copii și alți utilizatori. Direcțiile principale ale acestei funcții sunt de a restricționa utilizarea unui computer într-un program, de a interzice lansarea tuturor jocurilor sau a categoriilor lor individuale și, de asemenea, de a restricționa deschiderea anumitor programe. Dacă utilizatorul consideră că aceste funcții nu protejează suficient copilul, atunci, de exemplu, pentru a bloca vizitele pe site-uri cu conținut neadecvat, puteți utiliza instrumente speciale ale aplicațiilor antivirus.
Notă. Controlul parental a fost inclus cu sistemele de operare Windows, începând cu Vista. Dacă aveți o versiune anterioară a sistemului de operare, atunci va trebui să utilizați programe terțe. Instrumente pentru restricționarea accesului la aplicații, jocuri și site-uri web se găsesc în multe aplicații de securitate complexe, cum ar fi Norton Internet Security și Kaspersky Internet Security.
Componenta Windows responsabilă pentru setările de control parental se numește Control parental. Pentru a ajunge la pagina setărilor sale, trebuie doar să tastați în meniul de pornire din bara de căutare expresia control parental(sau control parental) și faceți clic pe Start.
În fața noastră se află pagina pentru configurarea controlului parental. Și primul lucru pe care trebuie să-l facem este să creăm un cont nou pentru copil. Puteți face acest lucru chiar aici făcând clic pe elementul „Creați un cont nou”

Aici, pur și simplu introduceți numele de utilizator dorit și faceți clic pe butonul „Creați cont”. În mod implicit, un cont este creat fără parolă, dar puteți bifa caseta „Utilizatorul trebuie să seteze o parolă data viitoare când se conectează”, apoi prima dată când încearcă să se autentifice în computer, sistemul va cere o parolă . 
Dacă vorbim de o parolă, atunci trebuie avut în vedere că contul părintelui trebuie protejat de o parolă, altfel toate eforturile noastre nu vor avea sens. Prin urmare, veți vedea un avertisment similar, faceți clic pe el și setați o parolă.
Rețineți că copiii pot deveni creativi când vine vorba de ocolirea tabuurilor, așa că parola trebuie să fie destul de complexă. De asemenea, este foarte util să-l schimbi periodic (această abordare este adesea folosită în rețelele corporative pentru a îmbunătăți securitatea).
Acum trebuie să stabilim constrângerile. Pentru a face acest lucru, selectați contul creat și faceți clic pe el. 
Intrăm în setările utilizatorului selectat. Aici putem activa sau dezactiva controalele parentale pentru acesta, precum și configurarea unor restricții. 
Vom limita timpul pe care copilul îl petrece la computer. De exemplu, să-i lăsăm 2 ore în zilele lucrătoare și 4 ore în weekend la computer. 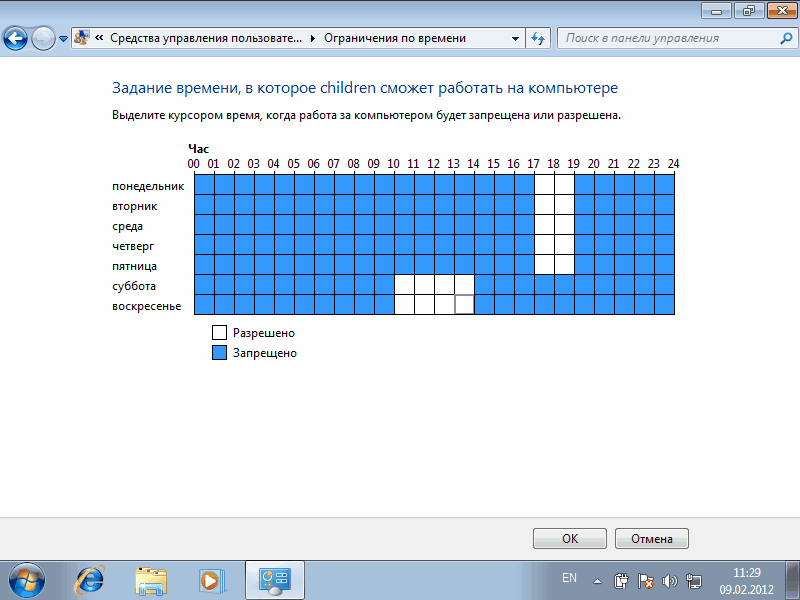
Acum, dacă un copil dorește să „lucreze ore suplimentare”, atunci când încearcă să se autentifice, i se va da următorul avertisment: 
Următorul pas este să stabiliți o limită pentru jocuri. Jocurile sunt grupate după tip în funcție de rating, de asemenea, puteți permite sau interzice jocurile care nu se încadrează în nicio categorie. 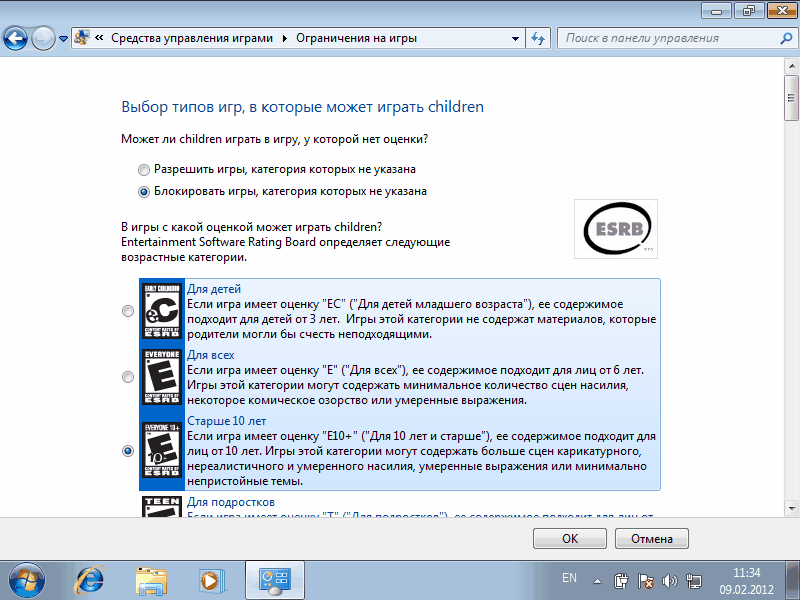
Aici putem stabili restricții mai detaliat, după tipul de conținut. De exemplu, vom interzice jocurile care conțin scene de violență. 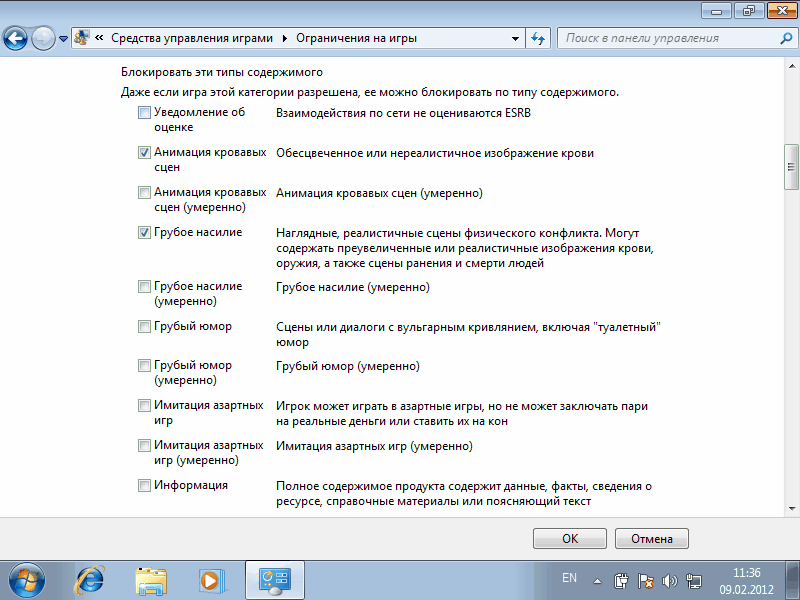
Această setare nu merită să puneți mari speranțe, ratingul ESRB pentru care sunt selectați conține doar jocuri în limba engleză. De asemenea, jocurile online lansate în browser nu sunt urmărite. Cu toate acestea, putem seta manual restricții pentru jocurile care sunt instalate pe computer. 
Vom configura programele pe care copilul nostru va avea voie să le ruleze pe computer. Vă rugăm să rețineți că trebuie să verificați acele programe pe care le interzicem. Dacă un program nu este în listă, îl puteți adăuga manual. Pentru a face acest lucru, faceți clic pe butonul „Răsfoiți” și găsiți folderul cu programul instalat.
Windows 7 Parental Control este un instrument de sistem de operare pentru a proteja copiii de impactul negativ al software-ului, pentru a limita timpul petrecut la computer. Cu ajutorul add-on-ului Windows Live Family Safety, adulții au posibilitatea de a monitoriza activitatea copiilor pe Internet, de a primi informații despre rularea programelor, jocuri, site-uri vizitate.
Există o mulțime de conținut nedorit și periculos pe Internet, programele și jocurile pe calculator pot să nu fie potrivite pentru copii după vârstă. Copilul trebuie supravegheat în absența adulților, astfel încât, de exemplu, să-și facă temele, și să nu joace jocuri pe computer în acest moment.
Pentru a rezolva multe dintre problemele legate de siguranța copiilor, puteți instala pe computer instrumentul de control parental Windows 7.
Dacă controlul parental este instalat pe computer, Windows 7 va restricționa utilizarea computerului copiilor prin introducerea următoarelor restricții:
- timpul de ședere a copilului la calculator este reglementat, în conformitate cu programul întocmit;
- blocarea folosirii programelor, jocurilor, multimedia, in conformitate cu restrictiile de varsta;
- ajustarea permisiunii de lansare sau blocare a aplicațiilor individuale;
- întocmirea unei liste „albe” de programe;
- interzicerea lansării de jocuri cu un anumit rating bazat pe CERS;
- interzicerea completă a lansării de jocuri și aplicații.
Procesul de instalare a controlului parental are loc în mai multe etape:
- crearea unui cont pentru un copil;
- activarea controlului parental;
- Configurarea setărilor de control parental.
Din cauza faptului că din componenta Windows 7 Parental Control îi lipsește un element important: filtrarea și blocarea site-urilor de pe Internet, acest instrument nu poate fi considerat o protecție cu drepturi depline pentru copii. Prin urmare, vă recomand cu căldură să instalați instrumentul suplimentar de siguranță pentru familie inclus în pachetul gratuit pe computer.
Windows Live Family Safety adaugă funcții suplimentare la controlul parental:
- capacitatea de a controla traficul pe internet;
- interzice anumite site-uri de pe Internet;
- permiteți vizitarea numai a site-urilor din lista aprobată de adulți și blocați toate celelalte site-uri;
- primiți notificări prin e-mail despre acțiunile copiilor pe un computer.
După instalarea și configurarea componentei Windows Live Family Safety, Windows 7 Parental Controls nu va fi inferioară capacităților instrumentului.
Creați un cont pentru un copil în Windows 7
Pentru a utiliza controlul parental în Windows 7, trebuie să creați un cont pentru copil, care va avea drepturi limitate în sistemul de operare.
Dacă contul de administrator nu are o parolă, va trebui să creați o parolă pentru a restricționa accesul copiilor la sistemul „adult”. Când porniți computerul, vi se va prezenta o opțiune de autentificare: un cont de administrator (părinte) și un alt cont (copil). Copilul nu se va putea conecta la contul dvs. fără să cunoască parola, așa că va putea folosi doar propriul cont Windows limitat.
Puteți pune o parolă în contul dvs. în felul următor:
- Accesați meniul Start, deschideți Panoul de control.
- În Panoul de control, selectați Pictograme mici pentru a le vizualiza, apoi introduceți Conturi de utilizator.
- Faceți clic pe „Creați o parolă pentru contul dvs.”.
- Introduceți parola, confirmați parola, dacă doriți, puteți crea un indiciu (va fi vizibil pentru toți utilizatorii de computer).
După aceea, să creăm un cont pentru copil:
- În fereastra „Modificați contul de utilizator”, faceți clic pe „Gestionați un alt cont”.
- În fereastra „Selectați un cont de schimbat”, faceți clic pe „Creați un cont”.
- Dați un nume contului (alegeți orice nume care vi se potrivește), atribuiți tipul de acces: „Normal”, apoi faceți clic pe butonul „Creați un cont”.

Nu trebuie să creați o parolă pentru acest cont decât dacă utilizați suplimentul Windows Live Family Safety pe computer. În caz contrar, găsiți o parolă simplă pe care copilul dumneavoastră o va introduce atunci când se va conecta la profilul său de sistem de operare.
Activarea controlului parental în Windows 7
Configurați setările de control parental:
- Un cont nou a apărut în fereastra de selectare a unui cont. Faceți clic pe contul copilului.
- În fereastra „Efectuarea modificărilor contului X” (X este numele contului copilului), faceți clic pe linkul „Setare control parental”.

- În fereastra Selectați un utilizator și configurați controlul parental, selectați contul copilului.

- În fereastra „Selectați acțiunile permise de X”, în parametrul „Control parental”, activați elementul „Activați folosind setările curente”.

Cum se configurează controlul parental în Windows 7
În setarea Setări Windows, faceți clic pe Limite de timp.
Utilizați cursorul mouse-ului pentru a evidenția ora pentru a activa sau dezactiva utilizarea computerului. Programul poate fi stabilit în funcție de ziua săptămânii.

Faceți clic pe opțiunea „Jocuri” din fereastra „Selectați tipurile de jocuri”. Ce X poate juca ”selectați setările corespunzătoare. Aici puteți interzice jocurile pe computer, puteți seta categorii pentru jocuri, puteți configura interzicerea jocurilor după nume.

Următoarea opțiune, „Permiteți și blocați anumite programe”, vă va ajuta să configurați regulile de utilizare a aplicațiilor instalate pe computer.
Alegeți una dintre cele două opțiuni: „Copilul poate folosi toate programele” sau „Copilul poate folosi doar programele aprobate”. Dacă se aplică restricții, selectați programele cărora li se permite să ruleze pe computer.

După finalizarea tuturor setărilor, faceți clic pe butonul „OK”.

Gata, controlul parental este gata de utilizare. Reporniți computerul.
Copilul se conectează la contul său. Când se încearcă pornirea unui program blocat, sistemul de operare va afișa un mesaj despre acesta pe Desktop.

Instalarea Windows Live Family Safety pe computer
Controlul parental Windows 7 nu are limitarea traficului pe internet, așa că trebuie să instalați suplimentul Family Safety din Windows Live Essentials pe computer.
În 2017, a încetat suportul pentru Windows Live Essentials și a eliminat linkurile de descărcare pentru aplicație de pe site-ul oficial. Aplicațiile în sine continuă să funcționeze în toate cele mai recente versiuni ale sistemului de operare Windows, inclusiv Windows 10, Windows 8.1, Windows 8, Windows 7. Puteți descărca Windows Live de aici.
Începeți instalarea componentelor, în fereastra „Select programs to install” bifați caseta de lângă elementul „Family Safety”. Restul aplicațiilor din kit nu trebuie instalate.

Așteptați ca programul să termine instalarea pe computer.
Configurarea Windows Live Family Safety
Setările Windows Live Family Safety sunt gestionate printr-o interfață web. Un părinte poate schimba rapid setările aplicației de control parental accesând Internetul pe pagina site-ului web din secțiunea „Familie” de pe orice dispozitiv.
Pentru a rula aplicația din sistemul de operare Windows 7, procedați în felul următor:
- Accesați meniul „Start”, apoi „Toate programele”, din folderul „Windows Live” porniți „Windows Live Family Safety”.
- Windows Live Family Safety este disponibil numai cu un cont.” Introduceți datele din contul dvs. (login și parolă). Dacă nu aveți un cont, creați un profil nou. Nu ia mult timp. Puteți crea un cont Microsoft în avans.

- În fereastra următoare, selectați un cont de controlat. Faceți clic pe butonul „Salvare”.

Setările pentru siguranța familiei vor intra în vigoare data viitoare când vă conectați.
Faceți clic pe componenta Family Safety din zona de notificare. În fereastra care se deschide, faceți clic pe linkul famelysafety.microsoft.com.

Pe site-ul oficial, introduceți detaliile din contul dvs. pentru a vă conecta la profilul dvs. de pe pagina site-ului.
Pagina web Familia ta conține conturile tuturor utilizatorilor computerului. Primul este membrul de familie controlat - contul copilului.
De aici, puteți descărca aplicația Microsoft Launcher pentru dispozitivul dvs. Android, pe care o puteți utiliza pentru a urmări mișcările copiilor dvs. pe hartă.
În fila „Activități recente”, în procesul de utilizare a controlului parental, un adult va vedea un cronometru pentru lucrul cu dispozitivul, istoricul navigării pe web, rularea programelor, ce jocuri pe computer a jucat copilul. Există o oarecare întârziere în datele privind comportamentul copiilor.

Din fila Device Timer, părinții configurează setările de program pentru Screen Time. Ne-am stabilit propriul program când am instalat controale parentale în Windows 7, astfel încât programul de timp creat anterior a apărut aici. Un adult poate schimba perioada de timp în orice moment în care un copil poate petrece timpul pe un computer.
După perioada de timp permisă, copilul va fi retras forțat din contul său.

În fila Restricție de conținut, specificați o restricție de vârstă pentru blocarea jocurilor, aplicațiilor și media nedorite.
În secțiunea Aplicații, Jocuri și Media, examinați categoriile permise. Părinții pot permite aplicații individuale sau, dimpotrivă, interzice utilizarea programelor adăugându-le în liste: „Permite întotdeauna” sau „Blocați întotdeauna”.

În secțiunea „Navigare pe web”, un adult stabilește regulile de filtrare a traficului de internet pentru un copil.
Activați Blocarea site-urilor web neadecvate. Conținutul pentru adulți va fi blocat folosind SafeSearchc.
Blocarea site-urilor neadecvate de pe Internet funcționează în Windows 7 doar cu browserul Internet Explorer, așa că în setările de control parental trebuie să blocați toate celelalte browsere instalate pe computer.
Aici puteți crea o listă de site-uri web întotdeauna permise sau, dimpotrivă, o listă de site-uri web întotdeauna interzise. Este posibil să permiteți doar anumite resurse de Internet și să blocați toate celelalte site-uri.

După finalizarea setărilor, reporniți computerul.
În setările Control parental, în secțiunea „Controale suplimentare”, elementul „Siguranța familiei Windows Live” va apărea ca furnizor de filtrare a conținutului web și un raport de activitate pentru copii.
Dacă un copil încearcă să acceseze informații interzise, el va vedea o solicitare de permisiune în browser pentru a accesa site-ul.

Cum să dezactivați Controlul parental pe Windows 7
Să aruncăm o privire la cum să eliminați controlul parental în Windows 7 atunci când nu mai aveți nevoie de el.
Dacă utilizați Family Safety pe computer, dezactivați acest instrument. În Control parental, în fereastra Selectați utilizator și configurați Control parental, în secțiunea Comenzi avansate, selectați Nu în loc de Windows Live Family Safety, apoi reporniți computerul.
Acum să vedem cum să eliminați controlul parental din Windows 7. Pentru a face acest lucru, trebuie să urmați pașii secvențiali:
- Deschideți meniul Start, accesați Panoul de control, deschideți opțiunea Conturi de utilizator.
- În fereastra Efectuați modificări la contul de utilizator, faceți clic pe Gestionați un alt cont.
- Selectați un cont controlat, faceți clic pe „Setați controlul parental”.
- În fereastra „Selectați un utilizator și configurați setările de control parental”, faceți clic pe contul copilului.
- Se va deschide fereastra „Selectați acțiunile permise de X”, în setarea „Control parental”, activați elementul „Oprit”.
Concluziile articolului
Controlul parental Windows 7 și Windows Live Family Safety îi ajută pe copii să fie protejați de informațiile nedorite de pe computerul lor. Un instrument de sistem limitează timpul de utilizare a computerului, controlează accesul la jocuri, programe, multimedia și permite sau blochează programe individuale. Componenta Family Safety filtrează site-urile web de pe Internet, generează rapoarte despre acțiunile copilului pe PC.
Controlul parental Windows 7 este conceput pentru copiii care stau la laptop toată ziua, joacă jocuri sau urmăresc filme. Cu ajutorul acestuia, puteți limita timpul de comunicare al copilului cu computerul, precum și să interziceți accesul la jucării și programe.
Poate voi sări peste partea morală a întrebării. Folosește controlul parental sau este mai bine să vorbești doar cu copilul tău și să-i explici totul - depinde de tine. Mai jos va fi luată în considerare doar partea tehnică a problemei. Și anume: cum să instalați controlul parental în Windows 7 folosind instrumente de sistem de operare încorporate (adică fără programe suplimentare).
Ce fac controlul parental în Windows 7
Creați un cont nou pentru fiul (sau fiica) dvs. și setați setările dorite.
Are 3 funcții principale în Windows 7:
- Limita. Puteți porni computerul sau laptopul numai la orele pe care le specificați. După acest timp, computerul se va opri automat.
- Jocuri. Dacă este necesar, puteți restricționa lansarea unor jocuri.
- Programe. Programele includ aceleași jocuri (nu se găsesc în modul automat), browsere, antivirusuri etc. Această funcție poate fi, de asemenea, utilizată pentru a împiedica copiii să șteargă accidental lucrarea dvs., de exemplu, în Photoshop sau vreun editor video.
Cum se configurează controlul parental
Ne-am dat seama de teorie, să trecem la practică. Deci, pentru a pune controlul parental pe un computer cu Windows 7, mai întâi trebuie să creați un cont nou. Pentru asta:

Gata. După aceea, vor fi afișate 3 profiluri - al tău, invitat și copii. Pentru a activa controlul parental pe Windows 7:


Se va deschide aceeași fereastră în care sunt configurate controalele parentale. Mai întâi trebuie să bifați elementul „Activare”.

După aceea, următoarele opțiuni pentru Windows 7 vor deveni active. După cum am menționat mai sus, există 3 funcții principale din care puteți alege - limita de timp, blocarea jucăriilor și a programelor.
Faceți clic pe linia „Limit de timp”. Aici trebuie să selectați orele în care este interzisă pornirea computerului sau laptopului. Pentru a face acest lucru, faceți clic pe LMB pe celula dorită (sau selectați un interval cu cursorul).

Să presupunem că un copil vine acasă de la școală la 15-00 și predă lecții până la 19-00 (sau, cel puțin, ar trebui). În acest caz, selectați celulele necesare, astfel încât în zilele lucrătoare la această oră să nu poată porni computerul, apoi faceți clic pe „OK”.
Pentru a anula interdicția, faceți din nou clic pe LMB pe celula albastră - va deveni din nou albă.
Acum faceți clic pe linia „Jocuri”. Aici este necesar să se indice dacă copilul are voie să lanseze jucării. Dacă selectați „Nu”, nu trebuie să configurați nimic în continuare.

Dacă selectați „Da”, atunci 2 funcții vor deveni active mai jos - „Setați categorii pentru jocuri” și „Interziceți jocurile”. În primul caz, puteți seta categorii pentru jocuri bifând casetele corespunzătoare (alegeți la discreția dvs.).

Și în al doilea - să interzică jocurile standard instalate pe orice computer sau laptop în Windows 7 - Klondike, Minesweeper, Solitaire etc.

Desigur, acest lucru nu este exact ceea ce aveți nevoie. E bine că mai există o funcție – „Permite și blochează programe”.

Faceți clic pe această linie, selectați al doilea element „Puteți lucra numai cu programe de încredere” și așteptați până când Windows 7 găsește toate aplicațiile.

În această listă este afișat tot ceea ce este instalat pe un computer sau laptop - Steam, orice jocuri moderne (nu solitaire sau o eșarfă) și programe (Photoshop, editori video etc.).
Dacă un program nu există, îl puteți găsi manual făcând clic pe butonul „Răsfoiește”.
Faceți clic pe butonul „Verificați toate”, apoi eliminați casetele de selectare din fața programelor care nu pot fi utilizate.
Nu există o astfel de caracteristică în Windows 7. Singura opțiune posibilă este să blochezi accesul la browser (Chrome, Opera sau orice ai instalat). Dar, în acest caz, copilul va rămâne fără internet. Și dacă are nevoie de el pentru lecții, atunci este puțin probabil ca această opțiune să funcționeze.