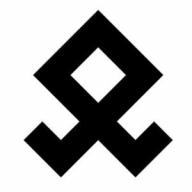Cum să configurați internet, wifi pe Windows în Minsk? Puteți apela un meșter experimentat ieftin
+375 (29) 113-44-91 (led)
+375 (29) 731-01-20 (mts)
În acest articol, vom analiza o astfel de întrebare - cum să configurați Windows Windows 7. Procesul de instalare necesită cunoștințe speciale despre un computer personal.
| № | Nume: | Descriere: |
| 1 | Configurarea unui expert pe Internet prin cablu | 190 de mii de ruble bieloruse freca. odată cu plecarea, acesta este prețul final, nu crezi? Verifică!(da, pentru toate serviciile nu mai mult de 190 de mii de ruble bieloruse, de ce să cerem atât de ieftin? Serviciul nostru se străduiește să facă serviciile de asistență computerizată cele mai accesibile) urmează știrile noastre în grupurile sociale.) În plus, o condiție prealabilă pentru noi este să ne înregistram pe site și să ne alăturăm grupurilor noastre sociale, făcând acest lucru, ne ajutați să ne dezvoltăm și, în timp, vom face serviciile noastre și mai accesibile!) |
| 2 | Configurare asistent internet wireless - Wi-Fi | De asemenea, nu mai mult de 190 de mii de ruble bieloruse. freca.(crearea unui punct wi-fi, configurarea și verificarea muncii) |
| 3 | Rezolvarea altor probleme din domeniul internetului și al rețelelor | Costul este negociat individual |
Deci, să începem.
Introducere în configurarea wi-fi
În plus față de dispozitivul în sine cu Wi-Fi, trebuie să existe un punct de acces pentru a accesa Internetul prin Wi-Fi. Doar că Wi-Fi în sine este o rețea fără fir pentru transmiterea datelor, de la sine nu oferă acces la Internet.
Deci, mai întâi trebuie să avem grijă de prezența unui punct de acces la Internet, la care ne vom conecta prin conexiunea noastră wi-fi.
Cum merg lucrurile cu configurarea wi-fi în locurile publice?
Dacă vă aflați într-un loc public, cu atât mai ușor ar trebui să fie deja punctul de acces, de exemplu, într-o cafenea sau bibliotecă. Trebuie doar să vă conectați la acesta. Acest lucru se poate face dacă întrebați administratorul acestei instituții dacă există o conexiune la internet aici.
Ce trebuie să faceți acasă pentru a configura wi-fi?
Dacă sunteți acasă, atunci aveți nevoie de un router modem cu suport pentru o conexiune wi-fi (o astfel de comunicație industrială H201L / H208L, o astfel de comunicare industrială mt pon la 4 sau alta). Să spunem că totul este acolo, nu mai rămâne decât să vă conectați direct la rețeaua wi-fi.
Așa că apăsăm „Start” - „Panou de control”:

Pe noua pagină, accesați linia „Rețea și Internet”:

În această fereastră, accesați „Centrul de rețea și partajare”:

Am deschis fereastra principală despre setările conexiunilor de rețea. Aici putem configura și modifica toate conexiunile de rețea, cum ar fi o rețea locală simplă sau o conexiune wi-fi. În cazul nostru, mergem la submeniul „Modificare setări adaptor” din coloana din stânga a acestei ferestre.

În fereastra care apare, există o comandă rapidă „Conexiune rețea fără fir”. Faceți clic dreapta pe acesta și selectați „Conectare / Deconectare”. Așa că am pornit căutarea rețelelor wi-fi disponibile.

Acum, în această fereastră, trebuie să selectați rețeaua wi-fi dorită. Toate aceste rețele au propriile lor nume. Așadar, alegeți fie numele de acasă pe care l-ați dat, fie alegeți o rețea publică al cărei nume îl cunoașteți.
De ce să alegeți doar una cunoscută, dar pentru că, de obicei, pentru a intra, aveți nevoie de o parolă pe care o cunoașteți fie din rețeaua dvs., fie este o rețea publică și nu există o parolă pe ea, de obicei nu există parolă în cafenele, biblioteci, McDonald’s și alte locuri publice de masă.
Și astfel, cu butonul stâng al mouse-ului, faceți clic din lista de rețele pe cea de care aveți nevoie, în cazul nostru se numește "berlazar":

După această „conexiune”, conexiunea va începe și după câteva secunde vi se va solicita să introduceți o parolă (dacă există). Introduceți parola existentă. Faceți clic pe Ok. Și după alte câteva secunde veți fi conectat la Internet printr-o conexiune wi-fi.

Dacă totul este făcut corect și conexiunea a reușit, atunci veți observa cuvântul „Conectat”.

Avantaje ale unei conexiuni wireless wi-fi
Desigur, o caracteristică importantă și, în același timp, un mare plus al unei astfel de conexiuni este că nu trebuie să stați într-un singur loc (dacă lucrați la un laptop sau alt dispozitiv portabil), dar puteți merge cu ușurință, pentru de exemplu, într-o altă cameră. Gama unei rețele wi-fi de la punctul de conectare la Internet este undeva până la 100m (dar acest lucru este fără obstacole, cum ar fi pereții, dar în realitate este de aproximativ 10 metri).
Dar această distanță depinde de diverse pereți despărțitori, pereți și alte obstacole fizice. Deci, puteți experimenta cu gama de conexiuni.
Acesta este modul în care, în general, întrebarea cum să configurați wifi pe Windows 7 este ușor rezolvată, dacă aveți dificultăți, atunci vă vom ajuta, maeștrii noștri vor configura conexiunea rapid și ieftin.
Întrebare Setări Wi-Fi pe Windows 7 de obicei interesați de cei care nu au furnizat niciodată o astfel de conexiune pe laptopul sau computerul lor staționar. Acest articol se concentrează asupra „pionierilor”. În el vă vom spune în detaliu (pas cu pas) cum să configurați acces la rețeaua Wi-Fi, vom oferi imagini explicative (capturi de ecran) și această procedură va deveni clară pentru marea majoritate a utilizatorilor care decid să scape de încă un fir care merge la computer sau laptop.
Selectarea adaptorului.
Primul lucru de care avem nevoie este acesta. V laptopuri moderne este deja încorporat de producător, dar computerele desktop utilizează de obicei un adaptor extern (opțiuni PCI, PCI-E sau USB). Există, desigur, plăci de bază, al căror producător a construit deja placă de rețea fără firîn produsele lor (de exemplu, în plăcile pentru HTPC), dar astfel de cazuri sunt destul de rare și vom lua în considerare o situație în care este necesară instalarea unui adaptor extern. Dacă sunteți proprietarul unui laptop sau computerul dvs. este deja echipat cu o placă Wi-Fi, atunci săriți procedurile de instalare și configurare pentru hardware-ul în sine și treceți la etapa de configurare a rețelei.
Alegerea unui adaptor Wi-Fi va dezgoli selecție imensă modele de la fiecare dintre producători, printre care cele mai renumite sunt D-Link, Asus, Zyxel, TP-Link, Trendnet, ... Practic, pentru utilizare „normală la domiciliu” - navigarea, vizionarea de filme sau emisiuni online, descărcarea de fișiere, ... oricare dintre adaptoarele de pe piață o va face, cu singura condiție pe care trebuie să o susțină standardîn care funcționează punct de acces la care intenționați să vă conectați. Astăzi alegerea lor este limitată la opțiunile „802.11a”, „802.11b”, „802.11g”, „802.11n”, „802.11ac”. În listele de prețuri ale magazinelor și pe etichetele de preț, se folosește de obicei denumirea formularului „802.11a / b / g / n / ac”, ceea ce înseamnă că acest produs vă permite să vă conectați la rețelele celor cinci standarde enumerate mai sus.
Alegerea între USBși PCI / PCI-E opțiunile sunt pur individuale și depind dacă computerul dvs. are un slot gratuit pentru instalarea unei plăci de rețea fără fir și dacă intenționați să utilizați adaptorul achiziționat pe mai multe computere. Să spunem imediat că calitatea recepției / transmisiei, viteza și alte caracteristici importante pentru utilizarea obișnuită nu depind de versiunea adaptorului Wi-Fi (USB sau intern), ci variază mai mult de la model la model. O calitate avantajoasă a performanței USB este capacitatea de a conecta „fluierul” nu direct la port, ci printr-un cablu USB, care vă permite să plasați adaptorul în locul în care mai mult recepție stabilă... Deoarece gama de dispozitive disponibile este în permanență actualizată: modelele stabile „vechi” intră în uitare, cele „noi” își iau locul, vă recomandăm să vă familiarizați cu gama din orașul dvs. imediat înainte de a cumpăra, citiți câteva recenzii pe Internet despre modele specifice și cumpărați cel mai dovedit adaptor.
Dacă doriți detalii, atunci dintre adaptoarele bine dovedite am ales 2 modele: TP-LINK „WN721N”(USB, 802.11b / g / n, 150Mbps) și D-Link "DWA-160"(USB, 802.11a / b / g / n, 300 Mbps). Costul lor astăzi este de aproximativ 260 de ruble. și 570 de ruble. respectiv. Deși produsul de la D-Link are capacitatea de a se conecta la un punct de acces la o viteză 300 Mbps(față de 150 Mbps pentru TP-LINK), dar atunci când o utilizați pentru a accesa Internetul, această caracteristică nu oferă niciun avantaj (desigur, dacă viteza conexiunii la InterNet nu depășește 150 megabiți). Folosim activ 2 copii ale primului și celui de-al doilea adaptor: ambele se comportă remarcabil. Avantajele celui de-al doilea includ atât posibilitatea de a utiliza un adaptor Wi-Fi ca punct de acces, cât și un dispozitiv mai plăcut aspect(subiectiv). Ambele opțiuni au fost testate printr-un cablu USB de 5 metri (pentru a găsi un loc cu o conexiune mai stabilă) - funcționează!
Conectarea dispozitivului și instalarea driverului.
După fizică conectarea adaptorului Wi-Fi la computer trebuie să instalați driverele furnizate pe un CD sau DVD. Dacă este posibil, desigur, este mai bine să descărcați cel mai mult cele mai noi drivere de pe site-ul web al producătorului de dispozitive wireless. Instalarea lor merge de obicei fără probleme, nu trebuie să faceți o greșeală atunci când specificați sistem de operareși bititatea sa (32 sau 64 biți). Livrat cu șoferi utilități de obicei inutile și implementează aceleași funcții ca instrumentele standard Windows 7(la urma urmei, este sub controlul ei că vrem să ne conectăm la o rețea Wi-Fi).
Configurarea adaptorului wireless.
Ultimul pas rămâne - de fapt Configurarea Rețelei... Tot ce a venit înainte este alegerea, achiziția, instalarea și configurarea adaptor mai degrabă decât rețelele. Pentru a configura rețeaua de care aveți nevoie din meniu " start"Mergi la" Panou de control". În acesta, selectați elementul „ Rețea și Internet - Vizualizați starea și sarcinile rețelei"(Vizualizarea panoului de control -" categorie ") sau element" Centrul de rețea și partajare"(Vizualizarea panoului de control -" pictograme mici / mari ").
În partea stângă a ferestrei care apare, selectați elementul „ Schimbă setările adaptorului»- va fi afișată o listă de adaptoare de rețea active. Faceți clic dreapta pentru a accesa „ Proprietăți„Adaptorul dvs. Wi-Fi și reglați parametrii componentei” Internet Protocol versiunea 4 (TCP / IPv4)". Valorile care trebuie setate depind de modul în care punct de acces, deoarece este „master” în legătura „AP” - „adaptor WiFi”.
_080 - proprietăți adaptor de apel
În cazul în care punctul de acces wireless la care trebuie să vă conectați afișează automat adresa IP și adresele serverelor DNS (DHCP este activat în setările sale), atunci trebuie să puneți comutatoarele în poziție " Obțineți automat o adresă IP" și " Obțineți adresa serverului DNS automat". În caz contrar (DHCP nu este activ pe punctul de acces), trebuie să specificați toți parametrii acestei ferestre: adresă IP, mască de subrețea, gateway implicit, server DNS preferat și alternativ. În majoritatea cazurilor, AP încă atribuie automat acești parametri, dar dacă nu este cazul dvs., atunci încercați versiunea „clasică”: IP¬– 192.162.0.83 (83 - poate fi orice în intervalul 0 ... 255), Mască de rețea – 255.255.255.0, poarta principala- Punct de acces IP. Adrese server DNS depinde de furnizorul care vă oferă acces la internet.
_110 - setări clasice de rețeaConectarea la o rețea Wi-Fi.
Cu configurația TCP / IPv4 am aflat. Apoi, trebuie să vă aflați în zona de notificare pictograma (dreapta jos a ceasului) conexiuni de retea, faceți clic pe el cu butonul stâng al mouse-ului. Ochii tăi se vor deschide lista rețelelor fără fir disponibile... Faceți clic pe același LMB (butonul stâng al mouse-ului) pe punctul de acces la care vă conectați, selectați „ Conectare automata„(Dacă se dorește) și apăsați butonul” Conexiune". Dacă accesul la rețea este limitat de o parolă, atunci în fereastra următoare va trebui să introduceți cheie de securitateși apăsați Bine... Rețelele care nu sunt protejate prin parolă sunt marcate cu un semn de exclamare în lista conexiunilor disponibile (aceste rețele sunt publice și nu trebuie să introduceți o parolă pentru a vă conecta la ele).
După o conexiune reușită, pictograma conexiuni de rețea se va transforma în culoare alba ... Dacă etalează Semn de exclamare- aceasta înseamnă că a fost obținut accesul la rețea, dar nu există acces la Internet: de obicei, motivul este rezolvat în setările AP-ului și nu în adaptorul WI-Fi „client”. Absența unui semn de exclamare indică faptul că verificarea automată a prezenței acces la internet completat cu un rezultat pozitiv și puteți utiliza rețeaua globală după bunul plac.
Accesul la internet prin Wi-Fi pe un laptop este cea mai convenabilă metodă, dar adesea utilizatorii au probleme de conexiune și nu pot stabili o conexiune. Motivele apariției dificultăților pot fi diferite. Acest articol oferă o metodologie detaliată despre cum să configurați WiFi pe un laptop, precum și modalități de bază de a activa funcția WiFi pe laptopuri pentru a asigura recepția wireless. Următorul ghid va fi util pentru utilizatorii care trebuie să restabilească o conexiune întreruptă la Internet printr-o conexiune Wi-Fi. Pentru a utiliza o conexiune wireless, trebuie mai întâi să porniți adaptorul încorporat în laptop.
Procedura de activare a adaptorului WiFi
Mai întâi, trebuie să vă asigurați că adaptorul Wi-Fi al laptopului este activ.
Din păcate, fiecare producător încearcă să facă procesul de pornire a transceiverului WiFi pe laptopurile lor diferit de aceeași operație pe dispozitivele concurenților lor, astfel încât butonul pentru activarea funcției este diferit pentru toate modelele.
În laptopurile Asus, pentru a stabili o conexiune wireless, trebuie să apăsați simultan două taste: „Fn” și „F2”, în „Acer” - „Fn” și „F3”. Lenovo este echipat cu comutatoare speciale amplasate pe carcasa laptopului.

Puteți afla ce buton este utilizat pe un anumit laptop examinând ilustrațiile de pe tastele funcționale de la F1 la F12. Majoritatea producătorilor de pe buton utilizează imaginile prezentate în figura de mai jos.
Probleme potențiale cu receptorul wireless
Adesea, chiar și după procedura corectă de pornire a adaptorului WiFi, nu există încă o conexiune wireless. Această problemă apare din următoarele circumstanțe:
- Software instalat incorect (problema driverului);
- Învinge-ți computerul cu software rău intenționat (viruși);
- Erori în funcționarea sistemului de operare.
Este necesar să se determine cauza și să se rezolve problema, deoarece fără aceasta, laptopul nu va putea stabili o conexiune wireless. Cel mai adesea, reinstalarea driverelor conduce la o soluție reușită a unor astfel de dificultăți, cu toate acestea, uneori nu este posibilă restabilirea conexiunii fără a vindeca complet computerul de viruși.
Procedura de setare
După ce proprietarul laptopului este convins de activitatea receptorului de semnal wireless din PC, puteți merge direct la soluția întrebării: „Cum să configurați Wi Fi pe un laptop cu Windows?” Această procedură diferă ușor în funcție de versiunea sistemului de operare instalat pe computer.
Procedură pentru Windows XP
Trebuie să urmați următorii pași secvențiali.
Configurarea Wi-Fi pe un laptop care rulează Windows 7 este o sarcină care a trebuit rezolvată de milioane de proprietari. Pentru cei care au făcut față acestui articol, articolul nostru nu este necesar, dar pentru cei care l-au întâlnit pentru prima dată, probabil că vom ajuta.
Când lucrați pe un computer personal obișnuit, o rețea WiFi este organizată folosind un router sau un modem fără fir, computerele laptop sunt mult mai avansate în acest sens - modulul corespunzător este încorporat chiar în carcasa lor.
Aceasta are o serie de avantaje. În primul rând, laptopul în sine poate fi folosit ca punct de distribuție pe Internet și, în al doilea rând, vă puteți conecta la rețeaua routerului de la distanță.
Ca și alte hardware-uri pentru laptop, modulul WiFi are nevoie de un driver - aceasta este singura modalitate de a asigura interacțiunea între dispozitivul în sine și sistemul de operare. În absența unui driver, modulul nu poate fi utilizat.
Sistemul de operare detectează unele dintre aceste module în timpul instalării și instalează driverele în mod automat, în timp ce altele vor trebui să se ocupe de ele. Primul lucru pe care îl vom descrie este instalarea driverului pe un dispozitiv nerecunoscut de sistem.
Aceasta este cea mai logică abordare în cazul nostru. Și numai atunci vom începe să discutăm despre setările wifi pentru Windows 7. Vom trece de la faptul că driverele pentru placa mamă, placa video și sunet sunt deja instalate, dar modemul încorporat nu este încă disponibil.
Instalați driverul
Cumpărătorii unui laptop nou vor găsi cu siguranță un disc de driver inclus cu computerul lor. În acest caz, instalarea lor arată destul de simplă: introduceți discul pe DVD-ROM și rulați programul de instalare. De regulă, interfața unor astfel de instalatori arată destul de prietenoasă și nu are nevoie de comentarii speciale.
Și numai în cazuri rare programul necesar este undeva în intestinele folderelor CD. În orice caz, discul va conține probabil instrucțiuni detaliate pentru a instala software-ul de sistem special pentru tipul dvs. de laptop.
Dacă este utilizat laptopul sau CD-ul sistemului este pierdut, puteți proceda după cum urmează:
- Citiți modelul laptopului de pe autocolantul de pe capacul inferior.
- Deschideți un browser și accesați site-ul web al producătorului computerului.
- Specificați în câmpul de căutare sau selectați modelul dvs. din lista derulantă.
- Accesați pagina corespunzătoare a site-ului, descărcați driverul de acolo.
După cum puteți vedea, procedura este complet elementară în ambele cazuri. După finalizarea instalării, reporniți.
Cum pot începe un modul?
Pentru a înțelege cum să configurați WiFi pe un laptop, trebuie să aflați cum să porniți modulul wireless. Ceea ce am făcut în paragraful anterior nu este suficient. Modulul nu pornește singur, chiar dacă este instalat un driver pentru acesta. Mai exact, se poate întâmpla, dar nu neapărat.
Pentru a porni dispozitivul, aveți nevoie de unul dintre cele două lucruri: fie găsiți și mutați maneta de pe carcasă în poziția corectă, fie folosiți tastele rapide pentru aceasta.
Adică, există două moduri de pornire: hardware și software. Un buton poate fi folosit în locul unei pârghii. Un întrerupător mecanic arată ca în figura de mai jos:
 În ceea ce privește comenzile rapide de la tastatură, acestea se schimbă de la model la model. Pe unele (Asus), apăsarea simultană a tastelor Fn + F12 va ajuta, pe altele (Acer) - folosesc „Fn” + „F3” în acest scop, în al treilea, este utilizată o altă tastă funcțională, pentru de exemplu, „F5” sau „F9”.
În ceea ce privește comenzile rapide de la tastatură, acestea se schimbă de la model la model. Pe unele (Asus), apăsarea simultană a tastelor Fn + F12 va ajuta, pe altele (Acer) - folosesc „Fn” + „F3” în acest scop, în al treilea, este utilizată o altă tastă funcțională, pentru de exemplu, „F5” sau „F9”.
Foarte des, pictograma WiFi este aplicată direct pe suprafața butonului din rândul funcțional - în acest caz, nu va trebui să căutați mult timp. Este bine dacă există instrucțiuni pentru laptop - acolo aceste nuanțe sunt descrise în detaliu. În ultimă instanță, metoda de includere poate fi spionată pe internet, așa cum am făcut atunci când căutam un program de conducere.
Să sapăm în setări
Imediat după ce modulul începe să funcționeze, puteți să faceți clic pe pictograma WiFi din tavă și să deschideți o fereastră pentru alegerea rețelei dvs. wireless dintre mulți care operează în același spațiu.
Dacă rețeaua este distribuită printr-un router, atunci va trebui să faceți clic pe linia cu numele acesteia și să introduceți parola. Parola este setată în setările routerului în sine.
Configurarea WiFi pe un laptop pe Windows 7 se termină de obicei acolo, deoarece majoritatea routerelor își distribuie resursa pe baza tehnologiei DHCP - adică adresele IP ale abonaților sunt atribuite automat. Dacă nu este cazul și se utilizează o adresă statică, atunci va trebui introdusă în proprietățile conexiunii de rețea de pe laptop (ca de obicei în fereastra de proprietăți a protocolului):
 Acum știi aproape totul despre cum să configurezi WiFi pe un sistem de operare laptop Windows 7.
Acum știi aproape totul despre cum să configurezi WiFi pe un sistem de operare laptop Windows 7.
Una dintre cele mai frecvente întrebări astăzi este cum să conectați o rețea WiFi pe un laptop Windows 7? Faptul este că tehnologia comunicării fără fir de mare viteză este deja foarte adânc încorporată în viața de zi cu zi. Aproape fiecare casă are un router WiFi, la care sunt conectate mai multe dispozitive simultan.
Este destul de convenabil. Deoarece pentru a conecta un laptop la rețea, nu este nevoie să trageți o grămadă de fire, iar utilizatorii înșiși nu sunt legați de un singur loc. WiFi vă permite să utilizați pe deplin internetul de mare viteză și, în același timp, să aveți capacitatea de a vă deplasa liber în raza routerului. Și, în ciuda faptului că mulți oameni cunosc această tehnologie, în plus, mulți o folosesc în fiecare zi, încă puțini oameni știu cum să se conecteze la wi-fi pe un laptop cu Windows 7. Despre asta va fi vorba în această publicație.
Dar, înainte de a trece direct la setările sistemului, ar trebui să determinați cum funcționează tehnologia și ce este necesar pentru a vă crea propriul grup.
Cum se configurează Wi-Fi pe un laptop Windows 7: Video
Configurarea unei rețele private
În primul rând, aveți nevoie de un router WiFi pentru a crea o rețea. Dacă doriți să creați o rețea locală fără acces la Internet, atunci totul este extrem de simplu. Pentru a face acest lucru, trebuie să porniți routerul și atât.
Dar lucrurile devin puțin mai complicate atunci când un cablu de internet este conectat la router. În acest caz, membrii grupului au posibilitatea de a intra pe „web” global. Acest lucru necesită o configurare suplimentară a routerului.
Acest lucru se face după cum urmează. Pentru a accesa meniul de setări al routerului, conectați-vă la acesta și scrieți 192.168.0.1 în bara de adrese din orice browser. Trebuie remarcat faptul că adresa poate diferi în funcție de modelul dispozitivului. Adresa necesară este indicată pe cutie de sub router, precum și în instrucțiuni. Dar în majoritatea covârșitoare a cazurilor, acesta este 192.168.0.1 sau 192.168.1.1.
Cum să aflați cu ușurință adresa IP a unui router WiFi: Video
După ce ați ajuns la meniul de setări, ar trebui să mergeți la „Rețea” și la elementul „WAN”. Toate setările de bază sunt introduse aici. În fereastra care apare, trebuie să introduceți datele furnizate de furnizorul dvs. În linia „Tip conexiune WAN” selectați „IP static”. Aceasta înseamnă că toate datele trebuie introduse manual.
Trebuie remarcat faptul că, de regulă, routerul primește automat datele. Pentru a face acest lucru, puteți alege „Dinamic IP”. Dar pentru ca rețeaua să funcționeze stabil, este mai bine să introduceți manual toate datele. După cum se arată în imagine. În același timp, rețineți că datele pentru completare sunt individuale pentru toată lumea. Acestea sunt furnizate de furnizor.
După introducerea acestor informații, puteți crea o rețea și puteți combina mai multe computere într-un grup. Mai mult, fiecare participant va avea acces la Internet. Este recomandat să setați o parolă pentru WiFi. Acest lucru este necesar pentru a împiedica atacatorii să se alăture grupului.
Conectarea unei rețele WiFi pe un laptop cu Windows 7: Video
Conectarea unui laptop la o rețea WiFi
Așadar, ajungem la întrebarea principală, cum să ne conectăm la o rețea wireless WiFi pe un laptop. În primul rând, pentru a face acest lucru, trebuie să instalați driverele pe adaptor și să îl porniți.
Conexiunea în sine este extrem de simplă. Faptul este că sistemul de operare Windows 7 este mult mai convenabil. Datorită acestui fapt, conectarea la rețea este literalmente câteva clicuri.
După aceea, modulul se va porni și sistemul va începe automat să caute rețelele WiFi disponibile. În colțul din dreapta jos (numit tavă), veți vedea o pictogramă WiFi care afișează puterea semnalului. Când faceți clic pe acesta, veți vedea o listă de rețele disponibile. De obicei, aceste conexiuni necesită o parolă și, dacă nu o cunoașteți, nu vă veți putea conecta.
Din lista propusă, selectați opțiunea dorită, de regulă, acesta este numele routerului dvs. și faceți clic pe butonul „conectare”. Dacă setați o parolă în setările routerului, ar trebui să o introduceți și să faceți clic pe „Conectare”. Aceasta completează conexiunea la rețeaua WiFi din Windows 7 pe laptop.
Cum să aflați parola pentru conexiunea WiFi în parametrii routerului: Video
Desigur, pot apărea diverse probleme la conectare. Cu toate acestea, dacă totul este făcut corect, atunci nu ar trebui să existe dificultăți. De regulă, cea mai frecventă greșeală la conectare este parola introdusă incorect, prin urmare, ar trebui să verificați limba în care introduceți și dacă este activată „Blocare majuscule”.
În plus, dacă există probleme cu conexiunea, ar trebui să introduceți unele setări pe laptop în sistemul Windows 7. În cazul în care computerul a fost conectat anterior la Internet folosind un cablu sau un modem USB, atunci sistemul ar putea să-și amintească setările vechi . Prin urmare, ele trebuie schimbate.
Pentru a face acest lucru, accesați "Centrul de control al rețelei" făcând clic pe pictograma WiFi din tavă. În fereastra care apare, selectați „Schimbați parametrii adaptorului”. Aici ar trebui să găsiți comanda rapidă „Conexiune rețea fără fir”, faceți clic dreapta pe ea și rulați proprietățile.