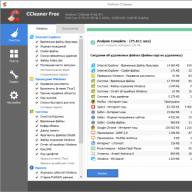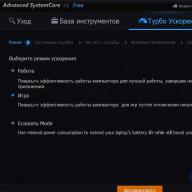Pentru ca două Skype (2 conturi) să se deschidă și să funcționeze complet pe un computer în același timp, este posibil să instalați două sau mai multe Skype pe desktop. Este foarte ușor să faceți acest lucru, urmați instrucțiunile " rulați 2 Skype în același timp":
1. Faceți clic oriunde pe desktop cu butonul din dreapta al mouse-ului, găsiți CREA — ETICHETA:
2. Specificați locația de pe computer în care se află Skype făcând clic PREZENTARE GENERALĂ:

3. În fereastra nouă, faceți clic CALCULATORUL MEU(Windows XP) sau CALCULATOR(Windows 7), selectați unitatea care conține fișierul Skype.exe, faceți clic FIȘIERE DE PROGRAM- Selectați SKYPE — TELEFON- a scoate in evidenta SKYPEși faceți clic O.K.
Ca rezultat, ați specificat calea: C: \ Program Files \ Skype \ Phone \ Skype.exe:

De regulă, locația fișierului este întotdeauna C: \ Program Files \ Skype \ Phone \ Skype.exe. Dar în Windows 7 am o cale ușor diferită către fișierul Skype.exe. În orice caz, trebuie doar să găsiți folderul de pe computer unde este descărcat fișierul programului Skype:

4. Când creați o comandă rapidă, semnați la sfârșitul liniei de plasare a obiectului: fără ghilimele, un spațiu / secundar.

Nu uitați să puneți un spațiu înainte / secundar.
5. Când instalați al doilea Skype pe computer, următoarea fereastră vă solicită să introduceți numele programului. Introduceți orice nume de scurtătură, de exemplu: Skype2 sau nume de utilizator Skype și faceți clic GATA:

Astfel, puteți instala 2 Skype pe un singur computer. este și mai ușor de instalat, dar trebuie să transpiri pentru a-l obține.
Acum puteți începe 2 Skype în același timp și puteți utiliza cele două conturi Skype (de serviciu, personale). Sau rulați 2 sau mai multe Skype pentru utilizatori diferiți ai aceluiași computer:

Puteți face două Skype pe desktop doar în versiunile de Skype, începând cu 4. Dacă aveți o versiune învechită, actualizați pe site-ul oficial www.skype.com.
Două Skype de pe desktop vă permit să faceți schimb cu Contacte, iar pentru ca sunete audio complete să funcționeze, personalizați sunetul alegând diferite căști pentru fiecare cont Skype pe un singur computer: INSTRUMENTE - SETĂRI - SETĂRI SUNET.
În plus, îl puteți face să pornească automat atunci când vă conectați la fiecare cont:
Mergi la PROPRIETĂȚI— ETICHETA- semnează la capătul liniei UN OBIECT: / nume de utilizator: xxx / parola: 111, unde xxx este datele de conectare Skype, 111 este parola. Asigurați-vă că puneți un spațiu înainte / nume de utilizator: si inainte / parola:! Clic O.K:

Din păcate, în primul program Skype (încărcat inițial) din Proprietăți - Comandă rapidă - Obiect există un număr de versiune Skype și nu există nicio modalitate de a configura lansarea automată. Există o singură cale de ieșire - să instalați al treilea Skype pe computer 🙂 și să setați un nume de utilizator și o parolă:

Există situații în care nu o persoană folosește un singur computer, ci mai multe. Desigur, fiecare dintre acești oameni poate avea propriul cont Skype separat. Există un singur program instalat pe computer. Nu este foarte convenabil să vă deconectați de la un cont și să vă conectați la altul de fiecare dată. Mai exact, nu este deloc convenabil. Dacă începi să instalezi un alt program, atunci este puțin probabil ca ceva să iasă, așa că trebuie doar să instalezi cea mai recentă versiune de Skype și gata. Cu toate aceste fraze, vreau să spun că ar fi convenabil să poți lansa două ferestre cu conturi diferite într-un singur program. De exemplu, computerul este partajat, unul este Skype-ul soției, celălalt este al soțului. Și vreau să vă mulțumesc că există o astfel de oportunitate. Dezvoltatorii au prevăzut-o.
Pentru a nu scrie aici instrucțiuni lungi de neînțeles, am decis să dau câteva recomandări simple pentru unele cazuri individuale.
Lansăm al doilea skype prin comanda „Run”.
În opinia mea, aceasta este cea mai simplă metodă, care nu necesită cunoștințe și acțiuni speciale, iar parolele tale din program nu strălucesc.
Și așa, să ne imaginăm că un Skype rulează deja la noi și ești autorizat în el, începem al doilea.
Pentru a face acest lucru, avem nevoie de fereastra „Run” din sistemul de operare Windows. Pentru a-l deschide, apăsați combinația de taste Win + R. În fereastra pentru introducerea comenzilor, introduceți următoarele:
C: \ Fișiere de program \ Skype \ Telefon \ Skype.exe / secundar
C: \ Program Files \ Skype \ Phone \ Skype.exe - calea unde aveți Skype instalat
/ secundar - informează programul că va fi lansată o altă fereastră
Nu uitați să faceți clic pe „OK” după ce ați introdus comanda.
Dacă aveți un sistem de operare pe 64 de biți, atunci calea către folderul de instalare Skype este ușor diferită, așa că comanda va fi ușor diferită:
C: \ Fișiere de program (x86) \ Skype \ Telefon \ Skype.exe/ secundar
Vom lansa imediat o a doua fereastră, unde ni se va cere să introducem un nume de utilizator și o parolă dintr-un alt cont Skype. Așa va arăta. După cum puteți vedea în captură de ecran, o fereastră Skype este deja autorizată, iar a doua nu este încă:

Această comandă va fi reținută în fereastra de comandă „Run” și acum nu trebuie să o introduceți tot timpul. Va fi suficient doar să rulăm „Run” din nou cu comanda de care avem nevoie, iar a doua fereastră de Skype va porni din nou.
Facem comenzi rapide pentru fiecare Skype
Dacă nu ți-a plăcut să lansezi fereastra Run de fiecare dată, atunci poți ieși din această situație prin crearea a două comenzi rapide Skype pe desktop, fiecare dintre acestea fiind responsabilă pentru diferite conturi.
Pentru a face acest lucru, accesați folderul de instalare Skype. Cunoașteți deja calea către ea din primul paragraf al articolului. Faceți clic dreapta pe fișierul Skype.exe, creați o comandă rapidă și trageți-o pe desktop. Sau selectăm imediat „Trimite - Desktop”.

Aceasta va fi o scurtătură pentru primul Skype, o puteți lăsa în pace.
Creați o comandă rapidă pentru al doilea Skype exact în același mod. Ca rezultat, ar trebui să aveți două comenzi rapide pe desktop:

Faceți clic dreapta pe a doua comandă rapidă și selectați Proprietăți din meniul derulant:

În fereastra care se deschide, în fila „Shortcut”, găsim linia „Object”, care conține calea către Skype. Știm deja că, pentru a începe al doilea cont, trebuie să adăugăm cuvântul / secundar separat de un spațiu. Aceasta este ceea ce facem.
Pentru sistemele pe 32 de biți, linia „Obiect” ar trebui să fie:
„C: \ Fișiere de program \ Skype \ Telefon \ Skype.exe” / secundar
Pentru 64 de biți:
„C: \ Fișiere de program (x86) \ Skype \ Telefon \ Skype.exe” / secundar

Acum prima comandă rapidă pe care o aveți va lansa un cont, iar a doua - un alt cont. Aceste comenzi rapide pot fi, desigur, redenumite după bunul plac.
Autorizarea automată a două Skype.
Înțeleg că s-ar putea să nu vă placă faptul că trebuie să vă introduceți numele de utilizator și parola din program de fiecare dată, cel puțin într-unul dintre conturi cu siguranță.
Sincer, vreau să vă spun că este mai bine să faceți acest lucru și să nu stocați deloc nicio parolă în setările programului, dar dacă acest lucru nu vă oprește, atunci să încercăm să setăm ambele comenzi rapide, astfel încât să pornească imediat Skype autorizat.
Această caracteristică încă funcționează, dar este posibil ca în timpul următoarei actualizări să nu o mai facă. Dar să sperăm la bine.
Faceți din nou clic dreapta pe scurtătură, mergeți la proprietăți, la fila „Shortcut” și adăugați din nou printr-un spațiu în linia „Obiect” / nume de utilizator: LoginSkype / parolă: Parolă
Este clar că trebuie să-ți introduci datele acolo, adică numele de utilizator și parola Skype.
De exemplu, pentru un sistem pe 32 de biți, calea va arăta astfel:
C: \ Program Files \ Skype \ Phone \ Skype.exe "/ secundar / nume de utilizator: Logare Skype / parola: Parolă

Amintiți-vă ce cont Skype ați avut pentru prima dată (nu ați modificat comanda rapidă la acesta). El este cel care ar trebui să fie întotdeauna lansat primul. În al doilea rând, veți rula comanda rapidă, care a adăugat numele de utilizator și parola. Astfel, porniți două Skype în același timp și automat.
Unii utilizatori Skype au două sau mai multe conturi. Dar, adevărul este că, dacă Skype rulează deja, nu veți putea deschide fereastra programului a doua oară și o singură copie va rămâne activă. Nu poți rula două conturi în același timp? Se pare că puteți, dar numai pentru aceasta trebuie să faceți o serie de pași suplimentari. Să ne dăm seama care dintre ele.
Pentru a lucra cu două conturi în același timp în Skype 8, trebuie doar să creați o a doua pictogramă pentru a lansa această aplicație și pentru a-i ajusta proprietățile în consecință.
- Mergi la „Desktop”și faceți clic dreapta pe el ( PKM). În meniul contextual, selectați "Crea" iar în lista suplimentară care se deschide, navigați la element "Eticheta".
- Se va deschide o fereastră pentru a crea o nouă comandă rapidă. În primul rând, trebuie să specificați adresa fișierului executabil Skype. În singurul câmp al acestei ferestre, introduceți următoarea expresie:
C: \ Fișiere program \ Microsoft \ Skype pentru desktop \ Skype.exe
Atenţie! În unele sisteme de operare, aveți nevoie de adresa în loc de director „Fișiere de program” scrie in „Fișiere de program (x86)”.
- Apoi se va deschide o fereastră în care trebuie să introduceți numele comenzii rapide. Este de dorit ca acest nume să fie diferit de numele pictogramei Skype care este deja disponibilă „Desktop”- ca să le poți deosebi. De exemplu, puteți folosi titlul „Skype 2”... După atribuirea unui nume, apăsați "Gata".
- După aceea, noua comandă rapidă va fi afișată „Desktop”... Dar acestea nu sunt toate manipulările care ar trebui efectuate. Clic PKM prin această pictogramă și în lista care apare, selectați „Proprietăți”.
- În fereastra deschisă în câmp "Un obiect" la înregistrarea deja acolo, adăugați următoarele date după spațiu:
Secundar --datapath „Path_to_profile_folder”
În loc de sens „Cale_la_dosarul_profil” trebuie să specificați adresa locației directorului contului Skype prin care doriți să vă conectați. De asemenea, puteți specifica o adresă arbitrară. În acest caz, directorul va fi creat automat în directorul desemnat. Dar cel mai adesea folderul de profil se află în următoarea cale:
% appdata% \ Microsoft \ Skype pentru desktop \
Adică, trebuie doar să adăugați doar numele directorului în sine, de exemplu, „Profil2”... În acest caz expresie generală intrat in camp "Un obiect" fereastra de proprietăți a comenzii rapide va arăta astfel:
„C:\Program Files\Microsoft\Skype for Desktop\Skype.exe” --secondary --datapath „% appdata% \ Microsoft \ Skype for Desktop \ profile2”
După introducerea datelor, faceți clic aplicași "O.K".
- După ce fereastra de proprietăți este închisă, pentru a lansa al doilea cont, faceți dublu clic pe butonul stâng al mouse-ului pe pictograma sa nou creată pe „Desktop”.
- În fereastra care se deschide, faceți clic pe butonul "Merge".
- În fereastra următoare, faceți clic „Conectați-vă cu un cont Microsoft”.
- După aceea, se va deschide o fereastră în care trebuie să specificați o autentificare sub forma unui e-mail, telefon sau numele unui cont Skype, apoi faceți clic pe "Mai departe".
- În fereastra următoare, introduceți parola pentru acest cont și faceți clic "Intrare".
- Al doilea cont Skype va fi activat.









Rularea mai multor conturi pe Skype 7 și mai jos
Lansarea unui al doilea cont în Skype 7 și în programele versiunilor anterioare urmează un scenariu ușor diferit, deși esența rămâne aceeași.
Pasul 1: Creați o comandă rapidă


Care dintre cele două moduri de mai sus de a crea Comandă rapidă Skype utilizare, fiecare utilizator decide singur. Acest fapt nu are o importanță fundamentală.
Etapa 2: Adăugarea unui al doilea cont

Acum aveți două comenzi rapide pe Skype „Desktop” care poate fi rulat simultan. În acest caz, desigur, introduceți date de înregistrare din conturi diferite în ferestrele fiecăreia dintre aceste două copii deschise ale programului. Dacă doriți, puteți chiar să creați trei sau mai multe comenzi rapide similare, având astfel posibilitatea de a rula un număr aproape nelimitat de profiluri pe un singur dispozitiv. Singura limitare este dimensiunea memorie cu acces aleator computerul dvs.

Etapa 3: Pornire automată
Desigur, este foarte incomod să introduceți datele de înregistrare de fiecare dată pentru a lansa un cont separat: autentificare și parolă. Puteți automatiza această procedură, adică faceți astfel încât atunci când dați clic pe o anumită comandă rapidă, contul alocat acesteia să fie imediat lansat, fără a fi nevoie să faceți înregistrări în formularul de autorizare.

După cum puteți vedea, deși dezvoltatorii programului Skype nu au prevăzut lansarea mai multor instanțe ale programului pe un computer, acest lucru se poate realiza prin modificarea setărilor comenzilor rapide. În plus, puteți configura lansarea automată a profilului dorit, fără a introduce date de înregistrare de fiecare dată.
Cum să rulezi 2 Skype pe un computer în același timp. Se dovedește că nimic nu poate fi mai ușor. Și nu trebuie să vă deconectați mai întâi de la unul dintre conturile dvs. și apoi să vă conectați din nou la altul.
Unii oameni au mai multe conturi Skype, de exemplu, unul pentru serviciu, celălalt pentru comunicare sau mai mulți membri ai familiei folosesc un computer.
Iar unul din gospodărie așteaptă un mesaj și nu te lasă să te deconectezi de la contul lui, iar și tu ai nevoie disperată de Skype. Și aici el stă deasupra sufletului tău... De ce te chinui așa? Acum vom rezolva această problemă simplu și ușor.
Și chiar dacă nu aveți două dintre ele, ci mai multe, atunci puteți folosi o comandă rapidă pentru toate conectările. Puteți deschide mai multe Skype în același timp sau pe rând. Acesta este ceea ce este mai convenabil pentru tine. Dar rețineți că Skype consumă o mulțime de resurse computerizate. Și dacă aveți 10 Skype, atunci acestea pot îngheța grav computerul.
Și totuși, programul Skype trebuie curățat în mod regulat de mesajele vechi. Deoarece marea poveste încetinește atât Skype însuși, cât și computerul. Mai bine, setați păstrarea istoriei în setări. Am vorbit deja despre asta.
Cum să creați două comenzi rapide Skype.
Și acum vom crea comenzi rapide pentru Skype pe desktop. Pentru a face acest lucru, accesați folderul ProgramFiles, acesta se află pe unitatea C: sau unde aveți toate fișierele de sistem. În ProgramFiles găsim folderul Skype și deja în el mergem la folderul Phone. Acolo putem vedea deja comanda rapidă Skype. Faceți clic dreapta pe el, selectați Trimitere -> Desktop.
Avem 2 comenzi rapide Skype pe desktop. Pentru a ști ce etichetă se referă la un anumit cer, le redenumim după cum ne place. În opinia mea, cel mai convenabil este să denumești comanda rapidă login-ul la care se va referi.
Acum decidem cum am dori să accesăm Skype. Vom introduce parola de fiecare dată sau vrem doar să facem dublu clic și programul se va deschide imediat? Luați în considerare prima opțiune, când introducem parola.
Cum să rulezi 2 copii de Skype cu autentificare și parolă.
Pentru a face acest lucru, trebuie să facem clic dreapta pe una dintre comenzile rapide, selectați Proprietăți. Iar unde se află inscripția Object, introduceți codul/secundar, după ce apăsați bara de spațiu de pe tastatură. Așa va arăta deja cu codul
„C: \ ProgramFiles \ Skype \ Telefon \ Skype.exe” / secundar
Dacă nu puneți un spațiu, atunci Windows va refuza să salveze modificările pe care le-ați făcut.

Dacă vă conectați la ambele Skype folosind o parolă, atunci nu puteți lăsa nimic în a doua comandă rapidă.
Cum să rulezi 2 Skype pe un singur computer fără a introduce un nume de utilizator și o parolă.
Acum să luăm în considerare a doua opțiune. Acesta este momentul în care vom merge la Skype cu doar două clicuri de mouse pe scurtătură. În același mod, deschideți Proprietăți, iar în secțiunea Obiect, lipiți codul mai lung. Aici este / secundar / nume de utilizator: autentificare Skype / parolă: parolă Skype.
După cum vă puteți imagina, va trebui să furnizați numele de utilizator și parola. Și asigurați-vă că observați spațiile, acestea sunt deja aici în cod, dar trebuie să existe și un spațiu după citat. În caz contrar, asta se va dovedi.

Și așa va arăta deja în secțiunea Obiect: „C: \ Program Files \ Skype \ Phone \ Skype.exe” / secundar / nume de utilizator: autentificare Skype / parolă: parolă Skype. După aceea, comanda rapidă va fi deja conectată la un anumit cont Skype. Și se va deschide imediat după ce faceți clic pe el.
Dacă doriți ca Skype să pornească imediat după pornirea computerului, atunci trebuie să bifați caseta de aici.

Puteți face acest lucru direct din interfața programului, accesați Instrumente, selectați Setări.

În setările generale, găsim Lansați Skype când pornește Winows și punem o bifare acolo. Și faceți clic pe Salvare în partea de jos.

Acum vom putea deschide 2 sau mai multe Skype simultan pe computerul nostru. Singurul punct în care pot apărea probleme este dacă vă sună imediat pe 2 Skype. Pentru a evita acest lucru, reveniți la Instrumente -> Setări (imaginea este mai sus, după o captură de ecran). Selectăm Setări sunet.

Și schimbăm dispozitivul de sunet, astfel încât să fie diferit pentru Skype diferit. Asta dacă te sună suficient de des. Dacă acest lucru se întâmplă rar, atunci poate nu ar trebui să vă deranjați.
Și acum un tutorial video, cu o durată de 7 minute.
Așadar, vă spun cum să rulați 2 sau mai multe Skype pe computerul dvs. pe un singur computer. Și dacă vrei să știi secretele chat-ului Skype, ce comenzi poți folosi acolo, cum să părăsești un chat nedorit (uneori unii prieteni adaugă utilizatori fără a cere astfel de chat-uri). Atunci vei învăța o mulțime de lucruri noi.
Majoritatea utilizatorilor, nu mă exclude, sunt obișnuiți să folosească un program atât de popular precum Skype pentru a vorbi pe internet cu rudele, colegii sau doar prietenii. Cu toate acestea, principalul dezavantaj al acestui program este că este imposibil să deschideți simultan mai multe conturi (conturi de utilizator) pentru comunicare simultan (de exemplu, dacă aveți un cont personal și, de exemplu, unul de serviciu). Programul QIP, în acest sens, este mai simplu - acolo puteți deschide cu ușurință mai multe conturi și comunica fără probleme.
Cu toate acestea, mijlocul popular de comunicare din rețeaua Skype are și o astfel de funcție, deși este, ca să spunem așa, „secret”. Ce este important - continuăm să folosim același program instalat „Skype”, creăm doar comenzi rapide separate pentru a-l rula. Desigur, puteți instala mai multe versiuni diferite în foldere diferite, dar acest lucru va fi mai dificil.
Deci, cum să rulezi două Skype pe un singur computer? Pentru a putea comunica din mai multe conturi simultan, trebuie să faceți următoarele:
Facem un clic dreapta pe orice loc liber de pe desktop și apelăm meniul drop-down. Acum trebuie să „creați o comandă rapidă”.


În fereastra care apare, selectați folderul „My Computer” (dacă aveți Windows XP) sau „Computer” (când utilizați Windows 7). Selectați discul pe care este stocat programul (cel mai probabil, aceasta este unitatea C), deschideți folderul „PROGRAM FILES”, există deja un folder de program numit „SKYPE”, apoi - „PHONE”, căutați un fișier numit „Skype.exe” și selectați-l. Confirmați cu butonul „Următorul”, apoi „OK”.
Cel mai probabil, calea specificată va fi „C: \ Program Files \ Skype \ Phone \ Skype.exe” dacă ați instalat programul în directorul implicit.

Cel mai adesea, calea va fi exact aceasta, dar atunci când utilizați alte versiuni de Windows, poate diferi. Când utilizați sistemul de operare pe 64 de biți, calea va fi cam așa: „C: \ Program Files (x86) \ Skype \ Phone \ Skype.exe”

De asemenea, este necesar să ne amintim că, în timp ce creați a doua comandă rapidă pentru al doilea cont, este necesar să adăugați un cuvânt la sfârșitul rândului - „/ secundar” fără ghilimele în timpul creării. În acest caz, trebuie să faceți 1 (un) spațiu după specificarea căii.

Atenţie!În timpul instalării celui de-al doilea program „Skype” pe computer, instalatorul vă va cere să îi dați un nume. Aici totul depinde de imaginație. Poate fi doar „Skype2” și „Skype - 2”, sau în general „Skype + autentificare”.

După cum putem vedea, nu există probleme speciale cu toate acestea și este foarte posibil să instalați două conturi Skype pe un computer dacă funcționează sub sistemul de operare Windows. Deoarece atunci când utilizați alte sisteme de operare, va trebui deja să recurgeți la alte mijloace și să utilizați instrucțiuni mai complexe.
Ei bine, acum puteți lansa în siguranță mai multe conturi simultan și puteți comunica calm cu colegii și prietenii sau puteți închide unul dintre conturi (de exemplu, pentru ca prietenii să nu distragă atenția în timpul muncii dificile). În același timp, în același mod, puteți rula chiar și mai mult de 2 conturi.
Ce este important - puteți face acest truc numai cu versiunile moderne de „Skype” (le puteți folosi și pe cele vechi, dar nu ar trebui să fie mai puțin decât cea de-a patra versiune). Îl puteți descărca de pe site-ul oficial.
Un mic secret
Pentru a fi și mai ușoară utilizarea simultană a mai multor conturi Skype, puteți chiar să personalizați schemele de sunet ale programelor. Astfel încât să fie individuale pentru fiecare. Pentru a face acest lucru, mergeți pe calea „Instrumente” - „Setări” - „Setări sunet”.
Ei bine, și un mic secret pentru a face mai convenabilă utilizarea mai multor conturi - autorizarea automată a fiecărui cont.
Deschideți „Shortcut Properties” (dați clic dreapta pe scurtătura programului), apoi adăugați următorul obiect la sfârșitul rândului: „/ nume de utilizator: xxx / parolă: 111” fără ghilimele, dar cu un spațiu obligatoriu înaintea fiecărei „slash” ". În acest caz, „xxx” este numele de utilizator, iar „111” este parola de conectare. Confirmăm modificările cu butonul „Ok”.

Cu toate acestea, nu veți putea face acest truc cu primul program Skype instalat. Ea are deja un număr de versiune hard-coded în „Obiect” și nu este posibil să se configureze autentificarea automată folosind metoda descrisă mai sus. Pentru a face acest lucru, totuși, este suficient să instalați o altă versiune a programului.