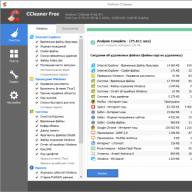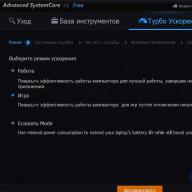O zi buna, vizitatori! Acest articol va vorbi despre Stocare in cloud care va fi revizuit la exemplu concret Google Drive sau Google Drive care este același lucru.
Deci, ce este stocarea în cloud sau doar cloud? Acest termen se numește un serviciu care vă permite să descărcați, să stocați și să utilizați informații de pe Internet. Cu alte cuvinte, informațiile sunt stocate nu pe hard diskul computerului, ci pe Internet... Prin urmare, Google Drive și serviciile similare sunt considerate cele mai fiabile stocări - chiar dacă computerul se defectează sau hard disk-ul se defectează, puteți accesa în continuare informațiile stocate.
Astăzi există destul de multe servicii de stocare în cloud, dar printre ele majoritatea utilizatorilor preferă Google Drive sau Yandex Drive, care sunt similare în funcțiile și capacitățile lor. În acest articol ne vom uita la Google Drive, puteți citi despre posibilități făcând clic pe link
Deci Google Drive oferă utilizarea gratuită a 5 GB spațiu virtual pentru a vă stoca datele. Există o oportunitate de a crește acest volum - pentru 2,5 dolari pe lună veți obține 25 GB de stocare, volume și mai mari sunt posibile pentru o taxă suplimentară. Puteți utiliza Google Drive nu numai de pe un computer Windows, ci și de pe alte sisteme de operare, precum și de pe dispozitive mobile.
Cum să utilizați Google Drive
Pentru a implementa conectați-vă la Google Drive, trebuie să fiți înregistrat la Google. Nu contează ce serviciu utilizați, dacă aveți un cont Google, atunci veți avea acces la toate capabilitățile acestuia. Dacă nu aveți un cont aici, cel mai simplu mod de a crea unul este înregistrarea unui e-mail Gmail. Alternativ, vă puteți înregistra imediat pe Google Drive la drive.google.com/start. Aici veți găsi și informații mai detaliate despre capacitățile acestui serviciu. Faceți clic pe butonul Accesați Google Drive.
Dacă aveți deja un cont Google, veți fi direcționat direct la versiunea web a Google Drive. În absența acestora, vi se va oferi Înregistrează-te acum... Faceți clic pe butonul corespunzător. După finalizarea înregistrării, intră pe site folosind numele de utilizator și parola. 
Cum se instalează Google Drive pe computer
Desigur, te poți descurca fără software pentru lucrul cu Google Drive, dar cu ajutorul acestui software procesul de lucru va deveni mult mai ușor și mai eficient. Deci, pentru a instalați Google Drive pe computer urmați același link: drive.google.com/start și apăsați butonul. 
Din opțiunile propuse, selectați versiunea Pentru computere și faceți clic pe Descarca 
În fereastra care apare, faceți clic pe Acceptați termenii și instalați 
Veți vedea un mesaj de pornire descărca google drive, după care va merge procesul de instalare. 
După ce ați încărcat Google Drive, faceți clic pe Închide 
Programul ar trebui să înceapă de la sine, va apărea o fereastră în care trebuie să specificați datele de înregistrare și să faceți clic pe Conectare. 
În continuare, va apărea o nouă fereastră (Getting Started), în care apăsăm butonul Următorul. 
În al doilea pas al Noțiunilor de bază, programul de instalare vă va informa că fișierele stocate pe Google Drive vor fi sincronizat cu baza de date a programului... Dacă doriți să schimbați adresa folderului cu datele stocate pe computer, accesați Setari avansate... Aici puteți activa și funcția de lansare Google când porniți computerul. După aceea, faceți clic pe butonul Sincroniza.
Acest lucru finalizează procesul de instalare Google Drive.
Folosind Google Drive
Deci, după instalarea Google Drive pe computer, pe desktop va apărea un folder cu fișiere stocate în cloud. Acum puteți arunca orice date acolo și acestea vor fi automat încărcați în stocarea în cloud... De asemenea, puteți salva informații în cloud folosind alte dispozitive (tabletă, laptop sau telefon) sau folosind un alt computer, iar acestea vor apărea în acest folder. Este foarte convenabil - puteți sincroniza orice dispozitive și puteți transfera rapid informații între ele. Această metodă este mult mai rapidă decât descărcarea pe o unitate flash USB sau chiar conectarea telefonului la un computer.
În bara de activități, veți vedea pictograma programului, făcând clic pe care, puteți vedea care spațiu de stocare gratuit în Google Drive a ramas la dispozitie. De asemenea, prin această pictogramă, puteți accesa setările programului. 
Sunt furnizate programe similare ca capabilități dispozitive mobile... Prin urmare, puteți accesa fișierele stocate în cloud oriunde și oricând, cu condiția să aveți o conexiune la Internet.
Bună prieteni! Despre nori nu am mai scris de mult. nu-i asa? Și apoi, doar pe un blog, un subiect interesant a fost ridicat în comentarii.
Iată, Dropbox și YandexDisk, apoi există GoogleDisk (pentru GoogleDrive corect, dar mi-e prea lene să schimb, așa că calea va fi așa) și SkyDrive. Da, mai sunt niște nori celebri, dar nu despre asta. Și vorbire, de fapt, care este diferența cardinală dintre aceste servicii. Te-ai întrebat vreodată? Și degeaba, pentru că sunt diferențe.
Deci, cu această temă voi continua seria mea „Ce nori sunt acolo?” Astăzi vom vorbi despre GoogleDisk. Ce el? Cine este el? Și pentru ce este el?
Din punct de vedere formal, GoogleDisk este serviciu cloud stocare a datelor. Dar cu unele diferențe, de la același sau Yadisk.
De exemplu, la înregistrare a acestui serviciu utilizatorul cumpără doar 5 GB și nici un octet în plus. Orice alt volum doar pentru bani. Niciun aprecieri și prietenii de recomandare nu vor ajuta.
Stai, stai, nu totul este atât de trist. GoogleDisk are o mulțime de alte posibilități, mai exact, este „ascuțit” pentru alte utilizări, după părerea mea. Dar hai să o luăm în ordine...
Instalare
După părerea mea, cloud-ul de la Gosha este cel mai puțin stresant serviciu în ceea ce privește înregistrarea și configurarea.
Tot ce trebuie să vă înregistrați este o căsuță poștală Gmail. De îndată ce vă înregistrați e-mailul, unchiul Gosha vă va oferi automat un spațiu de stocare în cloud de 5 GB.
Rămâne doar să instalați clientul pentru computer și îl puteți utiliza. Asta e toată configurația. Destul de simplu și direct.
Utilizare
Nu este nimic complicat în utilizarea GoogleDisk și nu am văzut diferențe în ceea ce privește stocarea datelor față de alte cloud-uri.
Publicare
De la început, trebuie să deschideți GoogleDisk într-un browser, apoi selectați fișierul dorit, faceți clic dreapta pe el și selectați Partajare.
Se va deschide o fereastră cu opțiuni de publicare.
Sincronizare
De asemenea, puteți configura sincronizarea pentru anumite foldere sau fișiere. Pentru a face acest lucru, trebuie să deschideți din nou Google Drive în browser și să faceți clic pe butonul Descărcare.
Ca rezultat, datele descărcate vor fi sincronizate automat ori de câte ori apar modificări în foldere sau fișiere.
Se dovedește o sincronizare oarecum ciudată, dar bine. Poate nu știu ce, atunci vă rog să vorbiți în comentarii.
Diferențele cardinale
În opinia mea, principala diferență fundamentală dintre Google Drive și serviciile similare este un birou mobil. Da, ați auzit bine, este biroul mobil, accesibil din orice colț al lumii, folosind internetul și browserul Chrome.
Fără îndoială, poate fi folosit ca un nor obișnuit, dar totuși Google Drive este conceput nu pentru stocarea datelor, ci special pentru lucrul cu acestea .
Google obișnuia să aibă un astfel de serviciu Google Docs, ei bine, probabil știți, așa că, Google Drive este succesorul Google Docs. Google a decis să combine biroul mobil și stocarea datelor în cloud. Și trebuie să spun că nu au funcționat rău.
S-a dovedit o funcționalitate destul de serioasă. Mai mult, puteți lucra cu date de diferite tipuri. De la documente de procesare de text, foi de calcul și prezentări, până la editori de imagini și programe pentru crearea de scripturi și desene.
Acordați atenție liniei interesante „Conectați alte aplicații”. Când dați clic pe acest link, bravul Chrome vă va oferi o listă mare de aplicații cu care puteți crește foarte mult funcționalitatea Google Drive.
Crearea de noi documente
Fișierele noi sunt create făcând clic pe butonul „Creare”. Faceți clic pe el și vedeți o listă de documente posibile.
De exemplu, mai am aplicații pentru proiectarea, organizarea fișierelor și scrierea de scripturi. Ce vei avea, alege pentru tine.
Fiecare document nou se deschide într-o fereastră nouă și este salvat automat în Google Drive.
Lucrul grozav despre Google Drive sunt formularele. Nu veți găsi analogi pentru această funcție în niciun birou mobil sau suită de birou. Cu ajutorul lor, puteți crea diverse chestionare și chestionare.
Puteți vedea un exemplu de astfel de formular. Am văzut chiar și chestionarul lui Shakin făcut folosind formulare Google Drive.
O! Cel mai important, am uitat pentru colegul nostru de blog. Orice document creat în Google Docs poate fi adăugat la un blog.
Inserarea documentelor într-un blog (site)
Acces partajat
Există și o oportunitate interesantă, care nu este necesară pentru toată lumea, ci una interesantă.
În Google Drive există un lucru precum lucrul simultan cu același document în timp real.
Adică, de exemplu, există un document. Să spunem textul unui articol pe care l-am scris. Acest document este stocat pe Google Drive. Vreau ca cineva să citească și să evalueze opera mea. Puteți, desigur, să-l trimiteți pe e-mail și să așteptați rezultatele. Dar aceasta nu este metoda noastră. Nu căutăm modalități simple, așa că deschideți documentul în Google Docs și accesați meniul Fișier. Căutăm articolul Trimitere către co-autori.
Astfel, putem modifica simultan același document în timp real.
Concluzie
Desigur, Google Drive nu este un înlocuitor cu drepturi depline pentru același Microsoft Office sau pachete similare. Am încercat să lucrez cu tabele serioase, așa că s-a dovedit că există o limită de 400 de linii, iar funcționalitatea este foarte limitată în comparație cu Excel.
Dar toate aceste restricții sunt mai mult decât acoperite de mobilitate și tulburare. Mai mult, toate fișierele create sunt salvate automat pe Google Drive. Inclusiv toate documentele create în aplicații suplimentare.
Ei bine, să rezumam.
Avantajele Google Drive
- Instalare elementară
- Birou mobil
- O mulțime de aplicații diferite
- Crearea formei
- Lucrați în timp real cu același document
- Inserați documente generate într-un blog (site)
Contra Google Drive
Cu toate bunătățile descrise mai sus, există și dezavantaje.
- Puțin spațiu liber (trebuie să recunoașteți că 5GB încă nu este mult, deși pentru documente de birou...)
- Sistem de cronometrare ciudat
- Funcționalitate limitată a aplicațiilor de birou
- Încărcare serioasă pe blog la inserarea documentelor de la Google
Ceva de genul.
Acum, permite-mi să-mi iau concediu. Noroc tuturor!
P.S. Toate cele de mai sus sunt viziunea mea despre acest serviciu sau, după cum se spune, IMHO.
Ai ceva de adăugat? Atunci, aștept în comentarii!
Apropo, cunoașteți transcrierea rusă a abrevierei IMHO? Iată ce spune Wikipedia:
Din punctul meu de vedere sau Din punctul meu de vedere(din engleză. IMHO, în opinia mea umilă), de asemenea Din punctul meu de vedere sau Din punctul meu de vedere(cu litere mici) - transliterarea rusă a acronimului englez care înseamnă „în umila mea părere”.
Și eu aici, la un alt forum specializat, am întâlnit următoarea transcriere:
IMHO - „Am o părere, poți contesta naiba”
Salutare tuturor Astăzi vom vorbi despre un astfel de program precum Google Drive, vă voi spune ce este, vă voi arăta cum să îl utilizați și apoi puteți înțelege dacă aveți nevoie sau nu de acest program. Deci, așa cum probabil ați înțeles deja, programul a fost făcut de Google, ceea ce este bine, pentru că Google este întotdeauna calitate și stabilitate, vă înțelegeți ideea. Ei bine, Drive înseamnă un tip de disc, în program general Google Drive înseamnă Google Drive, care este de fapt un spațiu de stocare în cloud
Google Drive funcționează foarte stabil și clar, nu s-au observat erori în lucru, așa că vă sfătuiesc să utilizați acest program dacă datele de pe computer vă sunt dragi. Nu am scris ceva că Google Drive este, ca să spunem așa, un program care conectează computerul tău la Google cloud. Cum se întâmplă asta? Ei bine, de exemplu, vrei să folosești cloud-ul, nu? Aici descărcați Google Drive, instalați, specificați folderul și apoi tot ce aruncați în acest folder specificat, apoi toate acestea vor fi apoi în cloud. Și totul funcționează și în direcția opusă, ca să spunem așa. În general, Google Drive este un folder de stocare în cloud pe Internet, dar folderul în sine se află pe computerul dvs. Totul din acest folder, le vei avea pe toate în cloud. Șterge ceva din folder, va fi șters și din cloud. Ei bine, ceva de genul acesta, dar astăzi voi încerca să iau în considerare toate acestea în detaliu în practică, ca să zic așa, nu este nimic deosebit de complicat acolo, dar am experiență în utilizarea Google Drive, așa că o voi împărtăși cu voi, sper că totul va fi aici de înțeles
La naiba, am uitat complet să-ți scriu că pentru a folosi Google Drive trebuie să ai un cont Google, adică să ai un cont Google. De exemplu, aveți Gmail? Dacă da, înseamnă că aveți și un cont Google. Pentru că în Google, un cont merge la toate serviciile.
Deci, să începem cu Google Drive? Să începem, atunci primul lucru de făcut este, desigur, să-l descărcați. Pentru a face acest lucru, urmați acest link:
Deci, bine, am fost la pagina de descărcare și faceți clic pe Descărcare acolo:

Apoi va trebui să faceți clic pe Descărcare versiune pentru PC, faceți clic aici:

Apoi vor mai exista termeni de utilizare, puteți citi .. În general, faceți clic aici Acceptați termenii și instalați:

Gata, apoi se va descărca programul de instalare, am un browser Chrome, deci ce a fost descărcat, mi s-a părut în partea de jos, acolo am dat clic dreapta și am selectat Deschide:

Apoi a existat o astfel de fereastră, am făcut clic pe Start aici (s-ar putea să nu aveți această fereastră, acesta este un astfel de tip de securitate Windows):

Apoi va începe descărcarea programului în sine (pentru că de fapt am descărcat programul de instalare web de pe site):


Apropo, de ce a fost necesar să se facă o fereastră atât de puternică, nu prea înțeleg .. Ei bine, bine .. Apoi trebuie să introduceți e-mailul Gmail și să faceți clic pe Următorul:

Apoi introduceți parola și faceți clic pe butonul Conectare:



Faceți clic din nou pe Redirecționare:

În fereastra următoare, nu vă grăbiți să faceți clic pe butonul Terminare, aici este mai bine să faceți clic pe Opțiuni de sincronizare:

Poate că arătam prost, dar se pare că dacă instalezi Google Drive, atunci nu vei mai putea schimba folderul Google Drive în Windows mai târziu, așa că este mai bine să dai imediat clic pe Opțiuni de sincronizare pentru a vedea ce și cum. Dar poate mă înșel. Pur și simplu s-a întâmplat așa, aveam Google Drive instalat și am vrut să schimb folderul Google Drive, dar din păcate, indiferent cum am încercat, nu am găsit o astfel de setare, încă îmi amintesc că am fost foarte surprins de asta atunci ... Ei bine, pe scurt, astfel de lucruri, în general, am făcut clic pe Opțiuni de sincronizare, apoi veți vedea următoarele setări:

După cum puteți vedea, aici puteți specifica manual folderul Google Drive. În fila Avansat, puteți seta o limită a vitezei de schimb cu cloud-ul pe Internet:

Care e siretlicul? Ei bine, în primul rând, pentru ca Google Drive să funcționeze rapid, aveți nevoie de mai mult sau mai puțin internet rapid... Dar dacă internetul dvs. nu este foarte rapid, astfel încât în timpul sincronizării Google Disk să nu blocheze întregul canal de Internet, atunci puteți limita viteza. Vezi singur dacă să limitezi sau nu, dar dacă ceva, poți să activezi limitarea și să o lași așa cum este, ei bine, adică 100 KB/sec, dacă nu ai internet foarte rapid, cred că această viteză va fi suficientă in principiu. Dar dacă este ceva, îl puteți crește. Și totuși, doar pentru o notă, voi spune, de exemplu, că aveți 10 megabiți de internet, cât este acești kb/s? În 1 megabit, în ceea ce privește viteza, vor fi 128 kb/s. Pe baza acestei informații, puteți limita viteza. Dar acesta sunt eu, deja puțin purtat de aceste restricții și viteze... Ei bine, în partea de jos, ei bine, în fereastra de setări, există încă bifă despre încărcarea Google Drive împreună cu Windows, arată câteva pictograme Google Drive în meniu contextual (am această casetă de selectare pe care o scot, pentru că pur și simplu nu am nevoie de ea), ei bine, și o bifă privind confirmarea înainte de ștergerea obiectelor. În general, băieți, dacă totul este configurat așa cum aveți nevoie, atunci în final faceți deja clic pe butonul Sincronizare.
Notă pentru tine! Tot ceea ce puneți în folderul Google Drive, tot ceea ce ștergeți acolo, totul se va face în cloud-ul Google Drive. Chiar dacă aveți un fișier text în dosarul dvs. Google Drive, l-ați deschis și ați scris ceva acolo, apoi l-ați închis, apoi acest fișier va fi actualizat în cloud-ul Google Drive! Adică, aproximativ vorbind, tot ce ai în dosarul Google Drive, apoi consideră că toate acestea le vei avea în cloudul Google Drive. Întregul proces de sincronizare este complet automat!
Gata, acum ai instalat Google Drive, înainte de asta, sper că te-ai uitat la setări și, dacă ceva, le-ai schimbat pentru tine, și practic asta e tot, acum ai un adevărat cloud de Internet pe computer. Acum, tot ce ați pus în folderul Google Drive, apoi toate acestea după un timp vor fi în cloud-ul de internet. Dar cât de repede va fi acolo? Ei bine, băieți, depinde doar de cât de rapid este internetul dvs. Aici vă voi spune acest lucru, în acest caz este mai bine să nu vă deranjați, principalul lucru este că internetul nu este prea lent. Google Disk își știe foarte bine treaba că va putea să-l încarce, ce nu poate, apoi să-l încarce altă dată, nu vă faceți griji. Ei bine, în orice caz, nu am avut deloc probleme cu Google Drive, este doar un lucru grozav! Nu, a fost o problemă, mint, dar am scris deja despre asta: după ce am instalat Google Drive, după aceea nu am găsit setarea pentru a schimba folderul Google Drive în sine, ei bine, adică pentru a specifica un alt folder, nu l-am găsit... Prin urmare, v-am arătat cum să îl schimbați în timpul procesului de instalare, pentru că mi se pare că atunci nu va mai putea fi schimbat... Acestea sunt plăcintele ..
În general, băieți, să revenim la Google Disk în sine. Am dat click pe butonul Sincronizare, dupa care s-a scris ca instalarea a fost finalizata. Apoi shell-ul meu Windows a dispărut pentru o secundă, nu știu o eroare sau ar trebui să fie așa... Apoi shell-ul a revenit și s-a deschis fereastra folderului Google Drive, iată-l:

Iată calea în sine în care se află acest folder (unde se află VirtMachine, acesta este numele cont calculator):
C: \ Utilizatori \ VirtMachine \ Google Drive
Dosarul este încă gol, ei bine, e de înțeles, încă nu am pus nimic acolo.. Acum uite, iată pictograma Google Drive în tavă:

Tocmai am dat click pe el cu butonul stanga al mouse-ului, apoi cu cel din dreapta, pana la urma mai apare aceeasi fereastra asa:

Puțin tocit, există un alt meniu, pe scurt, dacă dai click aici:

Apoi va apărea următorul meniu:

Și aici băieți, dacă selectați elementul Setări din acest meniu, va apărea fereastra de setări:

Ei bine, vrei să știi care este captura? Și vă voi spune care este problema... Pe scurt, adevărul este că, dacă nu mă înșel, atunci setările pentru a schimba folderul Google Drive de pe computer, atunci chiar nu există o astfel de setare așa cum am înțeles-o ! Aici, în setări, sunt trei file, le-am lucrat pe toate și nu există nicio opțiune de a schimba folderul Google Drive de pe computer! Iată o astfel de glumă băieți, care poate fi concluzia? Dosarul pentru Google Drive poate fi setat numai la instalarea Google Drive, acesta este ceea ce trebuie să rețineți! Și o să mai scriu, ei bine, doar o notă, aici în setările din fila Cont puteți vedea cât de mult este ocupat pe Google Drive și cât este gratuit:

Ei bine, băieți, să încercăm să testăm ceva? Așa că acum, pentru test, voi arunca un fișier mare în folderul Google Drive și să vedem ce se întâmplă... Am aruncat o arhivă cântărind puțin mai mult de un gig pentru test, o anumită etichetă a apărut în folderul Google Drive pe arhiva în sine, ceea ce înseamnă că arhiva este așa, aș spune în timpul sincronizării:

După un timp, pictograma Google Drive din tavă s-a mutat, asta înseamnă că sincronizarea a început, iar dacă dai clic pe pictogramă, va apărea o fereastră ca aceasta:

După cum puteți vedea, este convenabil să scrieți aici ce se întâmplă în Google Drive chiar acum. Ei bine, băieți, voi aștepta până când fișierul este încărcat în cloud și voi vedea ce se va întâmpla în continuare, ei bine, adică ce va fi scris... În general, totul, sincronizarea s-a terminat, iar acum dacă dați clic pe pictograma din tavă, va apărea o fereastră în care este scris bine sincronizat:

În folderul în sine, există acum o pictogramă sub forma unui bif verde vizavi de arhivă, ceea ce înseamnă că totul a mers fără probleme, ca să spunem așa:

Adică, după cum puteți vedea, Google Disk funcționează bine, totul este făcut convenabil și știți ce vă voi spune acum? Este foarte stupid să nu folosești acest Google Drive! Mai mult, acesta este Google, ceea ce înseamnă stabilitate și calitate! Apropo, băieți, vreți un sfat? Dacă sunteți obișnuit să faceți multe dintre lucrurile dvs. chiar pe desktop în Windows, atunci știți ce puteți face, puteți pune desktop-ul ca dosar Google Drive. Și tot ce aveți pe desktop, atunci toate acestea vor fi în siguranță, pentru că Google Disk îl va sincroniza constant cu cloud-ul, știți care este problema?
Deci, băieți, uite, acum am șters arhiva din folderul Google Drive, apoi am făcut clic pe pictograma tavă și acum mai spune că fișierul a fost șters:

Adică înseamnă că fișierul a fost șters și în cloud. În fereastra asta, ei bine, unde scrie ce se întâmplă în Google Drive, v-am arătat că există un buton de trei puncte, ei bine, cel din colțul din dreapta sus. Pe scurt, dacă îl apăsați, va apărea un meniu în care există un element util Pauză. Dacă îl selectați, atunci munca Google Drive va fi înghețată, ca să spunem așa, în acest moment pictograma va fi astfel:

Și apoi, dacă trebuie să reluați lucrul, atunci reveniți la același meniu și selectați elementul Continuare.
Ei bine, băieți, se pare că toate funcțiile importante au fost rezolvate. Acum uite, imaginează-ți că ai un hard disk stricat. Apoi, când cumpărați un hard disk nou, sau un laptop, dacă laptopul este stricat, atunci pe scurt, dacă instalați un nou Windows și instalați Google Disk, atunci tot ce era în el, atunci toate acestea vor fi în el! Adică datele care au fost în Google Drive, atunci nu le vei pierde, înțelegi care este avantajul ei și de ce te sfătuiesc să le folosești?
Deci, ce să vă mai spun, programul Google Drive rulează sub un astfel de proces precum googledrivesync.exe, iată-l în managerul de activități (de ce sunt două dintre ele nu prea înțeleg):

După cum puteți vedea, procesorul nu este încărcat, nu este atât de multă RAM folosită.. Aceasta înseamnă că Google Drive este instalat în acest folder:
C: \ Fișiere de program (x86) \ Google \ Drive

Apropo, dacă faceți clic dreapta pe un dosar, atunci va apărea un element Google Drive ca acesta:

Dar ce înseamnă asta? Sincer să fiu, nu m-am gândit cu adevărat la ce este, pentru că cumva totul i se potrivește .. Acest element pare să fie eliminat la instalarea Google Drive, pare să fie o bifă în setări .. Am tocit ceva și nu l-a scos ea...
Ei bine, totul pare să fi arătat ce trebuie... sau ai uitat ceva? Totul pare să fie. Singurul lucru rămas este să arătați cum să eliminați complet Google Drive de pe computer. În același timp, fișierele din dosarul dvs. Google Drive nu vor fi șterse și nici în cloud-ul de internet nu vor fi șterse. Înainte de dezinstalare, este mai bine să părăsiți programul, pentru a face acest lucru, faceți clic pe pictograma Google Drive din tavă, apoi faceți clic pe cele trei puncte și selectați elementul Închide Google Drive acolo:

Deci uite, acum ții apăsate butoanele Win + R, va apărea fereastra Run, acolo scrii următoarea comandă:

Apoi faceți clic pe OK. Veți vedea fereastra Programe și caracteristici, în această fereastră va apărea o listă cu toate programele instalate, aici trebuie să găsiți Google Drive, faceți clic dreapta și selectați dezinstalare:

Apoi veți avea o astfel de fereastră, apoi faceți clic pe Da (bine, dacă nu v-ați răzgândit să ștergeți, desigur):

Apoi veți avea o fereastră ca aceasta pentru câteva secunde:

Și apoi dispare și toți băieții, Google Drive a fost eliminat de pe computer! Dar, în același timp, așa cum am scris deja, fișierele dvs. din folderul Google Drive nu vor fi șterse. Dosarul în sine va rămâne la locul său, ei bine, adică va rămâne în acest folder (aici este pus implicit, dacă nu modificați setările):
C: \ Utilizatori \ VirtMachine
Permiteți-mi să vă reamintesc că acolo unde este VirtMachine, atunci aici ar trebui să aveți numele computerului, ei bine, adică numele contului. Deci, acest folder Google Drive poate fi șters în siguranță dacă nu există fișiere necesare în el. În orice caz, ceea ce a fost în acest folder, atunci cel mai probabil va fi în cloud-ul de internet, ei bine, cu excepția cazului în care, desigur, toate fișierele au fost sincronizate. Pentru a șterge un folder, faceți clic dreapta pe el și apoi selectați Ștergere:

Asta e tot băieți, după cum puteți vedea, nu este nimic complicat în acest Google Drive, așa cum mi se pare, este ușor de folosit, nu încarcă computerul, ei bine, așa cum am scris deja, datorită faptului că programul este de la Google, merită să-l folosești, pentru că Google este calitate și stabilitate. Succes băieți, ca totul să fie bine cu voi
04.01.2017Astăzi vă voi prezenta un utilitar atât de interesant și util pentru Android precum Google Drive. Acest program aparține serviciilor cloud și este o stocare universală pentru datele dvs. Cu această aplicație, veți dobândi posibilitatea de a încărca diverse tipuri de fișiere în serviciul cloud, care vă deschide accesul la acestea de oriunde în lume și de pe orice dispozitiv.
Funcții Google Drive
Cu Google Drive pentru Android, puteți:
Utilizarea aplicației Google Drive vă va oferi opțiuni suplimentare în comparație cu navigarea normală. Deci, instalând widget-ul pe ecranul principal, puteți obține acces rapid la documentele preferate, veți putea crea un document nou și veți pregăti fotografii pentru încărcarea viitoare.
După ce au simțit toate avantajele acestui utilitar, utilizatorii încetează adesea să se gândească la cum să elimine Google Drive de pe Android.
Funcția de recunoaștere și conversie a textului dintr-o fotografie poate fi foarte utilă, adică este posibilă transformarea textului fotografiat într-un fișier text. Același lucru se poate face și cu textul scris de mână, deși din cauza specificului scrisului de mână sunt posibile erori de recunoaștere. În plus, datorită acestui utilitar, puteți schimba fișiere și documente folosind lista de contacte din agenda dispozitivului.

Prin înregistrare, utilizatorul va primi gratuit 15 GB de spațiu pe disc. Și în caz de lipsă de spațiu, puteți achiziționa capacitate de stocare suplimentară (de la 100 GB la 16 TB).
Noțiuni de bază pentru Google Drive
Dacă, după instalarea aplicației, vă întrebați: cum să utilizați Google Drive pe Android, atunci vă pot liniști - este foarte simplu (puteți citi despre utilizarea Google Drive pe Mac)!
Există mai multe tipuri de navigare pe ecranul principal al utilitarului:
- la toate fișierele de pe disc;
- orice documente partajate cu dvs.;
- cu fișierele marcate ca favorite;
- cu cele deschise sau editate recent;
- precum și cele descărcate offline.

Foarte apreciat de Google Drive pentru utilizatorii de Android pentru capacitatea de a crea și edita fișiere. Deci, să vedem cum să faceți acest lucru pe un exemplu de document text:

Important! Nu veți găsi un buton Salvare în Google Drive pentru Android, deoarece aplicația folosește salvarea automată.
În fiecare zi întrebarea devine din ce în ce mai relevantă - de unde să descărcați Google Drive pe Android, deoarece tot mai mulți utilizatori realizează comoditatea și funcționalitatea acestei aplicații. Și acest lucru nu este surprinzător, deoarece poate deveni indispensabil în cazul unei distanțe semnificative de computer, dacă este necesar, creați și trimiteți urgent un document. Și bineînțeles, în timpul vacanței, vei fi mereu în contact cu cei dragi, împărtășind cu ei fotografii și videoclipuri din timpul tău amețitor. Puteți citi despre serviciul cloud Yandex.Disk pentru Android.
Salutare dragi cititori ai site-ului blogului. Astăzi vreau să continui tema de stocare în cloud(gazduire de fișiere), care vă permit să nu transportați cu dvs. unități flash și alte medii, dar, în același timp, aveți acces la datele necesare acasă, la serviciu și pe drum (de pe computer, tabletă sau smartphone).
Eroul nostru de astăzi (cobai) va fi Google drive, care a apărut unul dintre ultimii dintre jucătorii importanți de pe această piață (dacă nu țineți cont), dar are totuși în arsenalul său oportunități unice care vă permit să obțineți câteva avantaje competitive.
Funcțiile Google Drive și de ce este atât de remarcabil
Înainte de a începe să vorbesc despre acest serviciu cloud pentru stocarea diverselor date importante și nu atât de importante, voi spune doar câteva fraze despre concurenți, dintre care există deja destul de multe:
- - seduce prin capacitatea sa de a lucra cu documente de birou (acces partajat, lucru prin interfata online). De asemenea, are o unică pentru acest tip de serviciu capacitatea de a accesa de la distanță conținutul computerului său de pe Internet (nu doar în folderul OneDrive, ci și la tot conținutul hard disk-urilor computerului). Planul gratuit oferă 7 GB de spațiu pe disc în cloud.
- - a apărut din punct de vedere istoric primul pe această piață și, pe lângă capacitatea minunată de a reveni la versiunea anterioară a fișierului (într-un cont gratuit, istoricul modificărilor este stocat doar pentru ultima lună) are o interfață convenabilă (familiară) și este susținut de o mulțime de aplicații mobile. Sunt furnizați 2 GB gratuit, care vor fi ușor de extins la 16 GB mai târziu.
- - acum nu mai arata ca un nebun fata de concurenti, dar cu toate acestea, cand am postat cateva pentru download pe Dropbox, au fost blocate dupa un timp, pentru ca s-a creat trafic excesiv. În Yandex, aceleași cursuri sunt încă în uz și nu au fost făcute plângeri cu privire la sarcina grea. Pentru un freebie, puteți obține 10-20 GB de spațiu liber în cloud.
5 motive pentru a stoca fișiere în Google Cloud
- Google Drive are, de asemenea, propriile caracteristici care obligă mulți utilizatori potențiali să facă o alegere în favoarea acestui serviciu.
- Caracteristica principală, mi se pare, este exclusiv lucru online convenabil cu fișiere(teste, tabele, prezentări, grafice etc.). Cele mai multe dintre ele le datorează moștenite de la unelte.

Dar numărul total de tipuri de fișiere (peste 30) care pot fi vizualizate în interfața lor web de pe orice dispozitiv (computer, laptop, tabletă, telefon) este încă impresionant.

Interesant este că pentru acele tipuri de fișiere pe care Google Drive nu le acceptă, puteți instala o aplicație terță parte.
- Dacă vorbim despre spațiul pe disc în cloud, pe care acest serviciu îl oferă gratuit, atunci totul este destul de la nivelul - 15 GB... Cu toate acestea, trebuie avut în vedere că acest spațiu vă este alocat nu numai pentru stocarea fișierelor în Google Drive, ci și pentru stocare și stocare.
Dacă aveți deja e-mail în acest sistem, atunci datele de conectare și parola din e-mailul dvs. Gmail vor fi potrivite pentru a intra în Drive.

Dacă nu aveți încă un cont Google, va trebui să creați unul făcând clic pe butonul afișat „Creează un cont”. Totul este simplu acolo - trebuie să completați câmpurile, să confirmați numărul telefon mobilși începeți să utilizați (fără un număr de telefon mobil, nu vă veți putea crea un cont, vai și ah).

Acces la fișiere și foldere pentru toată lumea prin link
Și personal, este în general mai convenabil pentru mine oferiți acces prin link făcând clic pe butonul cu același nume din dialogul de partajare:

De ce este convenabil? Ei bine, la urma urmei, nu toată lumea are un cont Google (deși majoritatea au), iar accesul prin intermediul unui link este ca un depozit la purtător - oricine are un link are acces.
În același timp, nu pierzi nicio ocazie. Chiar și drepturi de acces acestui fișier sau folder, puteți aloca același lucru - vizualizare, comentare și editare.

Puteți partaja atât fișiere sau documente individuale, cât și foldere întregi cu ele. Celor care urmează linkul pe care l-ați trimis li se va oferi posibilitatea fie de a vizualiza pur și simplu aceste fișiere, fie de a le descărca (dacă doresc). În general, totul este așa cum ar trebui să fie în " cele mai bune case Londra și Zhmerinka ”(alte servicii cloud).
Dosarele partajate sunt marcate cu un om albastru atunci când răsfoiți folderul Google Drive de pe computer.

Cum să eliminați un fișier sau un folder de pe disc din public
Pentru a elimina posibilitatea de a partaja unele dosare sau fișiere partajate anterior, va trebui să repetați procesul descris mai sus făcând clic pe numele utilizatorului căruia i sa acordat acces:

În fereastra care se deschide, va fi suficient să faceți clic pe crucea de lângă numele său:


Setări Google Drive sunt destul de primitive (pentru a intra în ele, trebuie doar să faceți clic pe pictograma din tavă și să selectați elementul corespunzător din meniul contextual de trei puncte apărut) și singurul lucru de care aveți nevoie este să vă deconectați din contul dvs. pentru a vă conecta în altul (sunt 15 GB și sunt atât de mulți la fel).

O da. Dacă aveți o situație în care voi doi folosiți același cont în „My Disk” (eu și soția mea facem exact asta), atunci este logic să bifați caseta „Sincronizează doar aceste foldere” pentru a nu pierde timpul, spațiu pe computer și trafic pe sincronizarea fișierelor „străine” inutile.
Versiunea online a „My Disk” și o recuperare minunată
Permiteți-mi să vă reamintesc din nou că interfața web Google Drive este disponibilă la drive.google.com. Desigur, este posibil de acolo, și nu numai de pe un computer prin programul descris mai sus. Pentru aceasta, există un buton „My Disk” situat în stânga sus, cu o săgeată în jos (cu spoiler).

De fapt, găsiți folderele sau fișierele necesare de pe computer în fereastra de descărcare care se deschide, după care se deschide o fereastră în colțul din dreapta jos cu o indicație a procesului de descărcare.
În interfața web Google Drive, puteți efectua anumite acțiuni asupra obiectelor disponibile acolo. folosind meniul contextual(apare când faceți clic dreapta pe un fișier sau folder). Interesant este că același meniu este disponibil atunci când selectați un fișier cu butonul din stânga și faceți clic pe butonul cu trei puncte din colțul din dreapta sus (vezi captura de ecran de mai jos).
Va fi disponibilă opțiunea de partajare pe care am luat-o în considerare deja, precum și o serie de alte opțiuni care nu sunt disponibile în versiunea desktop a Disk.

Aceasta, de exemplu, controlul versiunii, despre care am menționat la începutul articolului (apare doar pentru obiectele care s-au schimbat). În decurs de o lună, Google stochează toate versiunile documentelor și, dacă este necesar, puteți oricând să vă referiți la ele. Le puteți vedea făcând clic dreapta pe fișier și selectând fila corespunzătoare.

Să presupunem că ați scris un articol în Word și ați păstrat o ciornă pe Google Drive. La o anumită etapă, un fragment din text a fost șters accidental și doar câteva zile mai târziu a fost pierdut. Cel mai probabil, nu veți găsi altă opțiune pentru a recupera ceea ce este pierdut (cu excepția cazului în care o utilizați).

Voila! În meniul versiunii necesare a documentului, faceți clic pe butonul „Descărcare” și informațiile prețioase sunt restaurate.
Chiar și în cloud-ul Google, poți accesați acele foldere de pe computer pe care le-ați selectat pentru backup când ați instalat Startup & Sync.
Toate aceste foldere de fișiere sunt disponibile în filă "calculatoare" din meniul din stânga „Discul meu”. În principiu, puteți conecta câte computere doriți la un singur cont și toate datele din foldere importante vă vor fi disponibile în cloud:

Dosarele acestui computer sunt deschise făcând dublu clic pe numele său:

Un lucru foarte convenabil, care, împreună cu toate celelalte avantaje ale cloud-ului de la Google, poate înclina balanța spre utilizarea acestui serviciu special de stocare.
În fila „Disponibil pentru mine”(din meniul din stânga) veți găsi toate fișierele și folderele pe care alți utilizatori ai acestui cloud le-au partajat pentru dvs. (acces oferit pentru vizualizare sau editare). De asemenea, este foarte convenabil, trebuie să fiți de acord.
Setări aspectși funcționalitatea versiunii online a Google Drive, le veți găsi în zona din dreapta sus.

Acolo puteți schimba afișarea fișierelor (listă sau previzualizări), puteți privi comenzile rapide de la tastatură pentru a lucra convenabil cu aplicația și, de asemenea, puteți vedea un set destul de slab de setări care se ascunde în spatele elementului de meniu cu același nume.
Dacă ceva rămâne neclar, atunci iată un videoclip care să vă ajute:
Birou online de la Google bazat pe serviciul „My Disk”
După cum am menționat mai devreme, Google Drive este mai mult decât un simplu loc pentru a stoca date importante și a le accesa rapid. Este, de asemenea birou online, deși nu la fel de fantezist ca în SkyDrive, ci mai degrabă universal și cu posibilitatea de a-și extinde funcționalitatea prin extensii terțe.
Aceasta înseamnă că nu puteți doar să stocați obiecte în el, ci și să le creați sau să le editați. Pentru a crea un fișier nou este butonul cu același nume din colțul din stânga sus sau meniul drop-down al butonului „Discul meu”.

După cum puteți vedea, este posibil să creați un nou document text într-un editor online (se deschide într-o fereastră nouă), un nou tabel în stil Excel, o nouă prezentare (ala PowerPoint), formă nouă, bine, sau un desen într-un editor grafic încorporat sau unul extern, despre care am scris deja în detaliu.

Impresionant, nu-i așa? Dacă aceste posibilități nu sunt suficiente pentru dvs., atunci faceți clic pe butonul situat în partea de jos. „Conectați alte aplicații” pentru a le extinde. În fereastra care se deschide, puteți citi descrierea și, dacă doriți, conectați aplicația care vă place.

De exemplu, am ales Pixlr Editor, un cunoscut analog al photoshop-ului online. Acum, în meniul butonului „Creează”, am adăugat un articol corespunzător, după ce dau clic pe care mai întâi va trebui să dau permisiunea acestei aplicații să-mi acceseze Google Drive, astfel încât să poată salva acolo fotografia pe care am editat-o în Pixlr. .

Unele dintre documentele create în Google Drive pot fi încorporați pe site-ul dvs... Pentru ce ar putea fi nevoie de acest lucru, îmi este destul de greu să-mi imaginez, cu excepția, poate, de a adăuga un formular pentru a primi orice informație de la cititori. Sau, de exemplu, poți afișa conținutul documentelor electronice pe paginile blogului tău.

Pe pagina care se deschide, apăsați butonul „Începeți publicarea”, apoi în zona inferioară a ferestrei selectați din lista derulantă articolul „Html pentru încorporare în pagină”. Mai jos veți vedea un cod pentru care va trebui să-l introduceți în locul potrivit pe pagina web.

De fapt, folosind exemplul unui tabel, va fi posibil să afișați încă o funcție a Google Drive (Docs) - partajarea documentelor... Mai devreme, ne-am uitat la exemple de partajare a fișierelor și am fost oarecum surprinși de complexitatea acestui proces. Aceste complexități erau exact ceea ce era necesar pentru implementarea partajării.
Deci, din nou din meniul „Fișier”, selectați elementul „Acces partajat”, după care se va deschide o fereastră deja familiară nouă, în care va trebui să adăugați un nume sau o adresă de e-mail (în Gmail, desigur) a utilizatorului cu care intenționați să lucrați împreună la document. De asemenea, va fi posibil să accesați linkul de acolo. Dacă ați uitat ce este, atunci derulați în sus articolul până la descrierea accesului la fișiere și foldere.

În plus, va trebui să indicați drepturile și capacitățile sale de a lucra cu acest document selectând una dintre opțiunile din lista derulantă - editare, comentare, vizualizare. Diferența dintre ele este semnificativă, așa că citește instrucțiunile înainte de a lua o decizie.
Google Drive pentru mobil
Am folosit o aplicație pentru Ipad și Android în munca mea și, în general, nu am avut nicio reclamație în legătură cu aceasta. Unele tipuri de fișiere pot fi editate direct în această aplicație, deși nu este atât de convenabil să o faci pe telefon prin definiție.

Nu există multe setări pentru aplicație (trecerea la acestea se află chiar în partea de jos a meniului afișat în captura de ecran anterioară), dar printre acestea se numără, de exemplu, configurarea copiei de rezervă a datelor telefonului tău în cloud.

În plus, este posibilă sincronizarea automată a videoclipurilor și fotografiilor cu un folder din cloud (sau Google Photos).
E bine că există o oportunitate vizualizați fișierele offline... După cum înțelegeți, atunci când lucrați cu Google Drive și orice alt cloud de pe un dispozitiv mobil, nimeni nu va încărca întregul conținut al folderului „My Disk” în acesta (acest lucru se face numai pe computere și laptopuri staționare).
Totuși, pentru ca de fiecare dată când gadgetul tău să nu irosească trafic de internet pentru vizualizarea acelorași fotografii sau fișiere (care nu se modifică), le poți salva în memoria dispozitivului tău mobil. În versiunea mobilă a Google Drive, acest lucru este implementat prin mutarea motorului „Acces offline”într-o poziție activă.

Acolo, dacă doriți, puteți activa accesul la fișier prin link sau editarea comună a acestui document, puteți efectua tot felul de acțiuni asupra acestuia (șterge, muta, redenumește) și, de asemenea, deschide fișierul într-o altă aplicație instalată pe gadgetul dvs. .
Pentru a rezuma, atunci Google cloud impresie bun. Anterior, au existat reclamații, dar acum toate defectele au fost înlăturate. A ieșit convenabil, masiv și viral. Acum folosesc acest cloud la egalitate cu Dropbox, deși la acesta din urmă am luat totuși un tarif plătit.
Multă baftă! Ne vedem curând pe paginile site-ului blogului
S-ar putea să fiți interesat
 Google Forms - Cum să creați un sondaj online pe site-ul dvs. Google Forms Google Calendar - ce poate face și cum să-l folosească 100% Foi de calcul Google - caracteristicile și caracteristicile lor Google Translate - traducere din fotografii, introducere vocală, frază, modul offline și multe altele
Google Forms - Cum să creați un sondaj online pe site-ul dvs. Google Forms Google Calendar - ce poate face și cum să-l folosească 100% Foi de calcul Google - caracteristicile și caracteristicile lor Google Translate - traducere din fotografii, introducere vocală, frază, modul offline și multe altele  Client FTP online Net2ftp și Google Alerts - servicii utile pentru webmasteri
Client FTP online Net2ftp și Google Alerts - servicii utile pentru webmasteri