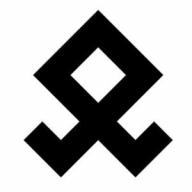O cameră web conectată corect la un computer vă permite să înregistrați videoclipuri sau să comunicați cu alte persoane pe Internet. În cadrul acestui articol, vom vorbi despre procesul de conectare și verificarea ulterioară a unui astfel de dispozitiv.
În ciuda varietății de camere web, procesul de conectare a acestora și utilizarea lor în continuare nu este mult diferit.
Pasul 1: pregătire
În etapa de alegere a unei camere web, trebuie să aflați în prealabil ce interfețe USB sunt prezente pe computer și să achiziționați un dispozitiv compatibil.

Dacă camera dvs. nu este echipată cu un microfon, va trebui să achiziționați și să conectați separat un recorder audio. În caz contrar, camera va transmite doar semnalul video.

Când conectați o cameră web cu un microfon încorporat, este posibil să aveți nevoie de o mufă „Mufă de 3,5 mm” programare adecvată.

După finalizarea verificării compatibilității computerului și a camerei web, puteți trece la conexiune.
Pasul 2: Conectați-vă
Procesul de conectare a unei camere web la un computer este cea mai simplă etapă, deoarece are multe asemănări cu conectarea majorității celorlalte dispozitive periferice. Mai mult, instrucțiunile sunt pe deplin relevante dacă utilizați un laptop.

Dacă conexiunea are succes, veți primi o notificare sonoră și procesul poate fi considerat finalizat.
Pasul 3: instalarea software-ului
Unele modele de camere web, pe lângă conectare, necesită și instalarea unui software special care vine împreună cu dispozitivul. De obicei, driverele și software-ul necesar sunt instalate automat de pe suport optic.

Puteți actualiza automat driverele webcam folosind DriverPack Solution sau DriverMax.

Dacă specificațiile camerei dvs. nu includ cerințe software, nu este necesar să o instalați.
Pasul 4: verificați
După conectarea și instalarea unui software special, este important să verificați funcționalitatea dispozitivului. Am descris acest proces folosind exemplul Windows 7, dar instrucțiunile sunt destul de relevante pentru alte versiuni ale sistemului de operare.

Pasul 5: configurați
Dacă camera web, după conectare și verificare, nu transmite imaginea așa cum doriți, o puteți configura. Pentru a schimba parametrii, veți avea nevoie de software special, fie că este inclus software-ul sau Skype.

Setările camerei web sunt, de asemenea, prezente în multe programe de înregistrare video.

Tehnologiile moderne vă permit să conectați o cameră video la un computer și să efectuați apeluri video de la acesta, să păstrați un blog video sau să instalați un sistem de supraveghere video la domiciliu.
Pentru a vă conecta camera web la computer, trebuie să urmați o serie de pași destul de simpli.
Pasul 1. Atașați camera web la monitorul computerului. Multe camere web au la bază o montură care vă permite să o instalați pe partea de sus a monitorului, fixându-l cu un clip special.

Pasul 2. Dacă nu există o astfel de montare pe camera web, trebuie să găsiți un loc înalt, nivelat, în care să puteți așeza camera web, astfel încât ochiul să fie îndreptat către fața celui care stă la computer.

Pasul 3. Conectați cablul USB al camerei web la unul dintre porturi Computer USB(formă dreptunghiulară) situată pe panoul lateral, frontal sau posterior.

Conectorul USB poate fi introdus în portul USB doar într-un sens. Dacă conectorul nu se potrivește în port, trebuie să îl rotiți cu 180 de grade și să încercați din nou.

Important! Este important să vă asigurați că vă conectați direct la computer și nu la un hub USB. Hub-urile USB nu au adesea putere pentru a controla camera web.

Dacă o cameră web USB se conectează la un computer MAC, cel mai probabil va trebui să o conectați printr-un adaptor USB-C la USB.
Instalarea și configurarea software-ului
Pasul 1. Introduceți CD-ul livrat împreună cu camera web în unitatea CD (DVD), asigurându-vă că sigla producătorului se află în partea de sus a discului.

Deoarece majoritatea computerelor MAC moderne nu vin cu unități CD, trebuie să utilizați o unitate CD separată conectată prin USB.
Pasul 2. După ce CD-ul este introdus în unitatea CD / DVD, trebuie să așteptați să înceapă fereastra de instalare a software-ului.
Pe o notă! Dacă programul de instalare nu pornește, faceți dublu clic pe pictograma Computer de pe desktop.

Pasul 3. Faceți clic pe pictograma unității CD / DVD cu discul introdus pentru a deschide folderul.

Pasul 4. Rulați fișierul de configurare software Setup.exe făcând dublu clic pe el.

Important! Dacă CD-ul camerei web nu este furnizat sau unitatea CD / DVD nu este disponibilă, săriți peste acești pași.
Descărcarea de software de pe site
Puteți găsi și descărca software-ul pentru o anumită cameră web în secțiunea Descărcare a site-ului web al producătorului camerei web.

Pasul 1.Înainte de a descărca software-ul, trebuie să selectați sistemul de operare în care va fi instalat software-ul și să faceți clic pe „Descărcați”.

Pasul 2. După descărcarea fișierului de instalare, lansați-l cu un clic de mouse. Va începe fereastra de instalare a software-ului.

Configurare software (exemplu)
Pasul 1. Selectați o limbă și faceți clic pe „Redirecționați”.

Pasul 2. Dacă camera web este conectată, faceți clic pe „Next”, dacă nu, conectați-o la computer și faceți clic pe „Next”.

Pasul 3. Selectați software-ul care urmează să fie instalat și unde să îl instalați (se recomandă să lăsați „Implicit”). Faceți clic pe „Redirecționați”.

Pasul 4. După instalarea fișierelor necesare, verificați setările camerei, imaginea acesteia ar trebui să înceapă în fereastra centrală. Dacă este necesar, reglați camera web pentru a privi fața din unghiul preferat.
Verificați sunetul camerei web. Când pronunțați cuvinte în camera web, puteți vedea bara de activități izbucnită lângă secțiunea „Audio” (sau similar) în fereastra camerei web. Faceți clic pe „Redirecționați”.

Referinţă! Dacă nu puteți vedea activitatea microfonului camerei web, probabil că nu funcționează și poate fi necesar să o activați prin setările camerei web sau prin sistemul de operare.
Pasul 5. Pentru a ieși din procesul de instalare, faceți clic pe „Verificați camera web”.

Pasul 6. Software-ul camerei video pornește. Fereastra sa are de obicei o secțiune de setări, adesea sub forma unei pictograme roată. Puteți face clic pe pictogramă pentru a vizualiza și modifica setările camerei, inclusiv contrastul, luminozitatea, setările de sunet și multe altele.

Referinţă! Dacă software-ul camerei web nu se deschide automat după finalizarea instalării, trebuie să localizați pictograma acestuia pe computer și să o lansați manual cu un clic de mouse.
Pasul 7. După finalizarea tuturor setărilor camerei web, faceți clic pe „Salvare”.

Unele setări ale camerei web pot fi făcute și atunci când o puneți în modul de lucru.

Conectarea unei camere web fără software
Este posibil ca camera web să vină fără drivere și software. De obicei, puteți achiziționa o cameră de la un producător chinez în această versiune.
Când camera web este conectată, va apărea mesajul „Găsit hardware nou”.

Poate apărea un mesaj care să ateste că camera web este gata de utilizare. În acest caz, nu este necesar să luați pași suplimentari pentru conectarea acestuia.

De asemenea, poate apărea un mesaj care să ateste că camera web nu poate fi instalată dacă sistemul de operare nu a găsit driverele de care are nevoie.

În acest caz, trebuie să găsiți driverul camerei video folosind un expert special.
Instalarea driverului utilizând expertul


Instalare prin ID-ul dispozitivului
Dacă sistemul nu poate găsi driverul, trebuie să îl găsiți manual pe Internet folosind ID-ul hardware-ului instalat.
Pasul 1.În Manager dispozitive, faceți clic dreapta pe Dispozitiv necunoscut și selectați Proprietăți.

Pasul 2.În fereastra următoare, accesați fila „Informații” și selectați „ID echipament” din listă. În partea de jos a câmpului „Valoare”, va apărea codul de identificare al echipamentului instalat.

Pasul 3. Selectați linia de sus cu codul cu mouse-ul și apăsați combinația „Ctrl + C” de pe tastatură, copiind-o.
Pasul 4. Urmați linkul: https://devid.drp.su/?l=ru și lipiți informațiile copiate în linia de căutare utilizând combinația de taste „Ctrl + V”. Selectați tipul de sistem de operare și bititatea acestuia bifând caseta pentru x64 sau x86. Faceți clic pe „Găsiți drivere”.

Pasul 5. Va apărea un driver de descărcare adecvat. Apăsați butonul „Descărcați”.

Pasul 6. După descărcarea fișierului, lansați-l cu butonul mouse-ului. Va apărea fereastra de instalare DriverPack Solution. Faceți clic pe „Instalați manual”.

Pasul 7. Pornește „Install Device Driver Wizard”. Faceți clic pe „Următorul”.
Pasul 8. După instalarea driverului camerei video, faceți clic pe „Închidere” („Finalizare”).

Camera web instalată va apărea în managerul de dispozitive.
Configurarea microfonului camerei web
Este posibil ca videoclipul de pe camera web să fie transmis, dar sunetul nu este. În acest caz, poate fi necesar să configurați microfonul camerei web în sistemul de operare.
Pasul 1. Faceți clic dreapta pe pictograma „Volum” din zona ceasului și selectați „Dispozitive de redare” cu butonul stâng al mouse-ului.

Faceți clic pe „Volum” și selectați „Dispozitive de redare” cu butonul stâng al mouse-ului
Pasul 2. Mergeți la fila Înregistrare și faceți clic dreapta pe pictograma Microfon selectând Proprietăți.

Pasul 3.În fila „General”, în coloana „Controler”, asigurați-vă că este selectată sursa audio necesară (camera web). În elementul „Aplicație dispozitiv” este de asemenea necesar să setați valoarea „Utilizați acest dispozitiv (pornit)”.

Pasul 4. Accesați fila „Nivele”, unde asigurați-vă că microfonul nu este dezactivat (cercul tăiat lângă pictograma difuzorului) și setați volumul microfonului în Microfonul de birou la 95-100%. De asemenea, puteți regla nivelul Microphone Boost - de obicei este setat la 0 dB.

Pasul 5. Pentru a regla sunetul microfonului, după ce ți-ai auzit vocea în difuzoarele computerului, trebuie să mergi la fila „Ascultă” bifând caseta de selectare „Ascultă de pe acest dispozitiv”. După finalizarea tuturor setărilor, faceți clic pe „Aplicați”, apoi pe „OK”.

Pentru funcționarea normală a camerei video, este de asemenea necesar să se monitorizeze dacă este utilizată în acest moment de alte programe din sistemul de operare. În plus, atunci când îl configurați, trebuie să consultați manualul de instrucțiuni pentru recomandări specifice privind utilizarea camerei.
Video - Cum să conectați o cameră web la un computer fără un disc de instalare
Salutări cititorilor de bloguri!
Astăzi aș vrea să iau în considerare una interes Intreaba, care a fost deja întrebat de mai multe ori de către abonații și cititorii blogului. Deci, o cameră poate fi utilizată ca cameră web?
Cum să utilizați camera foto ca cameră web?
Întrebarea este relevantă pentru cei care nu au o cameră web pe computer, dar vor, de exemplu, să discute cu prietenii pe Skype. Răspunsul este ambiguu - poate, dar există o serie de condiții pentru acest lucru. În primul rând, multe modele moderne deja echipat cu un mod de funcționare similar. Pentru ao activa, trebuie doar să instalați driverele, să conectați camera cu un cablu USB la computer și să activați modul cameră.
Dar, în majoritatea cazurilor, lucrurile sunt mult mai complicate. în primul rând, trebuie să verificați dacă camera dvs. are capacitatea de a transmite streaming video. Pentru a face acest lucru, luăm din kitul livrat împreună cu modelul dvs., un cablu cu lalele pentru conectarea la un televizor - la un capăt are de obicei 3 lalele, iar pe de altă parte conectorul care este destinat ieșirii audio-video pe un fotik - poate fi usb, miniJack sau orice altceva.

De regulă, lalea galbenă este responsabilă pentru video - o conectăm la intrarea video de pe televizor și selectăm intrarea AV ca sursă de imagine în meniul TV - camera ar trebui, desigur, să fie pornită. Dacă nu există nicio imagine, atunci nu veți putea folosi această cameră ca o cameră web, deoarece nu poate transmite streaming video.
Dacă pe ecran apare o imagine a camerei, atunci puteți trece la pasul următor și o puteți conecta la computer.
Dar mai întâi trebuie să vă asigurați că are un dispozitiv de captare video cu o intrare video lalea, care va transmite video programului. Poate fi o placă video sau un tuner TV. Dacă nu există tuner, iar placa video nu este echipată cu intrarea video necesară, atunci puteți achiziționa un dispozitiv separat de captare video - există o mulțime de tot felul de modele ieftine în magazinele online chinezești.

Conectăm acest dispozitiv la USB-ul computerului și introducem conectorul lalelă de la cablul care a venit cu camera, care este introdus în camera pornită.
Pentru camerele Canon există un utilitar special separat similar, numit PSRemote.

După cum puteți vedea din captura de ecran, puteți selecta, de asemenea, un fișier video, o imagine sau puteți difuza desktopul pentru a-l reda pe Internet. În plus, programul vă permite să adăugați diverse efecte interesante videoclipului dvs.
După aceea, în Skype sau într-o altă aplicație pentru comunicații video, de exemplu ooVoo, selectați aplicația noastră ca videoclip de ieșire („Instrumente> Setări> Setări video> Selectați camera web> SplitCam Capture”)

Programul MoneyCam funcționează într-un mod similar, în care există și mai multe feluri de efecte de suprapunere pentru videoclipuri online și setări detaliate afișarea imaginilor video. Pentru a porni imaginea din cameră, accesați fila „Surse” și selectați camera noastră.

În Skype, precum și în cazul SplitCamer, accesați secțiunea de selecție a sursei și activați aplicația ManyCam.

Sau, de exemplu, puteți utiliza programul de pe Facebook:

Asta este tot pentru astăzi - sper că întrebarea cum să folosiți o cameră foto ca o cameră web să nu fie atât de insolubilă pentru dvs. - mergeți la ea!
Nu este un secret ce fel de anul trecut Skype a devenit incredibil de popular. Acum este unul dintre puținele programe care vă permite să organizați gratuit comunicarea cu rudele sau cei dragi la o distanță mare. Nu numai că putem comunica doar ca la telefon, dar există și posibilitatea de a ne vedea. Dar aici mulți se confruntă cu faptul că nu știu cum să conecteze o cameră web la un computer. Vom vorbi despre asta acum.
Dispoziții generale
În primul rând, trebuie să înțelegeți că există mai multe tipuri de camere web. Unele nu necesită software suplimentar, în timp ce altele sunt instalate în mod normal doar cu prezența driverelor. Ce fel de cameră aveți? Ne vom ocupa de asta puțin mai târziu. De regulă, un disc poate veni cu o „cameră web”; dacă nu există, cel mai probabil nu este necesar. De asemenea, procesul de conectare diferă în funcție de hardware și de sistemul de operare utilizat. Deci, poate fi un laptop sau computer care rulează sistem de operare Windows XP sau Linux. Dar, deoarece nu este prea dificil să conectați o cameră web la un computer, chiar și un utilizator începător poate face față acestei proceduri fără a întâmpina probleme. Cu toate acestea, înainte de a continua, citiți Informatii utile, care vă va fi util în practică.

Ce trebuie să începem
Am spus deja puțin despre faptul că camerele web sunt diferite, dar principiul de instalare nu este foarte diferit. De aceea, pentru a face totul bine, avem nevoie de mai multe componente esențiale. Una dintre ele este internetul de mare viteză. Așa cum arată practica, fără a intra online, nu există niciun beneficiu special al unei „camere web”. Acest lucru se datorează faptului că, cu ajutorul său, puteți face doar propriile fotografii, dar calitatea în acest caz va fi departe de a fi cea mai bună. În plus, avem nevoie de camera reală. În zilele noastre, majoritatea modelelor au un conector USB. Dacă „camera web” nu are un microfon, care este inerent modelelor mai vechi, veți avea nevoie de căști cu acesta. Dacă aveți o cameră nouă, puteți face fără căști, deoarece veți auzi interlocutorul prin difuzoare și veți vorbi direct cu camera web. Apropo, nu uitați să eliberați un port USB, pentru că vom avea nevoie de el. Acum să vedem cum să conectăm o cameră web la un computer.
Prima etapă
Dacă lucrați la un laptop sau netbook, atunci există deja o cameră web. Nu trebuie să instalați, să actualizați sau să descărcați nimic pentru a-l utiliza. Dar dacă decideți să puneți un analog mai bun, atunci aceasta este o altă problemă. Mai întâi, conectați camera la portul corespunzător în care este amplasată, o veți da seama, deoarece este aproape imposibil să o amestecați. Apoi, trebuie să așteptați puțin până când driverul este instalat automat de la baza sistemului de operare. Aceeași procedură se efectuează la conectarea unității, telefon mobil sau alte echipamente, așa că nu vă faceți griji. După aceea, veți primi un mesaj că dispozitivul a fost instalat cu succes și gata de utilizare, în cazuri rare este necesară o repornire a computerului. Ei bine, deocamdată, să mergem mai departe și să luăm în considerare o situație ușor diferită.

Etapa a doua: instalare manuală
Dacă camera nu s-a instalat automat, va trebui să introduceți discul driverului. Dar aici puteți întâlni o problemă care lipsește sau nu funcționează. Desigur, acest lucru nu înseamnă deloc că trebuie să aruncați dispozitivul, așa că nu disperați, deoarece puteți porni camera web de pe computer chiar și fără driver fără probleme. Pentru a face acest lucru, trebuie să accesați site-ul web al producătorului și să găsiți software-ul adecvat acolo. Tot ce trebuie să faceți este să descărcați și să instalați. Puteți merge în sens invers și puteți instala un utilitar numit DriverPack. Esența sa constă în faptul că va căuta automat un driver adecvat în rețea și îl va instala. Pentru a verifica dacă funcționează, accesați Computerul meu și găsiți dispozitivul video USB acolo. Dacă poți să intri în ea și să vezi o poză, atunci totul este în ordine și acum poți vorbi cu familia și prietenii tăi.

Configurarea și conectarea camerei web la computer
Nu uitați că acest dispozitiv USB are o mulțime de setări interne. Uneori, setările din fabrică sunt bune, deci nu este nevoie să faceți altceva. Dar, în unele cazuri, va trebui să ajustați o serie de parametri, de exemplu, volumul înregistrării și redarea audio. Dacă acest indicator este maxim, atunci vocea poate fi slab recunoscută sau se va observa zgomot străin. În plus, uneori este util să schimbați calitatea imaginii, precum și dimensiunea acesteia. În acest din urmă caz, îl puteți face mai larg sau, dimpotrivă, mai îngust. Acest lucru este necesar pentru a vedea interlocutorul în întregime sau doar fața lui. În plus, camerele web moderne au o serie de alte setări, cum ar fi saturația, claritatea, luminozitatea, contrastul, etc. 50%.

Configurare Skype: primul pas
Practic, o cameră web pentru computer poate fi conectată destul de simplu și rapid. Uneori este mult mai dificil să îl configurați direct în Skype. Să ne dăm seama cum să facem acest lucru. Mai întâi, trebuie să vă conectați la program, accesați secțiunea „Instrumente” și selectați „Setări” acolo. După aceea selectați „setări video”. Dacă vedeți o imagine, atunci totul este în ordine, dar când un mesaj text de pe Skype este afișat pe ecran, acest lucru indică faptul că există o problemă. Primul lucru de verificat este dacă dispozitivul este conectat la port și dacă computerul găsește o cameră web. Accesați „computerul meu” și vedeți dacă apare „dispozitiv video USB” acolo. Apropo, una dintre cele mai frecvente greșeli este că „camera web” poate fi utilizată doar într-un singur program. Prin urmare, dacă este deschis oriunde altundeva, Skype pur și simplu nu îl va vedea. Este ușor de ghicit că remedierea acestui lucru este foarte simplă. Este suficient să închideți unul dintre utilități. De asemenea, poate fi necesar să reporniți Skype, după care totul va intra în poziție.
Configurare Skype: pasul doi
Drivere sunt necesare pentru orice cameră web, singura întrebare este cum vor fi instalate. Aceasta poate fi o arhivă a sistemului dvs. de operare sau un disc care vine împreună cu kitul. Dacă camera nu este afișată în Skype și ați încercat toate metodele de mai sus, atunci o vom face după cum urmează. Accesați „Panoul de control”, selectați „Sistem” - „Hardware”, apoi „Manager dispozitive”. Veți vedea o listă a tuturor dispozitivelor care funcționează pe acest computer. Ar trebui să existe camera dvs. web undeva printre ele. Dacă nu este acolo, atunci spune doar că problema este fie cu priza portului, fie cu cablul dispozitivului. Dacă totuși găsiți camera și vedeți un semn de exclamare galben lângă pictogramă, atunci acest lucru indică faptul că nu există drivere. Apoi, faceți clic dreapta pe pictogramă, selectați „proprietăți” și „actualizați driverul”. Dacă nu există niciun semn de exclamare, dar camera web nu este încă vizibilă, reinstalați driverul. După aceea, totul ar trebui să funcționeze.

Câteva detalii importante
Mulți utilizatori spun că camera web nu este afișată în Computerul meu. Nu este nimic de îngrijorat, mai ales dacă nu utilizați sistemul de operare Windows XP. Acest lucru se datorează faptului că actualizările ulterioare nu acceptă această funcție... De exemplu, nu puteți apela o „cameră web” pe un laptop care rulează Win 7, aceasta va funcționa numai în Skype. Merită să vă acordați atenție faptului că există o mulțime de producători ai acestui echipament. Toți adoptă o abordare diferită, astfel încât configurarea va fi ușor diferită. Din acest motiv simplu, este pur și simplu imposibil să se elaboreze un singur algoritm, cu toate acestea, depanarea nu este atât de dificilă. Mai mult, în aproximativ 70% din cazuri, o cameră web, care este instalată automat pe un computer, nu cauzează niciun inconvenient utilizatorului.

Concluzie
Așa că am descoperit împreună cu dvs. cum să instalați și să configurați „camera web”. Totul este extrem de simplu: conectați cablul la port, instalați driverele, le actualizați dacă este necesar, închideți toate utilitățile care utilizează camera web și vă puteți bucura de comunicare. De asemenea, știți deja cum să conectați o cameră web la un computer fără un disc de instalare, deci nu ar trebui să existe probleme cu acest lucru. Cu toate acestea, înainte de cumpărare, vă rugăm să verificați problema necesității de a instala un driver pe acest dispozitiv. Este posibil ca discul să nu fie dat, dar vor scrie unde trebuie să mergeți pentru a descărca software-ul necesar. Acesta este, poate, totul despre acest subiect.
Aceeași întrebare este adresată adesea pe internet: „Cum să conectați o cameră Canon, Nikon, Pentax, Sony, Olympus, Samsung etc. în loc de o cameră web?” Acest articol poate clarifica parțial răspunsul la această întrebare și poate ajuta la remedierea erorilor legate de „încetinirea” imaginii video, înghețarea Programe Skype sau întregul sistem de operare în timpul redării video. http://oldoctober.com/
Imaginile cu pictograma lupă pot fi mărite făcând clic. Pentru a reveni la articol, fie trebuie să faceți clic pe buton Închide ×, situat în colțul din dreapta jos sau faceți clic pe lângă imaginea de pe „materia întunecată”.
Care sunt avantajele și dezavantajele utilizării unei camere digitale în locul unei camere web?

Avantajele depind de camera utilizată. Cu multe camere, de exemplu, puteți seta balansul de alb pe o țintă, care nu este disponibilă cu o cameră web.
Sensibilitatea camerelor digitale moderne este mai mare, iar gama dinamică este mai largă decât cea a majorității camerelor web, ceea ce vă permite să difuzați videoclipuri cu o calitate acceptabilă în aproape orice condiții de iluminare.
Imaginea arată un cadru capturat dintr-un flux video. Camera este iluminată numai de lumina monitorului. Săgeata indică reflectarea monitorului în paharul de mobilier, care este situat pe peretele opus al camerei. http://oldoctober.com/

Dezavantajele includ un consum relativ mare de energie camera digitalaîn modul difuzare video. Este necesară și energie suplimentară atunci când se utilizează focalizarea continuă (focalizare continuă).
Toate acestea, cu utilizare prelungită, pot necesita reîncărcarea bateriei sau conectarea camerei la o sursă de alimentare externă. Costul unei surse de alimentare de marcă poate fi comparabil cu costul unei camere web cu buget redus.
Un alt dezavantaj este rezoluția relativ redusă a imaginii pentru transmisia video. În orice caz, nu poate depăși 720 × 576i pixeli la 50 fps pentru formatul PAL și 720 × 480i la 60 fps pentru formatul NTSC. De fapt, rezoluția fluxului video la ieșirea DSC poate fi de două sau mai multe ori mai mică.
Ce cameră digitală poate funcționa ca o cameră web.
CPC-urile sunt împărțite în cele care au un mod „webcam” și nu îl au. În ceea ce privește prima, nu pot exista probleme speciale cu conexiunea, cu excepția problemelor obișnuite care apar atunci când conectați o cameră web la Skype. Trebuie doar să conectați camera la mufa USB și, dacă camera nu acceptă protocolul UVC, atunci instalați și driverul furnizat împreună cu camera.
Mai departe, vom vorbi despre camerele digitale care nu au funcția de „cameră web”, dar transmit un semnal video analogic nu numai în modul de prezentare a diapozitivelor, ci și în modul de transmisie a imaginii video primite prin obiectiv în real timp.
Înainte de a cumpăra orice dispozitiv de captare video, conectați camera la televizor și asigurați-vă că este capabil să transmită un semnal video de calitatea dorită.

Toți au fotografii digitale camerele au o ieșire video cu care puteți vizualiza fotografii sau videoclipuri pe ecranul televizorului.

De aceea, pe lângă cablul USB, la DSC este atașat un cablu pentru conectarea la un televizor.

Dacă, atunci când sunteți conectat la un televizor, camera dvs. este capabilă să transmită în flux video, atunci poate fi utilizată ca cameră web pentru conversații Skype sau pentru a înregistra un semnal video pe un hard disk al computerului.

Este bine dacă camera vă permite să opriți placa de informații cu date despre condițiile de fotografiere.
Captură video hardware.
Operația de streaming video (live) de la o cameră la un computer se numește Capture Video.

Puteți captura videoclipuri utilizând orice dispozitiv de captare video care are o intrare compusă cinch (de obicei galbenă). Acest dispozitiv poate fi o placă video sau tuner cu intrare video, precum și orice adaptor încorporat sau extern pentru captura video.
În imagine, poz. 1 și 2 sunt tunere TV încorporate și externe, și poz. 3 și 4 - adaptoare de captură video integrate și externe.
Software de captare video.
Înainte de a instala driverele video pe computerul dvs., dacă este posibil, creați un punct de restaurare a sistemului de operare sau chiar mai bine, o copie de rezervă a sistemului de operare.
Unele conflicte de software și hardware sunt mai ușor de identificat atunci când puteți reveni și reporni. Acest lucru, desigur, nu se aplică numai instalării driverelor video. Pur și simplu, conflictele care apar atunci când se utilizează tot felul de software video pot fi puțin mai greu de rezolvat.
Un program driver este atașat la orice dispozitiv de captare video care vă permite să înregistrați un semnal video pe un hard disk, dar acest program nu transmite semnalul video către programele de telefonie prin Internet. Pentru a transmite acest semnal video direct către Skype, acesta trebuie interceptat și redirecționat. În acest scop, puteți utiliza programul gratuit SplitCam.
Cu toate acestea, software-ul furnizat împreună cu dispozitivul de captură video trebuie să fie instalat, deoarece fără acesta, semnalul video nu poate fi capturat.
Singurul caz în care puteți face fără a instala software-ul însoțitor este atunci când dispozitivul video acceptă standardul UVC (USB Video Class). Acest standard nu necesită instalarea driverelor în sistemul de operare, începând de la Windows XP SP2. Un astfel de dispozitiv, de exemplu, ar putea fi o cameră web, care totuși nu dorește să „coopereze” cu Skype. Cazuri similareîntâlnim și le vom lua în considerare mai jos.
Instalarea și utilizarea SplitCam.

Instalarea programului nu diferă de instalarea altor aplicații, cu excepția faptului că în timpul procesului de instalare, programul de instalare oferă să instaleze o grămadă de orice software conex care nu are legătură cu capturarea. Nu am instalat nimic din software-ul propus și nu vă sfătuiesc.
Imaginea arată procesul de instalare. Pe paginile cu opțiuni care nu au legătură cu captura video, puteți apăsa în siguranță butonul „Refuză”.
Procesul de instalare în sine durează doar câteva secunde.
Deci, programul Split Cam este instalat și puteți începe să comutați semnalul.
Comutarea semnalului video atunci când utilizați un dispozitiv de captare video.

Dacă dispozitivul dvs. de captură video, cum ar fi un adaptor sau un tuner TV, se află în afara computerului, atunci trebuie mai întâi să îl conectați la computer.
Apoi, în intrarea compusă (de obicei este galbenă) trebuie să conectați un cablu conectat la ieșirea analogă a camerei digitale.

Camera digitală are un temporizator de oprire automată pentru a economisi energia bateriei. Setați-l la timpul maxim, astfel încât camera să nu se oprească în cel mai nepotrivit moment.
Utilizarea unei surse de alimentare externe va elimina necesitatea reîncărcării frecvente a bateriei.

Înainte de a încerca să redirecționați un flux video folosind SplitCam, asigurați-vă că imaginea de pe camera dvs. este primită de dispozitivul de captare video.
Pentru aceasta, rulați programul furnizat împreună cu dispozitivul de captare video.

Lansăm programul SplitCam.
Selectați sursa de semnal din meniul programului: Fișier> Sursă video> Dispozitivul dvs. de captură video... Faceți acest lucru chiar dacă o pasăre stă deja pe dispozitiv.
Acest lucru contrazice puțin logica, deoarece, de obicei, atunci când se reselectează, pasărea este îndepărtată. Dar, să-l lăsăm pe conștiința dezvoltatorului de programe, fără a uita că programul este gratuit.

Dacă selectați o opțiune: Opțiuni> Reclame> Ferestre de anunțuri și video Exchange, apoi imaginea cu videoclipul capturat va fi mutată în fereastra mai mare.
Acum că v-ați asigurat că semnalul video a fost interceptat cu succes, puteți porni Skype.

Ultimele versiuni Programele Skype oferă în sine verificarea calității imaginii video. Dar, dacă acest lucru nu s-a întâmplat, atunci va trebui să selectați manual sursa de semnal.
În meniul principal Skype, selectați Instrumente> Setări> Setări video> Selectați Webcam... În meniul derulant, selectați Captură SplitCam.
Posibile probleme cu transmisia semnalului video.
Apariția imaginii video în fereastra de setări Skype nu garantează că veți putea transmite cu succes acest semnal video abonaților dvs.
Primul obstacol pe această cale este programul Skype în sine.
Dacă semnalul video a trecut cu succes de Skype și s-a dus la interlocutorul dvs., atunci nu îi putem afecta în mod semnificativ rătăcirile prin protocolul P2P (Peer To Peer, egal cu egal). Multe vor depinde de o serie de circumstanțe, cum ar fi rata de transfer între computerele individuale din rețea (dintre care pot fi multe), cantitatea de ping, numărul de pachete pierdute etc.
Dar, și mai rău, dacă, la ceva timp după stabilirea unei conexiuni cu abonatul, semnalul video „pereklinit” în programul Skype în sine. Acest lucru se poate datora unui conflict software cauzat de o anumită configurație hardware. Se manifestă ca „înghețare” a imaginii sau chiar înghețare a programului Skype în sine. În cel mai rău caz, acest conflict poate cauza blocarea sistemului de operare și necesitatea repornirii computerului.
Producătorii sunt conștienți de problemele existente și încearcă să le rezolve, dar varietatea imensă de hardware folosit și configurațiile sale îngreunează acest proces.
Pe unul dintre computerele testate, am întâmpinat un conflict similar, care s-a manifestat în videoclipul „freezing” și Skype freezing. Am urmat toate sfaturile producătorului, de la instalarea celor mai recente drivere pe toate hardware-urile computerului până la intermiterea BIOS-ului cu cea mai recentă versiune a software-ului, dar nimic nu s-a schimbat.
Dacă are loc un astfel de conflict, atunci puteți utiliza un alt program care știe și să redirecționeze fluxul video - ManyCam.
Instalarea și utilizarea ManyCam.
Programul ManyCam este un software multifuncțional care permite nu numai redirecționarea unui flux video în același mod ca SplitCam, dar oferă și multe alte funcții la fel de interesante.

De exemplu, cu ajutorul acestui program, le puteți arăta prietenilor o înregistrare video situată pe hard disk-ul computerului.
Funcția de afișare a desktopului a fost extinsă în comparație cu funcția similară a Skype, care vă permite să adaptați transmisia imaginii la capacitățile canalului de comunicare existent.
Pur și simplu, puteți determina nu numai dimensiunea imaginii transmise, ci și rezoluția imaginii video.
Cu un canal de comunicație îngust, lizibilitatea imaginii poate fi crescută semnificativ prin deplasarea zonei selectate în urma mișcării cursorului.

Ei bine, pentru iubitorii de diferite mici băubles, ManyCam a învățat cum să intercepteze fluxul video și să adăugați tot felul de efecte acolo, cum ar fi cele care vă permit să adăugați software proprietar furnizat cu camere web obișnuite.
Ce mi-a plăcut cel mai mult este abilitatea de a înlocui fundalul chiar în timpul difuzării video. Mai mult, fundalul poate fi nu numai static, ci și dinamic. În program, acest efect se află sub buton fundal.
Funcționează așa. În primul rând, ManyCam își amintește fundalul din spatele tău * , și apoi înlocuiește propriul său fundal static sau dinamic. Desigur, dacă vă uitați atent la imagine, puteți vedea artefacte tipice performanței mediocre a tehnologiei Chroma key. Dar, dacă încercați să preluați fundaluri reale și virtuale după ton, puteți face cu ușurință.
În general, dacă sunteți un utilizator Skype activ, atunci acest program vă poate fi util, chiar dacă totul funcționează deja bine pentru dvs.

Instalarea software-ului ManyCam durează 10 - 20 de secunde.
Când, în timpul instalării programului, vi se oferă să instalați software suplimentar, puteți face clic în siguranță Refuză.
* Când încercați să utilizați efectul swap de fundal, va apărea o fereastră pop-up și vi se va solicita să capturați un instantaneu al fundalului dvs. fără dvs. Prin apăsarea butonului Faceți instantaneu(Capturați un instantaneu), trebuie să părăsiți câmpul vizual al camerei web pentru cel mult 3 secunde.
Fundalul, în acest caz, trebuie să fie staționar, iar condițiile de iluminare trebuie să fie neschimbate. De exemplu, dacă, așezat la masă, chiar schimbați ușor fluxul de lumină care cade pe fundal, acest lucru poate provoca artefacte cheie suplimentare Chroma. Bineînțeles, toate setările (Focus, WB, Exposure) ale camerei web trebuie să fie în modul manual.