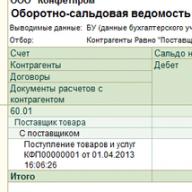Deseori trebuie să generați o factură pentru un cumpărător și să o trimiteți prin poștă?
Atunci îți va plăcea posibilitatea de a trimite astfel de facturi (precum și orice alte formulare tipărite) direct de la 1C: Contabilitate 8.3 (reviziunea 3.0)! Este ușor de configurat.
Accesați secțiunea „Administrare” și deschideți elementul „Organizator” ():
În setările organizatorului, selectați „Configurare cont de sistem”:

Completem aceste setări în conformitate cu setările dvs. de e-mail:
- Adresa de e-mail- e-mailul nostru
- Numele expeditorului- numele organizației noastre
- Bifeaza casuta a trimite scrisori
- Nume de utilizator
- Parola
- Server- pentru mail de la google indicam aici smtp.gmail.com
- Port- pentru mail de la google indicam aici 465
- Bifeaza casuta

Accesați fila „Primirea e-mailurilor”. Nu intenționăm să primim scrisori, dar 1C vă solicită să completați acest marcaj în orice caz:
- Nume de utilizator - pentru mail de la google vom indica din nou e-mail-ul nostru aici
- Parola- parola pentru căsuța noastră poștală
- Server- pentru mail de la google indicam aici pop.gmail.com
- Protocol- pentru mail de la google indicam aici POP
- Port- pentru mail de la google indicam aici 995
- Bifeaza casuta utilizați o conexiune securizată (SSL)

Exemplele de mai sus arată setările pentru Gmail (de la google). Dacă aveți un e-mail diferit (mail, yandex), atunci setările dvs. (server, port) vor fi ușor diferite. Le puteți verifica în biroul de asistență al căsuței dvs. poștale. În general, aceste setări sunt similare cu cele care trebuie făcute la configurarea unui client de e-mail (de exemplu, liliacul).
În cele din urmă, pentru a vă asigura că am configurat totul corect, faceți clic pe butonul „Mai multe” și selectați „Verificați setările”:

Un timp mai târziu, apare un mesaj care indică faptul că verificarea a avut succes:

Grozav! Să trimitem în sfârșit factura noastră. Pentru a face acest lucru, vom crea formularul său tipărit (din factura documentului de plată către cumpărător) și apoi, în loc de „Tipărește” sau „Salvează” obișnuit, faceți clic pe butonul „Trimite”:

Ni se cere să alegem în ce format să trimitem această factură, să indicăm „Microsoft Excel 97-2003 Sheet” și să facem clic pe butonul „Selectați”:

Apare un formular pentru trimiterea unei scrisori. Subiectul, scrisoarea în sine și factura atașată ca fișier sunt deja generate automat pentru noi. Pentru o anumită contraparte și pentru un anumit cont. Frumuseţe!
Tot ce trebuie să facem este să introducem adresa cumpărătorului căruia dorim să-i trimitem scrisoarea și să facem clic pe butonul „Trimite”:

Scrisoarea a fost trimisă cu succes, după cum reiese din mesajul de mai jos:

Cumpărătorul va primi această scrisoare sub acest formular:

Ei bine, pentru a nu introduce manual adresa de e-mail a cumpărătorului de fiecare dată, o putem indica o dată în cardul contrapărții, apoi va fi introdusă automat în toate literele pentru el:

Suntem grozavi, asta-i tot
Apropo, pentru noi lecții...
Cu sinceritate, Vladimir Milkin(profesor
Dacă știți de ce există o setare de client de e-mail în 1C, este posibil ca clientul să nu o citească și să meargă direct la instrucțiuni. Pentru cei necunoscători, să aruncăm o privire la această oportunitate și beneficii uimitoare.
Exemplul 1: trimiterea unei facturi pentru plata!
Crearea unui document în 1C
Salvare pe disc
Deschide mail
Atașați un document
Specificați adresa poștală a contrapărții
Trimite
Sau poți face asta:

Această procedură va dura câteva minute, restul timpului poate fi petrecut mai productiv: bea ceai delicios cu colegii) sau făcând altceva.
Poti trimite prin posta de la 1C nu doar facturi, ci orice documente!!!
Deci, tot ce trebuie să faceți este să îl configurați o dată
Configurarea unui client de e-mail în 1C 8.2
Versiunile actualizate ale configurației acceptă configurarea unui client de e-mail de la 1C cu suport SSL. Dacă, după configurarea e-mailului conform instrucțiunilor, primiți erori, vă recomandăm să actualizați configurația.
Configurarea unui client de e-mail pentru baze de date 1C: Enterprise 8.2(folosind exemplul Mail.Ru)
1. Deschide: Servicii / Interacțiuni / Conturi de e-mail.

2. Creați un cont nou care trebuie configurat sau selectați Cont de sistem pentru a seta trimiterea implicită.

3. Introduceți setările contului dvs. de e-mail.

| Nume– Numele cu care vor fi semnate literele | |
| Adresa poștală- Adresa dvs. de e-mail | |
| Utilizator– Utilizator de e-mail (în mod implicit, totul are de obicei o parte din adresa de e-mail înainte de simbolul @) | |
| Parola | |
| Server de e-mail de intrare– Yandex Mail, Google Mail, Mail.ru | |
| Server de e-mail de ieșire- Yandex Mail, Google Mail, Mail.ru | |
| Clic | |
| Bifează marcajul | |
| Bifează marcajul | |
| Faceți clic, porturile implicite vor fi setate | |
| Timp de așteptare al serverului setată la cel puțin 60 de secunde | |
| Server de e-mail de ieșire marcați ca în imaginea de mai sus |
După ce ați introdus setările, trebuie să faceți clic pe „ Verificați setările contului" pentru a vă asigura că e-mailul dvs. este configurat corect.
Configurarea unui client de e-mail pentru 1C:Enterprise 8.3
Configurarea unui client de e-mail pentru 1C:Enterprise 8.3(folosind exemplul Mail.Ru)
1. Activați clientul de e-mail încorporat. Deschide fila Administrare, accesați secțiunea Organizator,

1.1 Setați steag Client de mail.

2. Accesați setările contului. Puteți crea un nou cont de utilizator ( Conturi de e-mail), sau selectați Configurarea unui cont de sistem pentru a configura în mod implicit trimiterea scrisorilor de la 1C.
3. Completați câmpurile Adresa de e-mail, Parola, setați comutatorul Detectează automat parametrii de conectare.

Dacă configurarea eșuează, verificați setările:
- 1. Server SMTP: în funcție de serviciul dvs. de e-mail (Yandex Mail, Google Mail, Mail.ru)
- 2. Server IMAP sau POP3: Depinde de serviciul dvs. de e-mail.
- 3. Utilizați o conexiune SSL securizată steag trebuie verificat
- 4. Timp de așteptare al serverului - nu mai puțin 60 de secunde.
Dacă întâmpinați dificultăți la configurarea clientului de e-mail, vă recomandăm să verificați suplimentar setările contului de e-mail.
mail Google
În setările contului dvs. de e-mail pentru a lucra cu 1C, trebuie să permiteți accesul la e-mail pentru aplicațiile neverificate (adică, alte aplicații decât programele de e-mail standard).
Pentru a face acest lucru, trebuie doar să accesați setările contului dvs https://www.google.com/settings/security/lesssecureappsȘi Porniți opțiune Acces la Cont.

De asemenea, asigurați-vă că setările dvs. de e-mail permit utilizarea IMAP sau POP (în funcție de metoda de configurare selectată în 1C). https://mail.google.com/mail/u/0/#settings/fwdandpop

Yandex Mail
Pentru a trimite e-mailuri de la 1C, în setările cutiei poștale Yandex, verificați dacă parametrii sunt activați Permiteți accesul la căsuța dvs. poștală folosind clienți de e-mailÎn capitolul Mail / Toate setările / Programe de e-mail
Exemplul 2: „Trimiteți un document prin poștă cu ștampilă și semnătură”
Mai dificil în versiunea clasică:
Sau poți face asta:

Ce necesită asta:
- Configurați e-mailul în 1C conform instrucțiunilor descrise mai sus
- Implementați un formular tipărit extern cu ieșire prin fax
Al doilea punct nu poate fi realizat independent în versiunile din Kazahstan ale 1C 8.2 și 8.3 fără implicarea unui programator. Clienții noștri au posibilitatea de a comanda această integrare în „Contul lor personal”, secțiunea „Servicii suplimentare”.
În mod implicit, atunci când creați o bază de date pe cloud dintr-un șablon, trebuie să selectați un utilizator pentru a intra în program Administrator, cu parole goale.
Nu este recomandat să utilizați acest cont pentru munca de zi cu zi.
Pentru a diferenția drepturile de acces și a crește nivelul de securitate, se recomandă crearea de conturi de utilizator și specificarea anumitor permisiuni pentru lucrul cu baza de date.
Crearea de utilizatori pentru bazele de date 1C 8.2
Pentru a crea o listă de utilizatori, deschideți baza de date în Configurator.
Accesați meniul „Administrare/Utilizatori”. Pentru a gestiona lista de utilizatori, trebuie să aveți drepturi complete în baza de date. 
Faceți clic pe butonul „Adăugați”. 
În fereastra care se deschide, completați câmpurile:
Nume- numele care va fi afișat în lista de selecție a utilizatorilor.
Numele complet - numele care va apărea în baza de date la efectuarea operațiunilor.
steag Autentificare 1C: Enterprise- vă permite să setați o parolă sub care utilizatorul se va autentifica în această bază de date.
steag Afișați în lista de selecție- vă permite să ascundeți sau să afișați utilizatorul în fereastra de lansare. Dacă utilizatorul este ascuns în lista de selecție, atunci vă puteți conecta folosind datele sale introducând direct numele și parola. 
steag Autentificarea sistemului de operare vă permite să conectați un cont pe 42 Clouds cu un cont în baza de date 1C.
Când instalați această opțiune, va trebui să selectați din listă autentificarea dvs. pe site-ul 42 Clouds(sfat: începeți să vă introduceți numele de utilizator pentru a căuta în listă). 
În fila „Altele”, trebuie să specificați pentru utilizatori rolurile pe care le pot îndeplini în baza de date.
Lista de roluri depinde de responsabilitățile utilizatorului.
Notă! Pentru a lansa baza de date pe cloud, bifați steagurile „Run thick client” și „Run thin client”. 
După ce ați specificat setările necesare, faceți clic pe OK. Acum utilizatorul creat poate lucra în baza de date.
Crearea de utilizatori pentru bazele de date 1C 8.3
Crearea de noi utilizatori în configurații precum Trade Management 11.1, Enterprise Accounting (ediția 3.0) are loc în modul de lucru cu baza de date, în directoarele Utilizatori. Utilizatorii creați vor fi incluși în Configurator automat după creare. 
Accesați meniul „Administrare / Configurare utilizatori și drepturi / Utilizatori”. Faceți clic pe butonul Adăugați. Pentru a gestiona lista de utilizatori, trebuie să aveți drepturi complete în baza de date.

Introduceți un nume, acordați permisiunea de a accesa baza de date (bifând caseta) și selectați o metodă de autorizare (fie introducerea unui login și a unei parole, fie autentificarea la 1C sub un cont de domeniu). Câmpurile „Individual” și „Diviziune” sunt opționale și sunt folosite pentru analiză.

Pentru a lucra cu baza de date, trebuie să adăugați drepturi utilizatorului în secțiunea „Drepturi de acces”. Setul de grupuri poate fi modificat și editat în directorul Profiluri de grup de utilizatori.

Dezactivarea accesului la baza de date
Pentru a dezactiva accesul la baza de date a utilizatorilor 1C, pur și simplu debifați marcajul „Accesul la baza de informații este permis” sau schimbați parola.
Când configurați un utilizator prin Configurator (pentru bazele de date 1C 8.2), este suficient să eliminați utilizatorul din listă.
Crearea de utilizatori pentru bazele de date 1C 8.3 (Interfață Taxi)
Pentru a configura drepturile de acces, conectați-vă la baza de date în modul 1C Enterprise în numele administratorului și accesați secțiunea Setări utilizator și drepturi / Profiluri grup de acces, faceți clic pe Creare grup.
Introduceți numele grupului și bifați casetele pentru rolurile disponibile pentru utilizatorii din acest grup. Un exemplu de grup care ar permite utilizatorilor să utilizeze procesarea externă include următoarele roluri:
- Deschiderea interactivă a rapoartelor externe și procesare
- Utilizarea rapoartelor și procesării suplimentare
Faceți clic pe Burn and Close

Reveniți la meniu Utilizatoriși selectați un angajat din listă, faceți clic Drepturi de acces. În lista de profiluri, selectați profilul creat anterior. Faceți clic pe Înregistrare.
Configurarea unui cont de e-mail
Primul pas este să configurați un cont de e-mail. Pentru a face acest lucru, accesați secțiunea Administrare, Mai departe Organizator.

În formularul care se deschide, selectați configurarea unui cont de sistem(ai căror parametri vor fi înlocuiți cu litere atunci când sunt trimise implicit). Programul vă permite să creați mai multe conturi (astfel încât diferiți utilizatori să poată trimite scrisori de la adrese diferite), pentru a face acest lucru trebuie să urmați linkul Conturi de e-mail. Nu luăm în considerare o astfel de dezvoltare a evenimentelor în domeniul de aplicare al acestui articol.


În formularul care se deschide, introduceți detaliile căsuței poștale pe care o vom folosi ca expeditor. Punem un semn Pentru a trimite mail, indicați Numele expeditoruluiși apăsați Crea.

Sistemul ne anunță că crearea contului a fost finalizată cu succes.
Trimiterea de scrisori de la 1C
De exemplu, să trimitem două facturi cumpărătorului prin scrisoare.
Pentru a face acest lucru, deschideți lista de documente Factură de plată către cumpărător, selectați două elemente (ținând apăsată tasta Ctrl) și faceți clic pe pictograma de e-mail.


În fereastra care se deschide, trebuie să selectați formularul tipărit care trebuie atașat la scrisoare și formatul (în mod implicit PDF, dacă este necesar, putem selecta altul făcând clic pe hyperlink).

După selectarea formatului, faceți clic Alege.

În formularul care se deschide, trebuie să editați subiectul, textul mesajului și să introduceți adresa destinatarului(lor). Există opțiuni pentru a atașa fișiere suplimentare la scrisoare. În partea de jos a cutiei Cont Vedem că înregistrarea de sistem pe care am creat-o mai devreme a fost înlocuită. Când scrisoarea este gata, faceți clic Trimite.
După aceasta, următorul mesaj va apărea în partea de jos a ecranului:
Și următoarea scrisoare va fi trimisă în căsuța de e-mail a destinatarului:

Configurarea unui cont de e-mail și trimiterea de scrisori în alte configurații standard 1C:Enterprise 8.3 se face exact în același mod.
Cum se configurează trimiterea de e-mail de la 1C? Cum se trimit scrisori de la 1C? Cum se configurează un cont de e-mail 1C? Cum se trimit facturi pentru plata de la 1C?
Dacă trebuie să configurați e-mailul în 1C 8.3, atunci puteți utiliza instrucțiunile prezentate pe această pagină.
Trimiterea e-mailurilor de la 1C 8.3 poate fi necesară, de exemplu, atunci când trebuie să trimiteți o factură pentru plată unui client. Pentru a face acest lucru, trebuie să configurați un cont de e-mail în 1C. În continuare, vă vom spune cum să faceți acest lucru.
Acum vom descrie punct cu punct ce trebuie făcut pentru a trimite scrisori de la 1C 8.3. Să arătăm acest lucru folosind exemplul programului 1C: Enterprise Accounting 3.0, iar e-mailul de la serverul de e-mail va fi folosit mail.ru , deoarece trimiterea de scrisori de la acest serviciu de poștă poate fi ușor configurată în 1C. Rețineți că pentru a configura trimiterea de e-mailuri de la alte servicii de e-mail (de exemplu, gmail.com ) poate necesita pași suplimentari care nu sunt descriși în acest articol. Dacă trebuie să configurați e-mailul în 1C gmail.ru , apoi accesați .
1 . Deschideți programul 1C. Să mergem la Administrare(1) — Organizator(2).
2 . În capitolul Poștă alege Configurarea unui cont de sistem.

3
. Se va deschide o fereastră de setări ca în imaginea de mai jos.
— Introduceți adresa de e-mail care va fi folosită pentru trimiterea scrisorilor (1);
— Introduceți parola pentru acest cont de e-mail (2);
- Pune o bifă Pentru a trimite mail. De asemenea, puteți bifa caseta Pentru a primi mail (3);
— Selectați pentru cine să creați un cont: fie Pentru toți utilizatori, sau Doar pentru mine— pentru utilizatorul actual (4);
— Specificați numele expeditorului, care va fi vizibil pentru destinatari. Acesta ar putea fi numele organizației dvs. (5);
— Am pus întrerupătorul Configurați manual setările de conexiune pentru a nu rata puncte importante din procesul de configurare (6);
- Acum apăsați Mai departe (7).

4
. Va apărea o fereastră pentru configurarea trimiterii de scrisori de la 1C.
— Verificați dacă numele de utilizator (1) este completat corect;
— Introduceți parola pentru contul dvs. de e-mail (2);
- Pe câmp Server indicam urmatoarea adresa: smtp.mail.ru (3);
- Pe câmp Port Să indicăm următorul număr: 465
(4);
- Să punem o căpușă (5);
— Faceți clic Mai departe (6).

5
. Va apărea o fereastră similară cu cea anterioară. Doar aici puteți configura primirea scrisorilor.
— Verificați numele de utilizator (1);
— Să verificăm parola (2);
- Pe câmp Server indicam urmatoarea adresa: pop.mail.ru (3);
— În câmpul de selecție Protocol hai sa indicam protocolul apelat POP (4);
- Pe câmp Port Să indicăm următorul număr: 995
(5);
- Să punem o căpușă Utilizați o conexiune securizată (SSL) (6);
- Apăsați din nou Mai departe (7).

6 . În fereastra următoare nu trebuie să schimbați nimic. Doar click Mai departe.

7 . După aceasta, setările contului dvs. vor fi verificate pentru o perioadă de timp. Așteptați să se termine.

8 . După finalizarea verificării, va apărea mesajul Contul a fost configurat cu succes. apasa butonul Accesați cont.

9
. Să ne asigurăm că e-mailul este configurat corect.
— Deschideți meniul Mai mult (1);
— Faceți clic pe elementul de meniu Verificați setările (2);

10 . Dacă totul este configurat corect, va apărea o fereastră cu mesajul „Verificarea setărilor contului finalizate cu succes”. Clic Bine(1). Clic Salveaza si inchide (2).

Deci, am configurat un cont de e-mail în 1C. Înainte de a trimite ceva, să vedem cum să configurați o semnătură pentru scrisorile trimise, care va fi afișată la sfârșitul textului scrisorii.
11 . Să mergem la Principal (1) — Setari personale (2).


13
. Se va deschide fereastra de setări.
— În câmpul de selecție „Cont principal…”, selectați contul pe care tocmai l-am creat, în acest caz este „Contul de sistem” (1);
- Puteți bifa caseta Trimiteți copii ale scrisorilor trimise la:și indicați la ce adrese vor fi trimise copii ale scrisorilor pe care le trimiteți.
— În câmpul de text, puteți seta cum va arăta semnătura scrisorilor dvs. (2);
— După editare, faceți clic Bine (3).

14 . Faceți clic pe „Înregistrați și închideți” în fereastra de setări personale.

Deci, configurarea e-mailului este completă! Să încercăm să trimitem cuiva o factură pentru plată...
15 . În document, selectați butonul de comandă cu imaginea unui plic.

16 . În lista de formulare tipărite, bifați formularele pe care dorim să le trimitem către contrapartidă (1). Pentru a alege în ce format să trimiteți formularul tipărit, puteți da clic pe link Format atașament (2);

17 . Bifați casetele pentru formatul necesar (1). Dacă este necesar, bifați caseta Împachetați în arhivă (.zip)(2). Clic Alege.

18 . Revenind la fereastra de selectare a formularelor tipărite, facem și clic Alege.

19
. Se va deschide o fereastră de trimitere a mesajului.
— În câmpul de selecție La care selectați persoana de contact căreia doriți să îi trimiteți scrisoarea (1);
- Pe câmp Subiect este indicat subiectul scrisorii. Îl puteți edita după cum doriți. (2);
— Dacă este necesar, editați textul scrisorii (3);
— Puteți atașa fișiere suplimentare la acesta (4);
- În sfârșit, puteți apăsa butonul Trimite (5);

20 . Scrisoarea a fost trimisă! Antreprenorul a primit-o!